"Android" planšetinio kompiuterio įjungimas į kompiuterio pranešimų centrą

Atrodo, kad "Android" tabletės yra sunkios: pardavimai sumažėja, o kūrėjai nėra suinteresuoti, kad jie palaikytų konkrečias programas ... net "Google" . Tačiau su slubiomis palūkanomis susiduria nusileidę antriniai rinkos pardavimai, todėl taip pat sunku atsikratyti tablečių. Yra daug dalykų, kuriuos galite padaryti naudodami planšetinį kompiuterį, kurio nenaudojate, bet mano mėgstamiausias naudojimas yra klijingas ant išsamaus kompiuterio darbalaukio ir naudojamas kaip specialus valdiklių blokas ir pranešimų centras. Štai kaip jūs einate apie tai.
Pirmas žingsnis: gaukite tinkintą paleidiklį
Čia mes siekiame didžiulę, lanksčią erdvę, užpildytą regėjimo informacija. "Google" numatytieji paleidikliai nėra ypač tinkami užduočiai, nes jie vis labiau sutelkia dėmesį į atskiras programas ir animacijas, o ne "Google" "Android" planšetinių kompiuterių tiekėjų netikėtai paleidžiantys įrenginiai paprastai yra nuo gerai iki baisi.
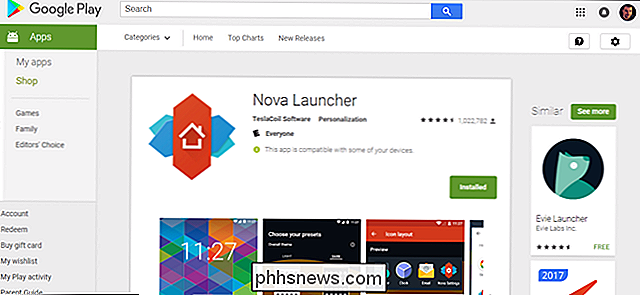
SUSIJĘS: Kaip įdiegti "Nova Launcher" galingesnį, įprastinį "Android" pagrindinį ekraną
Norėčiau naudoti "Nova Launcher". Keletą metų dirbau "Android" tinklaraštyje dešimtimis ir dešimtimis "Android" pagrindinio ekrano pakeitimų, ir aš neturiu jokių abejonių dėl rekomendacijos. Dėl šio straipsnio aš naudoju nemokamą programos versiją, tačiau 4 dol. Naujinimas yra visiškai vertas, jei norite papildomų funkcijų, pvz., Tinkintų gestų ir pranešimų ženkliukų. "Nova Launcher" taip pat turi integruotą "Google Now" galimybę, kuri, kiek aš žinau, yra unikali iš "Play" parduotuvių paleidimo įrenginių.
Toliau pateiktos sąrankos instrukcijos gali būti dubliuojamos kitose paleidimo priemonėse, jei norite. "Nova Launcher" yra puikus.
Antras žingsnis: nustatykite namų ekranus
"Nova" paleidimo priemonės meniu "Nustatymai" (kurį galite pasiekti iš programos stalčių) eikite į "Desktop" puslapį. Bakstelėkite "Desktop Grid", kad atidarytumėte tarpo įrankį.
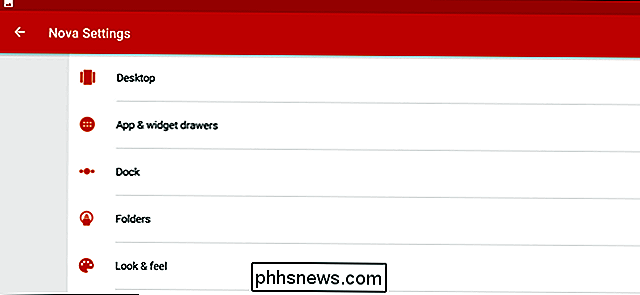
Idėja yra suteikti jums didelę drobę, kad užpildytumėte raštus ir piktogramas. Mano "Android" planšetiniame kompiuteryje "Pixel C", kurio matomumas yra didesnis nei 4: 3, santykis geriausiai veikia, todėl aš nustatėme tinklelį aštuonias erdves iš abiejų pusių. Tačiau jei turite plačiaekranį tabletę su ekranu 16: 9 ar 16:10, galite jį padaryti vienareikšmiškai, paliekant ilgesnį kraštą, pvz., Aštuoni erdvės šeši ar dvylika erdvių aštuoni.
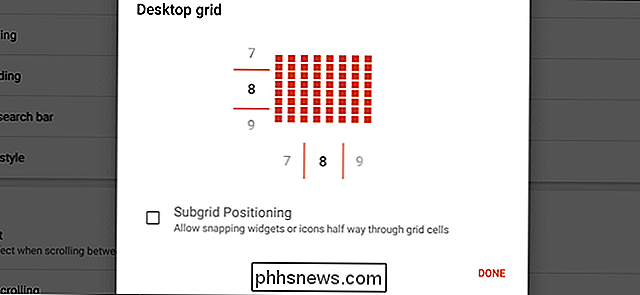
Kadangi jūs būsite Didžioji dalis erdvės užpildyti valdikliu, netgi numeriai abiejuose kraštuose gali padėti organizavimui. Palikite "Subgrid" padėtį nepažymėtą. Tai leidžia jums įdėti piktogramas arba išplėsti valdiklius per pusę erdvės, kuri yra netvarkinga. Palieskite "Atlikta".
"Plotis Padding" ir "High Padding" pasirinkite "Small" arba "None". Tai yra pagrindinio ekrano šoninės ir viršutinės / apatinės sritys, o jūs norite, kad valdikliai būtų kiek įmanoma vertikalios arba horizontalios erdvės.
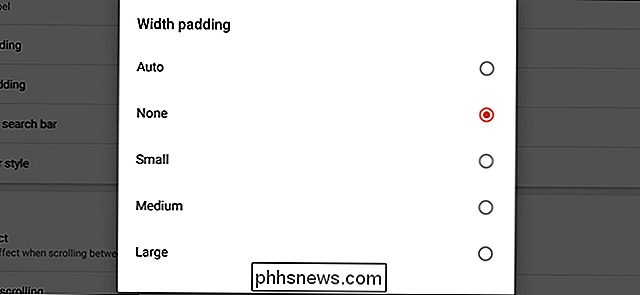
Išjunkite "Nuolatinio paieškos juostos" parinktį. Nuolatinėje paieškos juostoje valdikliams atsiranda daugiau vertikalios erdvės, o bet kuri "Android" tabletė gali nedelsiant atidaryti teksto ar balso paiešką. Pagrindinis mygtukas.
Likusi šio puslapio parinkčių dalis yra visiškai kosmetinė, todėl jas nustatykite, kad jums būtų įdomu. Man labiau patinka išlaikyti animacijas ir efektus iki minimumo.
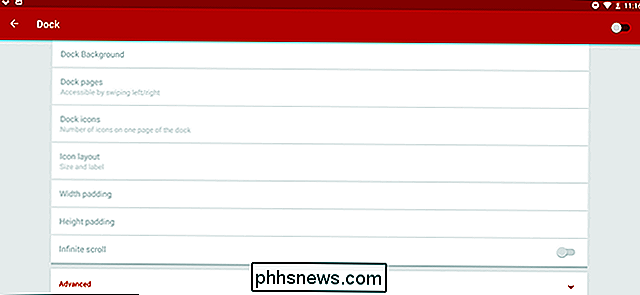
Lengvas būdas greitai pritraukti vietos yra išjungti doką, standartinę apatinę arba apatinę pusiau pastovios piktogramos. Norėdami tai padaryti, grįžkite į pagrindinį puslapį Nustatymai, tada palieskite "Dock". Paslinkite mygtuką viršutiniame dešiniajame kampe, kad "išjungtumėte", kad visiškai išjungtumėte.
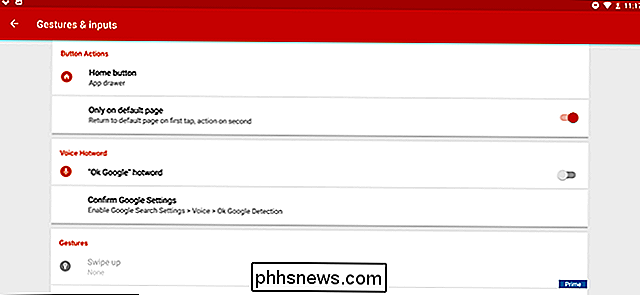
Paskutinis įgnybti: aš norėčiau nuskaityti "Android" namų mygtuką dvigubai kaip mano piktogramos stalčių mygtukas dar kartą, kad būtų daugiau vietos nuorodoms ir valdikliams. Norėdami tai padaryti, grįžkite į pagrindinį puslapį "Nustatymai" palieskite "Gestai ir įėjimai". Skiltyje "Pagrindinis mygtukas" nustatykite veiksmą į "Programų stalčių". Nustatykite "Tik numatytąjį puslapį", jei įjungta arba išjungta, atsižvelgiant į jūsų pasirinkimą.
Trečias žingsnis: nustatykite piktogramas ir valdiklius
Štai kur viskas pradeda atrodyti įdomu. Norėdami sukurti pranešimų centrą, čia norėtumėte naudoti valdiklius, kurie kitais būdais užims daugybę vietos pagrindiniame kompiuterio ekrane (arba ekranuose), tačiau juos reikia nuolat stebėti dirbant. El. Paštas yra akivaizdus pasirinkimas, ypač jei vienu metu naudojate kelis gautuosius, o "Nova Launcher" naudoju "Twitter" valdiklį ir RSS skaitytuvą.
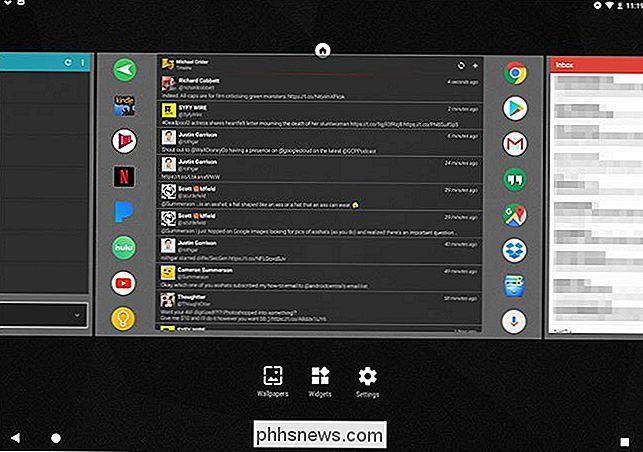
Norėdami pradėti veikti, ilgai paspauskite tuščią Nova pagrindinio ekrano vietą. Iš šio meniu galite pridėti papildomų tuščių ekranų, perbraukdami dešinėn ir spustelėdami didįjį mygtuką "+". Pridėti tiek, kiek norite, juos galima pašalinti ar iš naujo nustatyti šiame ekrane palietę ir laikydami juos, net jei jie pilni rašmenų ir nuorodų.
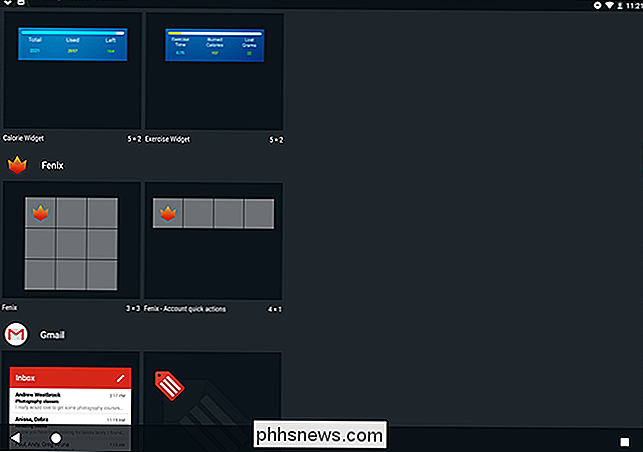
Norėdami pridėti valdiklį, tiesiog palieskite mygtuką "Valdikliai" šiame meniu, tada pasirinkite iš sąrašo, kuris priklauso nuo jūsų įdiegtų programų. Įdėjus valdiklį, galite ilgai jį paspausti, kad pakeistumėte sienas, remdamiesi stalo tinkleliu, kurį sukūrėte antrojo žingsnio metu. Norėdami gauti daugiau standartinių nuorodų, atidarykite programos stalčių, tada palieskite ir vilkite juos į vietą.
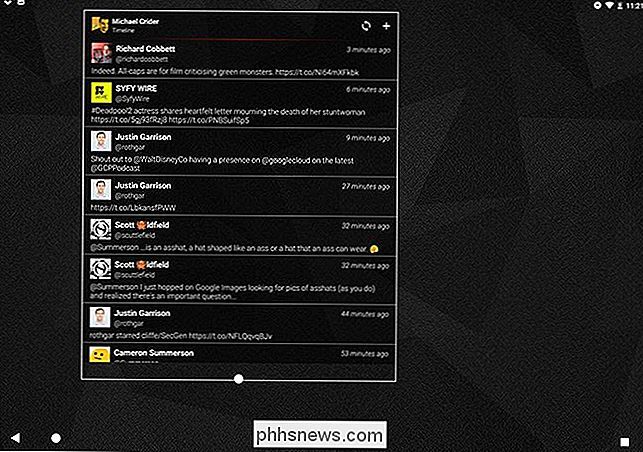
Atminkite, kad čia yra siekiama kuo daugiau informacijos. Taigi, savo centro "namų" ekraną nustatėu "Fenix" "Twitter" valdikliui, kurį papildo mano labiausiai naudojamos planšetinių kompiuterių programos. Tinkamas ekranas yra trys atskiri el. Pašto paskyros valdikliai, kurių pagrindinė "Gmail" paskyra užima didžiausią bloką. Aš kairėje laikau savo RSS skaitytuvą komiksams ir podcast'ams, naudodamas "Google" patogų naujienų ir orų valdiklį po ja plačiausiomis naujienomis.
Štai pilnas dalykas, iš kairės į dešinę:
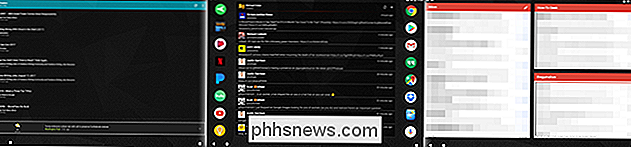
dar keli Patarimai, kuriuos galite pritaikyti ar ignoruoti savo laisvalaikiu:
- Leidžia pranešimus tik iš svarbių programų ir nustato skirtingus pranešimų garsus kiekvienam įspėjimui, kuris ateina. Taip galite išskirti, kuri programa norėtų jūsų dėmesio, net nepastebėdami.
- Naudodamiesi "Google" dabar visada veikiančia balso aptikimo funkcija "Ok Google". Tai leis jums atlikti "Google" paiešką balsu iš savo stalo be rankų.
- Pasirinkdami ekrano užsklandą, pasirinkite kažką, kuris yra nutildytas ir kurį galima lengvai atskirti nuo valdiklių. ir spartieji klavišai, todėl jūsų akys nepraeina. Man patinka šis "DeviantArt" geometrinių raukšlių rinkinys.
- Norėdami greičiau paleisti programas iš bet kurio ekrano, aš jau daugelį metų naudojau ir rekomenduoju "SwipePad". Tai dar viena "Android" programa, kuri verta didinti naujovinimą.
Ketvirtas žingsnis: leiskite ekranui likti įkeliant
Norėdami įsitikinti, kad ekranas neišsijungia, kai planšetinis kompiuteris yra įjungtas į darbalaukį ir įkeliamas, Turėsime pasinerti į pagrindinį "Android" nustatymų meniu. Jei dar to nepadarėte, įjunkite Kūrėjo parinkčių puslapį: eikite į "Android" nustatymus, palieskite "Apie planšetinį kompiuterį", tada bakstelėkite "Sukurkite numerį" keletą kartų, kol pamatysite pranešimą "sveikinu, jūs esate kūrėjas!" ( Tikriausiai ne. Gerai, niekam nieko neatsisakysiu.)
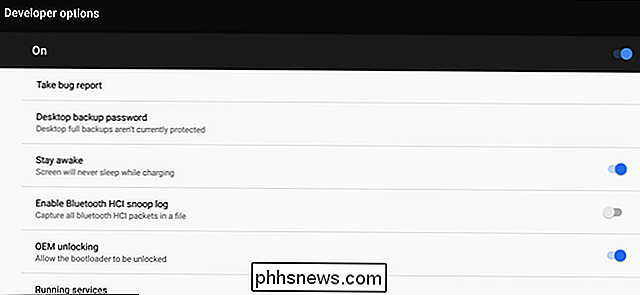
Paspauskite atblokavimo mygtuką, tada bakstelėkite nuorodą "Kūrėjo parinktys", kuri dabar matoma. Viduje įjunkite parinktį, vadinamą "Būk nepamiršk". Dėl to planšetinio kompiuterio ekranas bus išjungtas, kai jis įkeliamas, leidžiant visą dieną peržiūrėti visus šiuos valdiklius. Tačiau nepamirškite jį išjungti, kai paliekate savo stalą, o kartais išleiskite akumuliatorių. "
Penktasis žingsnis: nustatykite savo stalą
Kad jūsų pranešimų centras būtų naudingas, Noriu įdėti jį į savo stalą kur nors labai gerai matomoje vietoje, lengvai pasiekiamoje bakstelėjimo ir swiping, taip pat prie įkrovimo kabelio. Čia idealiai tinka darbalaukio įkrovimo stotis: paprastai galite rasti vieną iš "MicroUSB" arba "USB-C" įrenginių "Amazon" ar kitų tiekėjų. Paprastieji stalinio kompiuterio vartotojai paprastai norės nustatyti savo planšetinius kompiuterius tarp klaviatūros ir monitoriaus, o nešiojamųjų kompiuterių naudotojai norės, kad jis būtų šonu. Kai kuriems planšetinių kompiuterių modeliams būdingi specialūs dokai, tačiau retai jie skiriasi nuo iPad, gamintojai ir aksesuarų kūrėjai. prikibti prie specifinių modelių dokų. Jei planšetiniame kompiuteryje yra neįprastas įkrovimo prievadas, pvz., Mano "Pixel C" ir jo keistas šoninis USB-C prievadas, tinkamesnis yra bendras tabletės stovelis. Man patinka prijungti jį su L-vyriu įkrovimo laidu (taip pat galima įsigyti pigiau iš internetinių tiekėjų), kad laidų valdymas būtų šiek tiek šnipštesnis.
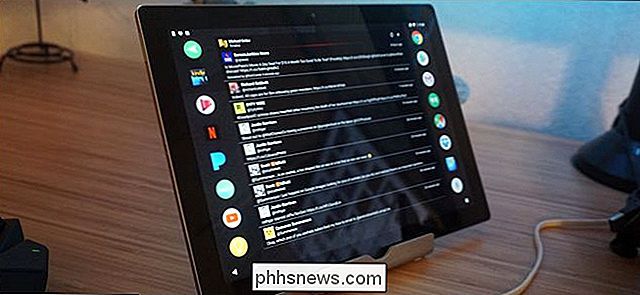
Nustatykite savo stovą, įsitikinkite, kad turite galia ir esate pasirengęs eiti: dabar jūs galite patikrinti savo el. paštą, sklaidos kanalus, naujienas, orą, ką nors iš pirmo žvilgsnio, nesvarbu, ką jūs darote savo pagrindiniame kompiuteryje.
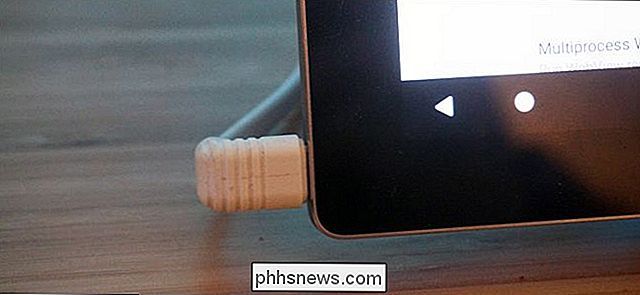

Kas yra "priimančiosios procesas" Windows uždaviniams "ir kodėl tiek daug veikia mano kompiuteryje?
Jei bet kuriuo metu praleidžiate savo užduočių tvarkyklės langą, tikriausiai matėte procesas vadinamas " Windows uždavinių priėmimo procesas ". Iš tikrųjų jūs tikriausiai matėte keletą šios užduoties kartų tuo pačiu metu. SUSIJĘS: Koks yra šis procesas ir kodėl jis veikia mano kompiuteryje? Jei jūs kada nors susimąstėte, kas tai buvo ir kodėl kartais yra tiek daug, mes turime jums atsakymą.
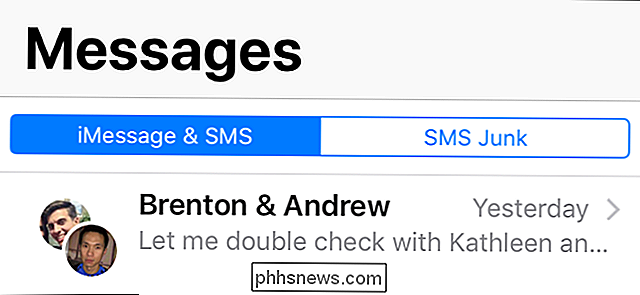
Kaip blokuoti šlamšto tekstinius pranešimus iPhone
"IOS 11" prideda naują SMS filtravimo funkciją, kuri leidžia automatiškai filtruoti šlamšto tekstinius pranešimus programoje "Žinutės". Jis veikia panašiai kaip skambučių blokavimo funkcija, kuri yra pridėta "iOS 10". Kai įjungta, jūsų pranešimų programoje bus du skirtukai, skirti tikriesiems pranešimams, o kitas - "SMS-šiukšlių".


