Kaip ištaisyti spausdintuvo problemas "Mac"

spausdintuvams yra įvairių formų ir dydžių, tačiau jie turi panašių problemų. "Mac" spausdintuvo trikčių šalinimas yra panašus į jo trikčių šalinimą "Windows" kompiuteryje, tačiau reikia patikrinti, kokios parinktys turi būti "Mac OS X" skirtingose vietose nei "Windows".
Prieš atlikdami bet kurį iš šių veiksmų, įsitikinkite, kad spausdintuvas yra prijungtas, įjungtas ir prijungtas prie "Mac". Jei tai Wi-Fi spausdintuvas, įsitikinkite, kad jis prijungtas prie to paties "Wi-Fi" tinklo, kuriame veikia "Mac". Ši medžiaga gali pasirodyti akivaizdi, bet kartais lengva nepastebėti paprastų dalykų.
Patikrinkite popierių
Būtinai patikrinkite spausdintuvą ir įsitikinkite, kad jame yra pakankamai popieriaus. Patikrinkite, ar popierius įdėtas teisingai, kad spausdintuvas galėtų jį pasiekti. Jei spausdintuve yra įstrigęs popierius, gali tekti atidaryti spausdintuvą ir pašalinti įstrigusį popierių, kad jis tinkamai veiktų.
Patikrinkite rašalo ir tonerio spausdintuvą
Jums reikės rašalo ant rašalinio spausdintuvo arba dažų lazerinis spausdintuvas, kol spausdintuvas galės spausdinti. Netinkamo rašalo spausdintuvo juodai baltu rašalu gali nepakakti, nes kai kurie rašaliniai spausdintuvai gali atsisakyti spausdinti - net juodai baltuose, nebent jūs taip pat užpildėte jų spalvų rašalo talpyklas.
Norėdami Patikrinkite spausdintuvo rašalo lygį, gali reikėti atidaryti konkretaus gamintojo spausdintuvo įrankį. Tačiau ši informacija taip pat gali būti rasti labiau standartiniu būdu. "Mac" sistemoje galite atidaryti sistemos nustatymų langą, spustelėkite piktogramą "Spausdintuvai ir skaitytuvai" ir pasirinkite spausdintuvą. Spustelėkite mygtuką "Parinktys ir reikmenys", spustelėkite skirtuką "Tiekimo lygiai", o jūsų spausdintuvas turi pranešti, kiek rašalo šiuo metu yra.
Jei spausdintuvas turi įmontuotą ekraną, tai taip pat gali parodyti, kiek rašalo yra išvyko.
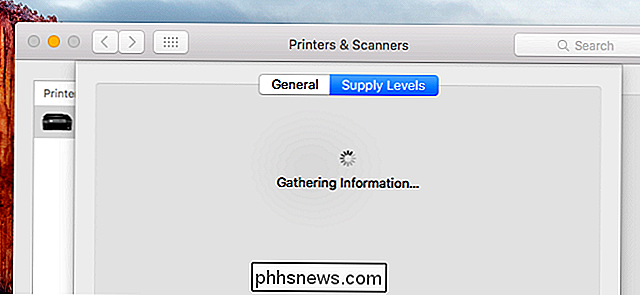
Patikrinkite spausdinimo eilę
Spausdinant spausdintuvą prie doko bus rodoma piktograma. Galite spustelėti piktogramą, kad atidarytumėte spausdinimo eilę. Jei nematote, galite atidaryti sistemos nuostatų langą, spustelėkite piktogramą "Spausdintuvai ir skaitytuvai", pasirinkite spausdintuvą ir spustelėkite "Atidaryti spausdinimo eilę".
Čia galite pamatyti bet kokias užduotis spausdintuvas šiuo metu dirba. Jei matote seną darbą ar darbą su klaida, galite jį pašalinti iš čia ir įjungti spausdintuvą. Čia taip pat galite pristabdyti arba atnaujinti spausdinimą - įsitikinkite, kad spausdintuvas nėra pristabdytas. Jei įrankių juostoje pamatysite mygtuką "Tęsti", spausdintuvas pristabdytas ir tereikia paspausti "Tęsti". Jei įrankių juostoje pamatysite mygtuką "Pauzė", spausdintuvas nebus pristabdytas.
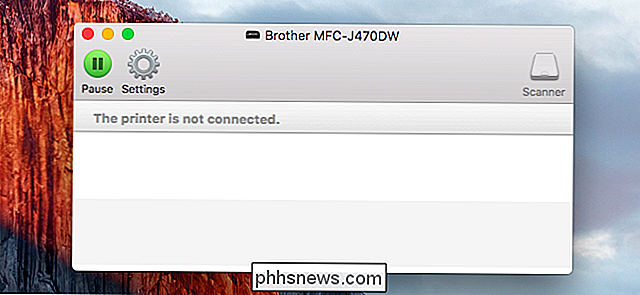
Naudokite diagnostikos funkcijas
Gali tekti išvalyti spausdintuvo galvutes ar atlikti kitas diagnostikos funkcijas, kad būtų pašalintos blogos spausdinimo kokybės problemos. Ši parinktis gali būti langelyje "Spausdintuvai ir skaitytuvai". Jei taip, galite atidaryti langą Spausdintuvai ir skaitytuvai dialogo lange Sistemos nuostatos, pasirinkite spausdintuvą ir pasirinkite "Parinktys ir reikmenys". Apsvarstykite čia, kokios galimybės jums gali prireikti - pavyzdžiui, galite pamatyti mygtuką "Naudingumas", kuris atidaro spausdintuvo diagnostikos įrankį.
Tai priklauso nuo spausdintuvo. Kai kuriais atvejais jums gali prireikti naudoti pačius spausdintuvo mygtukus, kad pradėtumėte galvutės valymą arba kitas diagnostikos procedūras.
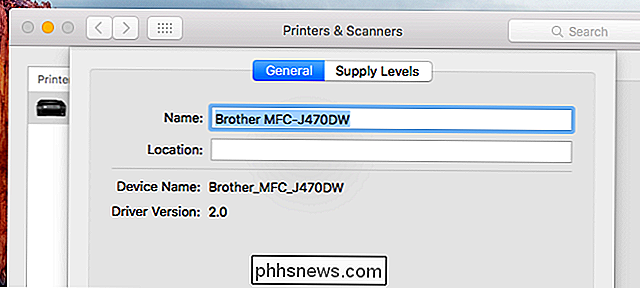
Atnaujinkite spausdintuvo tvarkykles
Įsitikinkite, kad turite spausdintuvo naujausią tvarkyklę. Tai neveikia, kaip ir "Windows", nes "Mac OS X automatiškai įdiegs teisingus spausdintuvo tvarkykles, kai prie spausdintuvo pridėsite savo sistemą. Vairuotojų naujinimai pateks įprastu programinės įrangos atnaujinimo procesu.
Norėdami įsitikinti, kad turite naujausius spausdintuvo tvarkykles, spustelėkite "Apple" meniu meniu juostoje ekrano viršuje ir pasirinkite "App Store". Spustelėkite virš skirtuko "Atnaujinimai" ir įsitikinkite, kad įdiegėte naujausią programinę įrangą, ypač operacinę sistemą ar spausdintuvo palaikymo programinę įrangą.
Jei tai spausdintuvas su "AirPrint" ir jūs spausdinate naudodamiesi "Apple AirPrint", gali tekti atnaujinti firmware su gamintojo pateiktu programinės aparatinės įrangos atnaujinimu, kad išspręstumėte problemas.
Iš naujo pridedate spausdintuvą
Galbūt galėsite tinkamai atlikti spausdintuvą, jį pašalinsite iš savo sistemos ir vėl jį pridėsite. Tai gali būti būtina, jei tai yra tinklo spausdintuvas, o kažkas pakeistas atsižvelgiant į tinklo konfigūraciją. "Mac OS X" taip pat aptiks spausdintuvą ir įdiegs atitinkamus tvarkykles, kai pridėsite spausdintuvą, todėl taip pat tai, kaip jūsų "Mac" bando aptikti spausdintuvą ir vėl įdiegti atitinkamus tvarkykles. Tai taip pat atkurs spausdinimo eilę, taigi tai taip pat bus būdas išspręsti sugadintą spausdinimo eilę.
Norėdami tai padaryti, atidarykite dialogo langą Sistemos nuostatos ir spustelėkite "Spausdintuvai ir skaitytuvai". Pasirinkite dabartinį spausdintuvą spustelėdami jį ir spustelėkite "-" mygtuką sąrašo apačioje, kad jį pašalintumėte. Tada spustelėkite mygtuką "+" ir naudokite papildomo spausdintuvo dialogą, norėdami dar kartą rasti ir pridėti spausdintuvą.
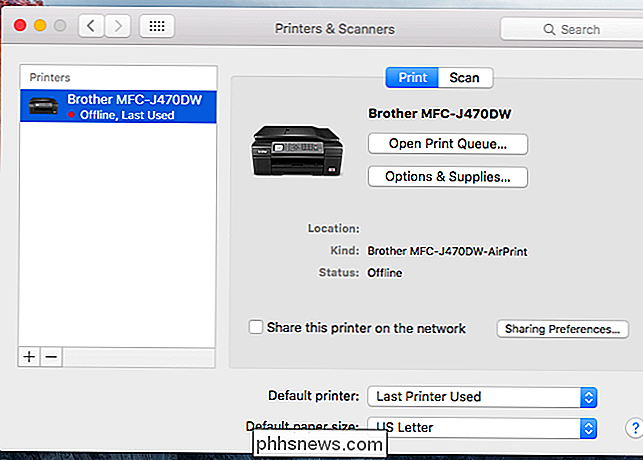
Išvalyti spausdinimo sistemą
Jei nieko neveikia, galite pabandyti iš naujo nustatyti visą spausdinimo sistemą. Tai pašalins jūsų įdiegtų spausdintuvų sąrašą, išvalys spausdinimo eilę (įskaitant bet kokias ankstesnes užduotis) ir ištrins visus spausdintuvų konfigūracijos nustatymus ar kitus nustatymus. Tai paskutinė griovio parinktis, kuri išvalys viską, kad galėtumėte pradėti nuo nulio.
Norėdami tai padaryti, atidarykite sistemos nuostatas ir spustelėkite piktogramą "Spausdintuvai ir skaitytuvai". Laikykite "Control" klavišą žemyn savo klaviatūroje ir spustelėkite spausdintuvų sąrašą. Pamatysite parinktį "Išvalyti spausdinimo sistemą" - spustelėkite ją, kad iš naujo nustatytumėte spausdinimo sistemą. Po to jūs turėsite pridėti spausdintuvų iš šio lango.
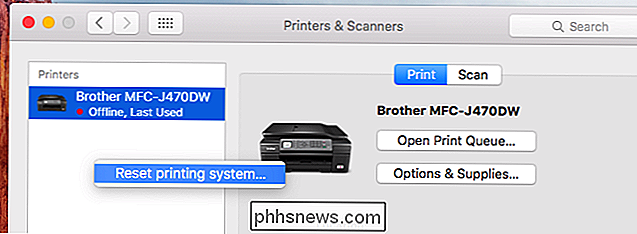
Jei jūsų spausdintuvas turi būsenos ekraną su jame esančiu fiziniu valdymo pultu, gali prireikti naudoti šį valdymo skydą, kad pamatytumėte išsamesnę klaidos pranešimą. arba tiesiog paspauskite "Gerai", jei norite sutikti su informaciniu pranešimu ir vėl jį spausdinti. Šis ekranas taip pat gali suteikti prieigą prie informacijos apie spausdintuvo rašalo lygius ir funkcijas, tokias kaip galvos valymas.
jei konkrečiame spausdintuve atsiranda konkretesnis klaidos pranešimas, atlikite šio klaidos pranešimo paiešką internete. Tai turėtų atkreipti dėmesį į teisingą kryptį, kad galėtumėte nustatyti savo problemą ir išsiaiškinti, kaip ją ištaisyti.

Kaip atlikti OS X beta versijos atnaujinimus. Nutraukti rodymą "App Store"
Jei tam tikru momentu užsiregistravote OS X beta versijoje, kad išbandytumėte naujausią versiją, kol ji nebus viešai prieinama, jums gali būti įdomu, kaip išeiti įdiegti kiekvieną beta versiją. Arba ne. Bet kuriuo atveju, štai kaip lengvai išeiti. Išeikite iš beta versijos programos Atidarykite Sistemos nuostatas ir pasirinkite "App Store".

Kaip įgalioti standartinį "Windows 10" naudotoją keisti laiką ir datą
Numatyta, kad tik "Windows 10" vartotojai, turintys administratoriaus teises, gali keisti laiko ir datos nustatymus. Jei naudojate "Windows 10 Professional" arba "Enterprise" versiją, tačiau galite naudoti grupės politiką, kad standartiniai vartotojai galėtų pakeisti laiką ir datą. Štai kaip tai padaryti.



