Kaip fotografuoti "Samsung Galaxy" telefonuose

Yra daug būdų, kaip fotografuoti ekranus daugumoje "Samsung Galaxy" telefonų, priklausomai nuo to, kokį modelį naudojate. Let's break it.
Kaip fotografuoti ekrano nuotraukas "Galaxy S8" ir "S9"
Yra keletas skirtingų būdų fotografuoti ekrano kopijas S8 ir S9 bei kelias parinktis šiais būdais. Tai gali atrodyti šiek tiek didžioji, bet visa tai labai paprasta.
Kaip fotografuoti su aparatūros mygtukais
Jei naudojate modernų "Galaxy" telefoną, pavyzdžiui, "S8" ar "S9", jums sekasi. Ekrano kopijų naudojimas yra toks pat paprastas, kaip ir daugumoje kitų "Android" telefonų: tuo pačiu metu paspauskite garsumo mažinimo ir maitinimo mygtukus. Laikykite juos maždaug per pusę sekundės, tada paleiskite.
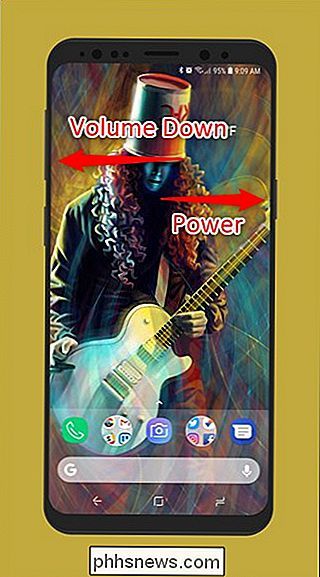
Dėl mygtuko išdėstymo (vienos pusės garsas, maitinimas kitoje pusėje), vienos rankos ekrano kopijų neįtikėtinai lengva fotografuoti. Tai puikus mygtukų išdėstymas, jei naudojate daugybę ekrano kopijų.
Kaip fotografuoti ekrano nuotraukas naudodami "Palm Gesture"
Tačiau čia taip pat yra ir antroji galimybė: tiesiog nuneškite rankos pusę ekrane. Rimtai - padėk jam. Jis veikia bet kuriame ekrane, išskyrus atvejus, kai rodoma ekraninė klaviatūra. Tai vadinama " "swipe", kad užfiksuotų ", ir yra unikalus šiuolaikiniams "Samsung" telefonams.
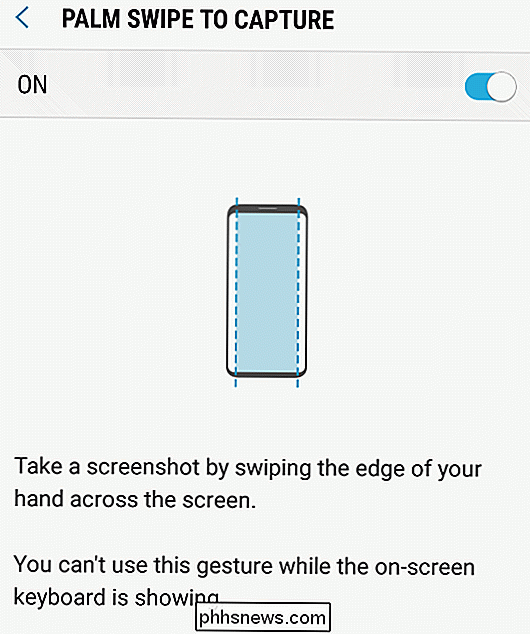
Šią funkciją galite išjungti "Nustatymai"> "Išplėstinės funkcijos"> "Plunksciau", jei norite "Capture", jei jums tai nepatinka.
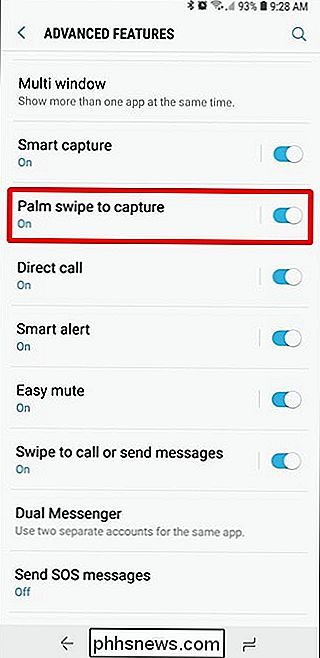
Kaip atrinkti Ekrano nuotraukos arba "Capture GIF" filmai
Jei naudojate "Samsung" "Edge" plokštes, galite naudoti "Smart Select" skydelio įrankių rinkinį, kad padarytumėte nemažai įdomių dalykų su ekrano kopijomis, pvz., Užfiksuokite tam tikras ekrano dalis stačiakampiais ar ovaliais formatais, užfiksuoti GIF arba netgi paversti dalį vaizdo į ekraną kaip greitos nuorodos perdangą.
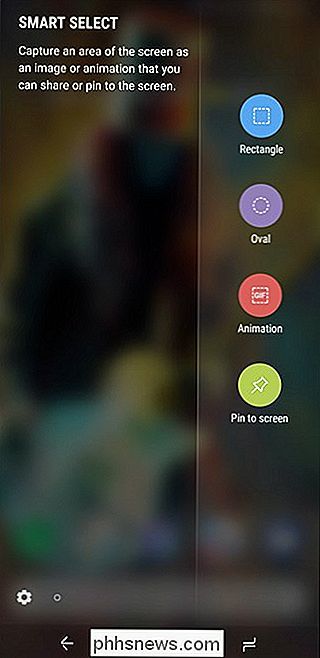
Jei norite įjungti šią funkciją, spustelėkite "Nustatymai"> "Ekranas"> "krašto ekranas"> "krašto plokštės" ir įsitikinkite, kad "Smart Select" on Iš ten tiesiog perbraukite iš dešiniojo ekrano krašto, kad atidarytumėte kraštinę skydą.
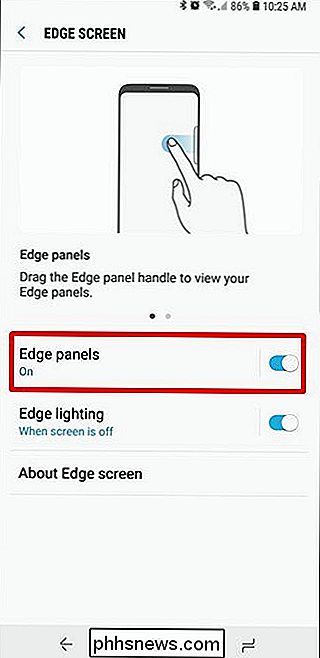
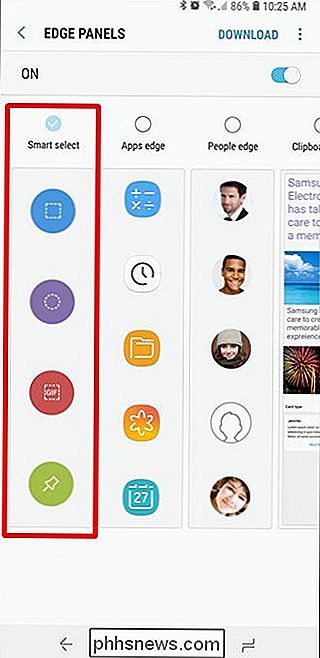
Kai atidaromas "Smart Select" skydas, tiesiog palieskite norimą naudoti fotografavimo parinktį ir vykdykite ekrane pateikiamas instrukcijas. Lengvas peasy.
Kaip fotografuoti "Galaxy S7" (ir senesnius)
Kadangi "Samsung" iki savo "S8" naudojo specialų fizinį namų mygtuką ant visų savo telefonų, ekrano kopijų gavimo būdas šiek tiek skiriasi. Užuot naudoję "Volume Down" ir "Power", naudosite "Power" ir "Home" mygtukus. Paspauskite abu ir laikykite nuspaudę maždaug pusę sekundės.
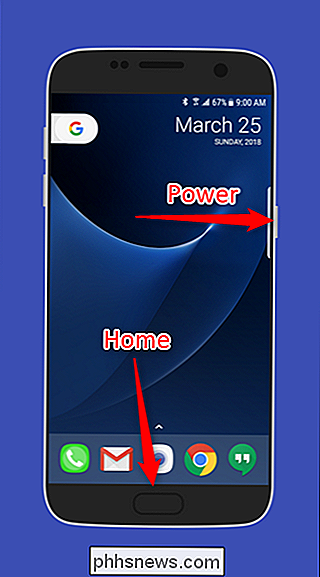
S7 taip pat turi "Palm Gesture" įrankį, aprašytą aukščiau S8 / S9 skyriuje.
Kiti "Screenshot" įrankiai "Galaxy" įrenginiuose
Kai fotografuojate ekrano kopiją, jis pasirodo kaip trumpas viršutinis ekrano viršus, leidžiantis jums žinoti, kad nuotrauka buvo sėkmingai padaryta. "Smart Capture" įrankis taip pat rodomas ekrano apačioje.


"Smart Capture" įrankyje yra tikrai puikių funkcijų, tokių kaip parinktis "slinkti ekrano kopiją", kuri peržiūri ekraną ir užfiksuoja viską (ne ką jūs matote), piešimo įrankis, skirtas anotuoti, įrankis pasiskirstymui, skirtas greitai iškirpti nereikšmingas nuotraukos dalis, ir trumpas tiesioginis fotografavimas.
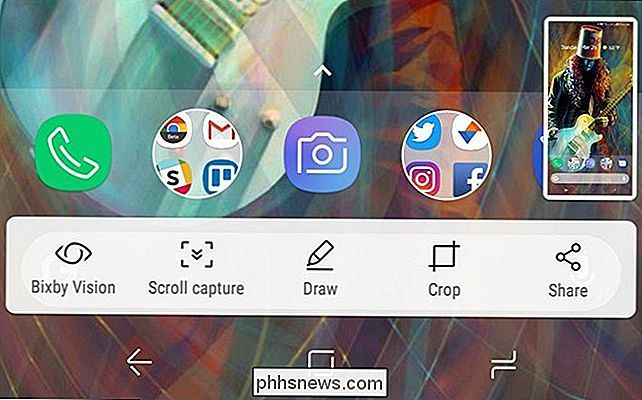
Jei jums netinkamas "Smart Capture" įrankis, galite išjunkite jį nukreipdami į "Nustatymai"> "Išplėstinės funkcijos"> "Sumanus fotografavimas".
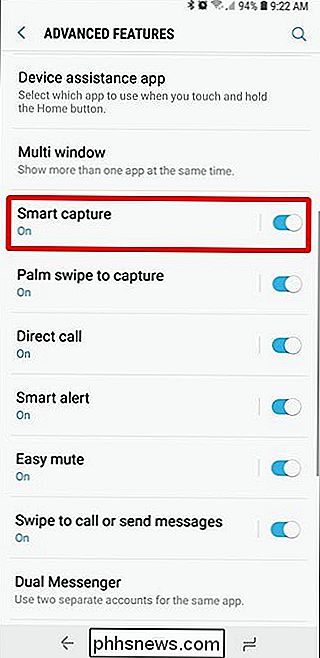
Kur rasti ekrano kopijas
Pagal numatytuosius nustatymus visi ekrano vaizdai išsaugomi aplanke DCIM> Ekrano nuotraukos, tačiau yra keletas būdų, kaip pasiekti nuotrauką.
Jei ką tik paėmėte ekrano kopiją, perbraukite žemyn naršymo juostoje ir pamatysite pranešimą apie ekrano kopiją. Palieskite jį, kad galėtumėte greitai pasiekti vaizdą. Jūs taip pat galite tiesiogiai kopijuoti, redaguoti ar ištrinti savo ekrano kopiją iš šio pranešimo.
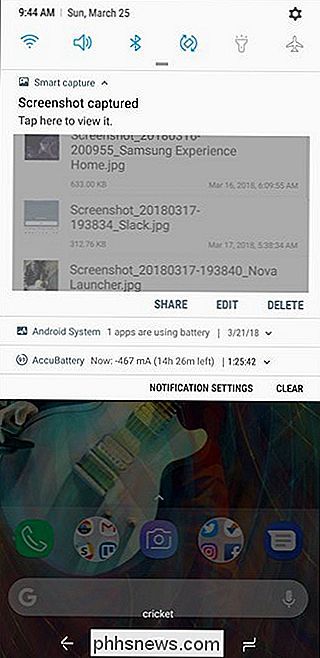
Jei turite įdiegti kelias programas, kurios gali atidaryti atvaizdus, programos piktograma pasirodys, kai paliesite ekrano kopijos pranešimą.
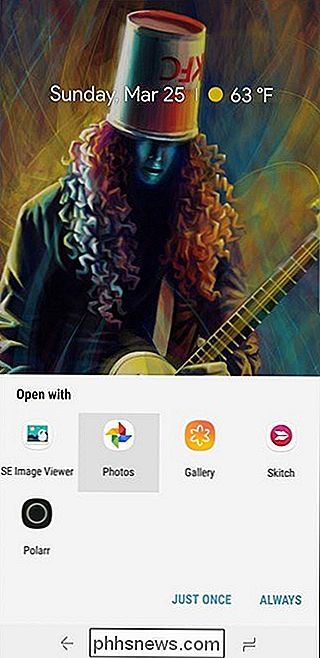
Priešingu atveju galite atidarykite "Gallery" arba "Photos apps", kad pamatytumėte visus savo ekrano vaizdus - jie bus ten, priekyje ir centre pagrindiniame programos puslapyje.
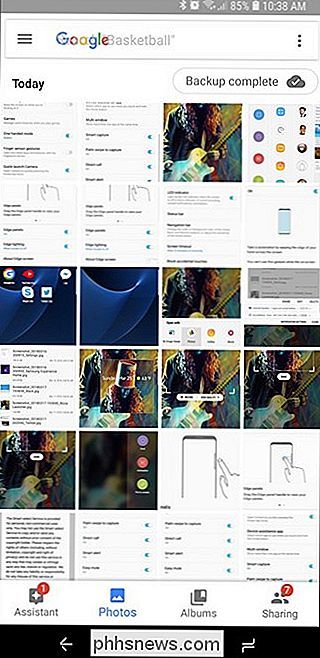
Ekrano kopijos kūrimas.

Kaip susieti "Google" kalendorių prie "Amazon Echo"
Jei naudojate "Google" kalendorių ir norite, kad "Alexa" skaitytų jūsų artėjančius įvykius, nereikės laiko iš tikrųjų ieškoti, galite lengvai susieti savo "Google" kalendorių prie "Amazon Echo" ir turėtumėte esminį asmeninį asistentą, kurį visada norėjote. "Google" namuose, be abejo, taip pat galite pasiekti jūsų "Google" kalendorių, tačiau kai kurie pirkėjai tiesiog negalės išlaikyti šios 50 EUR kainos žymos Echo "Dot", taigi, jei atsiduriate "Amazon" pusėje ir labai priklauso nuo savo "Google" kalendoriaus, neturite nerimauti.

Kaip pagreitinti "Mac", "iPhone" ir "iPad" atsisiuntimus, kuriuose saugomas turinys
Ar jūsų namuose yra keletas "iPhone" ir "iPads"? Ką apie "Mac" ar "Apple TV"? Ar kada nors pagalvojote apie tai, kiek pralaidumo spartos visi šie "Apple" įrenginiai naudoja vienodus atsisiuntimus, žiniasklaidą ir iCloud turinį? "Content Caching" yra "Apple" sprendimas. Ši funkcija dažniausiai skirta didelėms institucijoms, todėl ši funkcija leidžia "Mac" tapti talpyklą kiekvienai "macOS", "iOS" ir "Apple TV" sistemai tinkle.



