Kaip sinchronizuoti failus su "OneDrive" sąskaita Ubuntu 14.04

2014 m. Birželio mėn. "Microsoft" iškėlė saugojimo kiekį, kurį gausite su nemokama "OneDrive" paskyra, nuo 15 GB iki 7 GB. Dabar, kai turite visą šią nemokamą internetinę saugyklą, kodėl gi ne naudoti ją? Aš sakau, kad naudoju Ubuntu, o ne "Windows". Nesijaudink. Yra sprendimas.
Sprendimas yra įdiegti įrankį "OneDrive-D". Šis įrankis yra nemokamas, tačiau jis nėra pasiekiamas Ubuntu programinės įrangos centre. Mes parodysime, kaip įdiegti "OneDrive-D" ir naudoti ją, kad prijungtumėte prie "OneDrive" paskyros, ir sinchronizuokite turinį.
PASTABA: kai mes sakome įvesti kažką šiame straipsnyje ir yra teksto citatos, NENURODYKITE jei nenurodyime kitaip.
Pirmasis žingsnis yra atsisiųsti programą iš "GitHub". Atidarykite Failų tvarkyklę ir eikite į katalogą, į kurį atsisiuntėte failą. Norėdami išskleisti .zip failo turinį, dešiniuoju pelės klavišu spustelėkite failą ir pasirinkite "Extract Here".
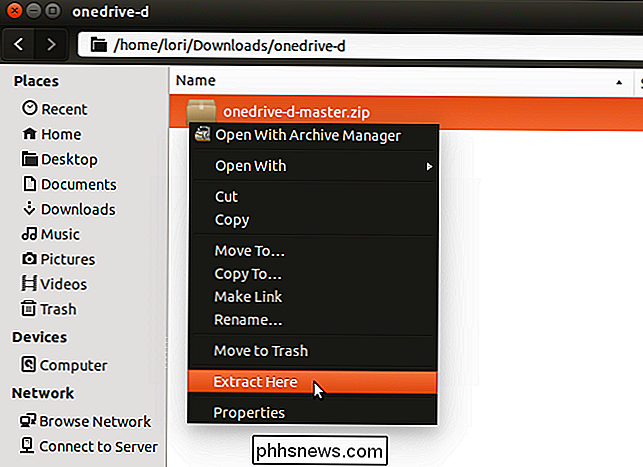
Atidarykite aplanką, kurį gavote, "onedrive-d-master".
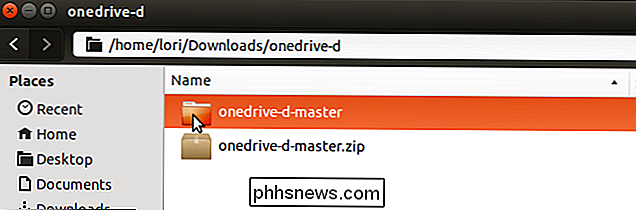
"onedrive-d- master "aplanke, rasite diegimo scenarijų, kuriame bus tvarkoma programos įdiegimas ir reikiamos priklausomybės. Norėdami paleisti šį scenarijų, mes naudosime terminalą.
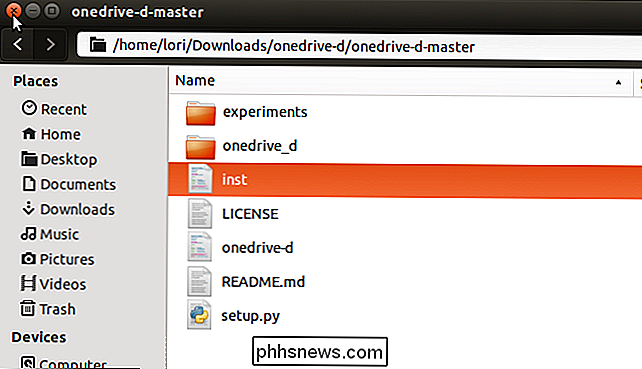
Paspauskite Ctrl + Alt + T, kad atidarytumėte terminalo langą. Atidarę, pakeiskite katalogą "onedrive-d-master". Jei reikia pagalbos keisti katalogus, žr. Straipsnį apie "Linux" terminalo naudojimą.

Norėdami įdiegti "OneDrive-D", įveskite šią komandą eilutėje ir paspauskite "Enter".
sudo ./inst install
Tipas kai pasirodys paraginimas ir paspauskite "Enter".
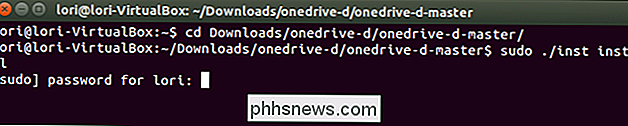
Bus rodoma diegimo eiga ir pasirodys pranešimas, nurodantis, kiek vietos bus diske. Į klausimą, ar norite tęsti, įveskite "Y" ir paspauskite Enter.
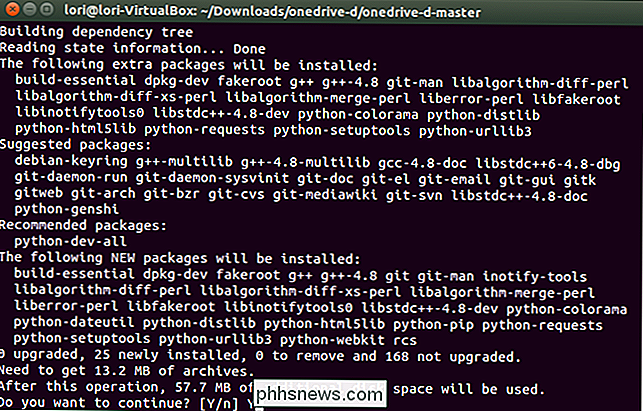
Kai diegimas bus baigtas, bus rodomas dialogo langas "OneDrive-D" "Nustatymai". Pirma, jums reikės prisijungti prie "OneDrive" paskyros. Norėdami tai padaryti, spustelėkite "Prijungti prie" OneDrive.com ".
PASTABA: palikite terminalo langą atidaryti.
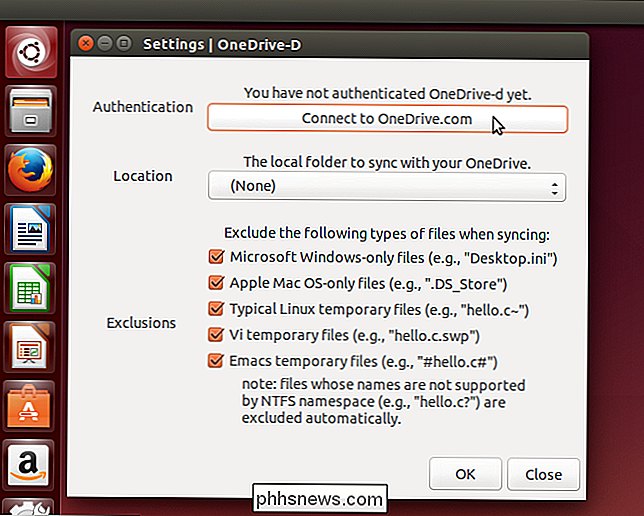
Dialogo lange "Prisijungimas prie" OneDrive.com "įveskite" Microsoft "el. Pašto adresą ir slaptažodį ir spustelėkite" Prisijungti ".
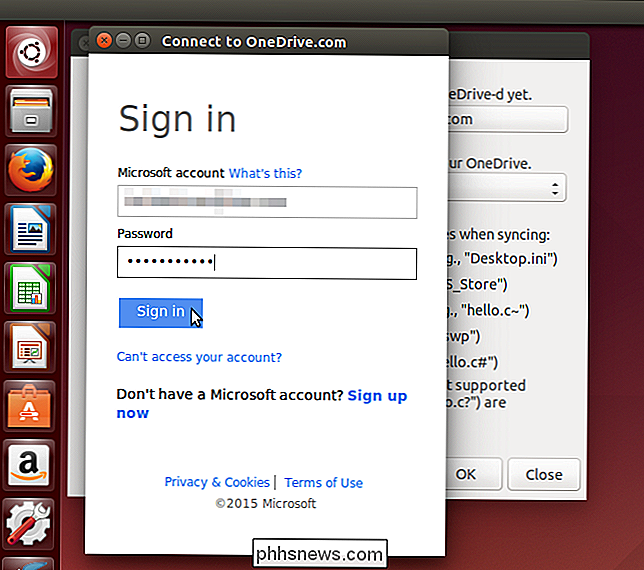
Kitas dialogo langas rodo, kad" OneDrive " -D reikia gauti leidimą pasiekti "OneDrive" informaciją. Jei norite tęsti, spustelėkite "Taip".
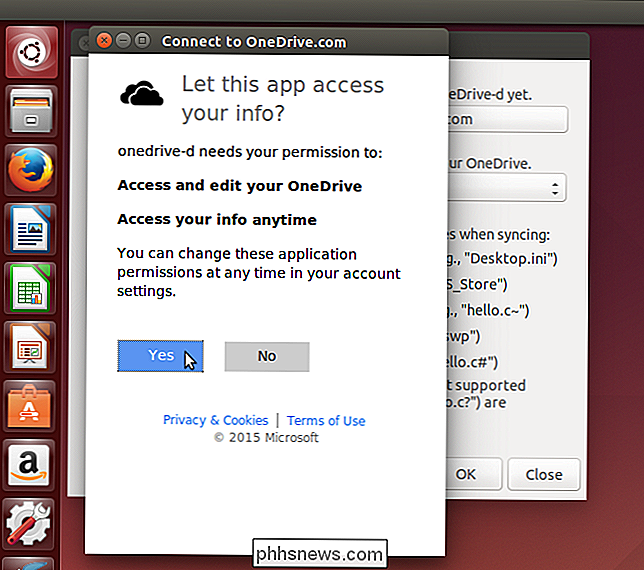
"Connect to OneDrive.com" mygtuką rodomas pranešimas, nurodantis, kad esate prisijungę prie "OneDrive" paskyros.
Dabar turite pasirinkti kietajame diske esantį katalogą, į kurį "OneDrive" paskyros turinys bus sinchronizuojamas. Tai galite padaryti terminalo lange (kaip aprašyta mūsų straipsnyje apie "Linux" terminalo naudojimą) arba failų tvarkytuvėje.
Sukūrę "OneDrive" turinio katalogą, spustelėkite išskleidžiamąjį sąrašą "Vietovė" ir pasirinkite "Kita ...".
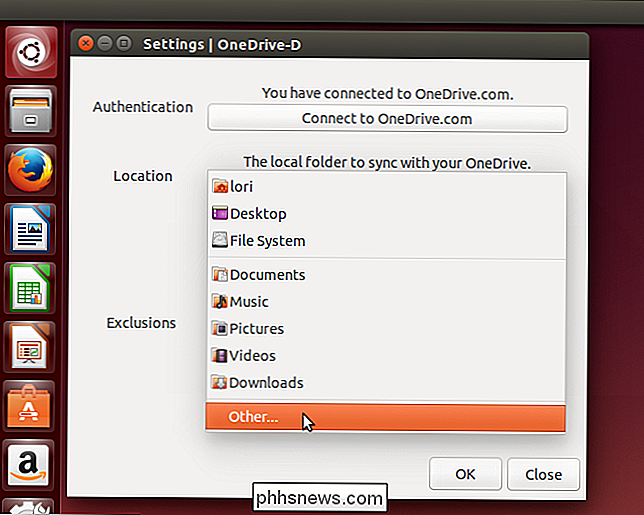
Dialogo lange "Pasirinkite savo vietos" OneDrive "aplanką pereikite į katalogą, kurį sukūrėte savo" OneDrive "turiniui, ir spustelėkite" Atidaryti ".
PASTABA: jei norite sukurti naują aplanke naudokite mygtuką "Sukurti aplanką".
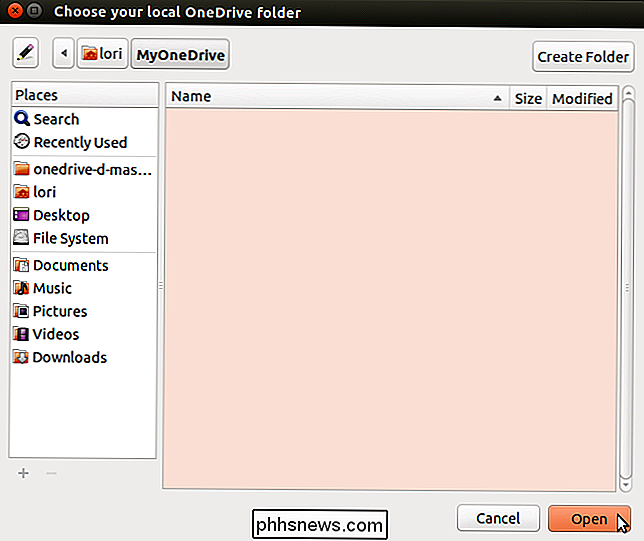
Pagal numatytuosius nustatymus, visi skirtukai yra pažymėti skyriuje "Išskyrimai", jei norite pasirinkti failus, kuriuos norite pašalinti sinchronizuojant. Jei nenorite išskirti tam tikrų tipų, išvalykite atitinkamus žymės langelius. Kai baigsite pasirinkti parametrus, spustelėkite "Gerai".
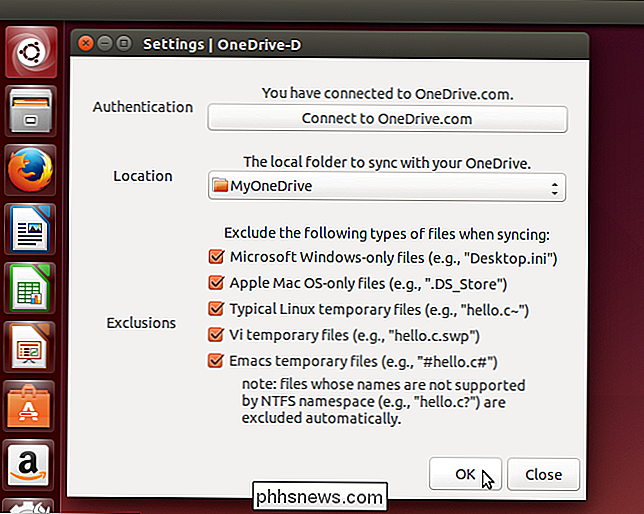
Rodomas pranešimas rodo, kad jūsų pasirinkimai buvo sėkmingai išsaugoti. Spustelėkite "OK", kad uždarytumėte dialogo langą.
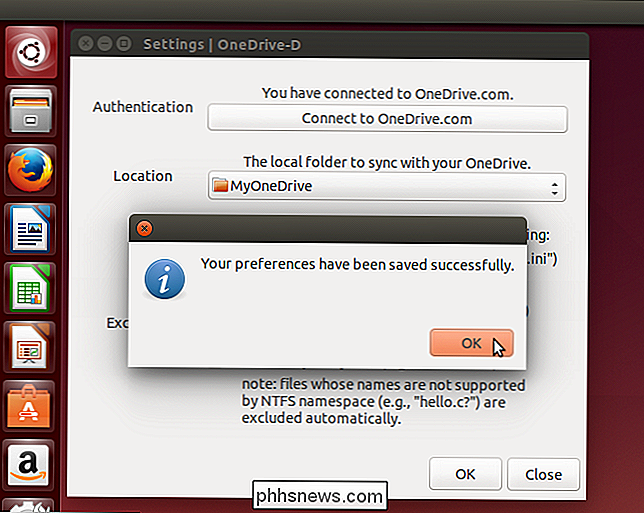
Grįšite į dialogo langą "Nustatymai". Spustelėkite "Uždaryti".
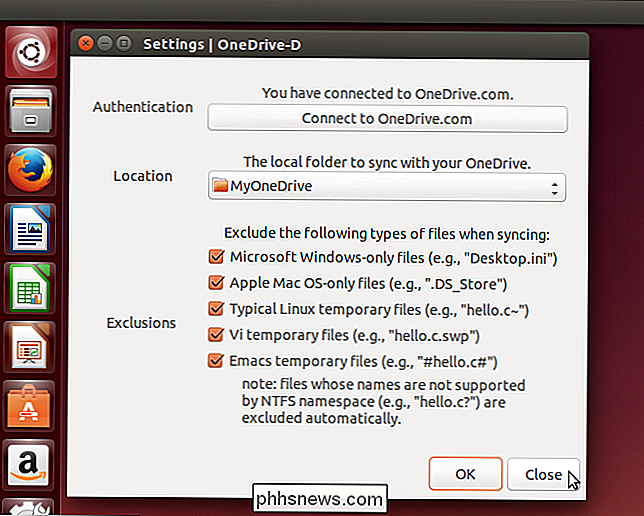
Dabar "OneDrive-D" turi būti sinchronizuojamas su "OneDrive", norint gauti jūsų turinį į nurodytą katalogą. Norėdami tai padaryti, grįžkite į savo atidarytą terminalo langą ir įveskite šią komandą eilutėje ir paspauskite "Enter."
onedrive-d

Pradedamas sinchronizavimo procesas, o langas terminalo ekrane pasirodo.
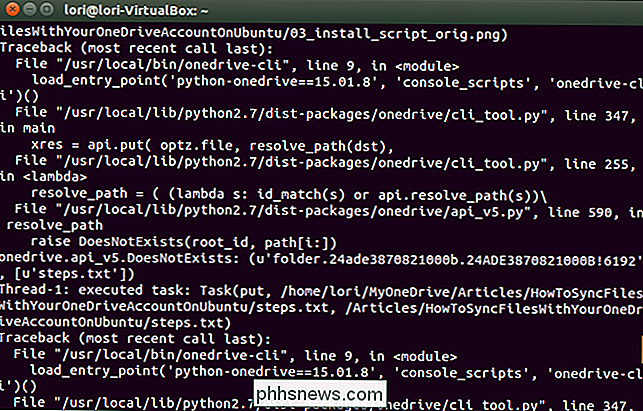
Taip pat pamatysite pranešimus dešinėje ekrano pusėje, kai failai bus sinchronizuoti.
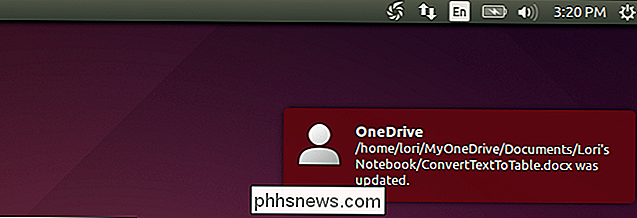
Kai sinchronizavimas atliekamas, "OneDrive-D" nustato "laikrodžius". Tai leidžia "OneDrive-D" sinchronizuoti realiuoju laiku, kai atliekate pakeitimus. failus sinchronizuotame kataloge arba pridėti failus prie failų arba juos pašalinti iš katalogo.
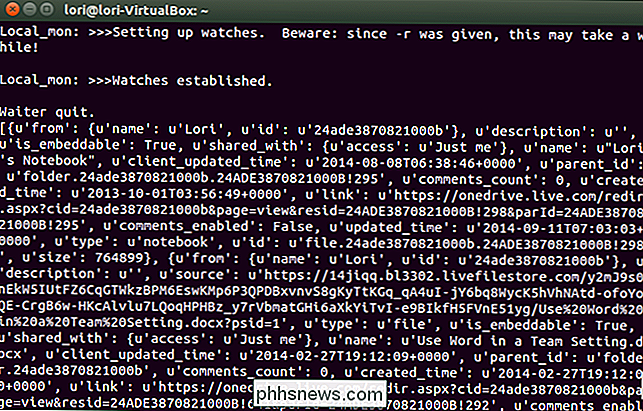
Kad laikrodis tęstųsi, turite atidaryti terminalo langą. Jei uždarysite terminalo langą, pasirodys toks pranešimas. Jei norėtumėte baigti žiūrėjimo procesą, spustelėkite "Uždaryti terminalą". Priešingu atveju spustelėkite "Atšaukti", kad tęstumėte žiūrėti.
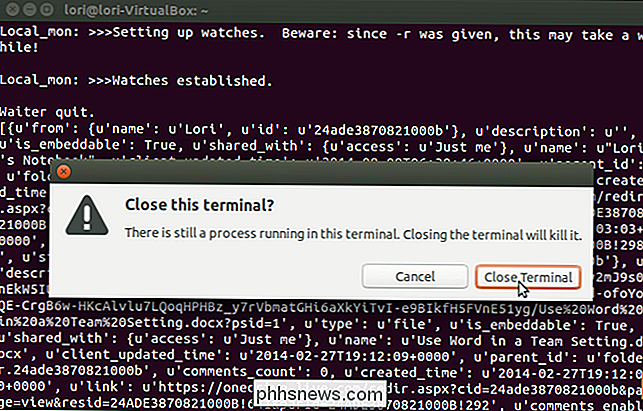
PATEIKTA: Kaip tvarkyti paleisties programas Ubuntu 14.04
Jei atliksite "OneDrive" turinio keitimas keliuose kompiuteriuose ar kituose įrenginiuose, pvz., telefone ar planšetiniame kompiuteryje, gali prireikti automatiškai sinchronizuoti turinį, kai įkeliamas Ubuntu aparatas. Norėdami tai padaryti, pridėkite "OneDrive-D" į paleisties programas. Turėtumėte turėti elementą, panašų į "OneDrive Sync" elementą, pateiktą žemiau esančiame paveikslėlyje. Įsitikinkite, kad jis yra pažymėtas ir spustelėkite "Uždaryti".
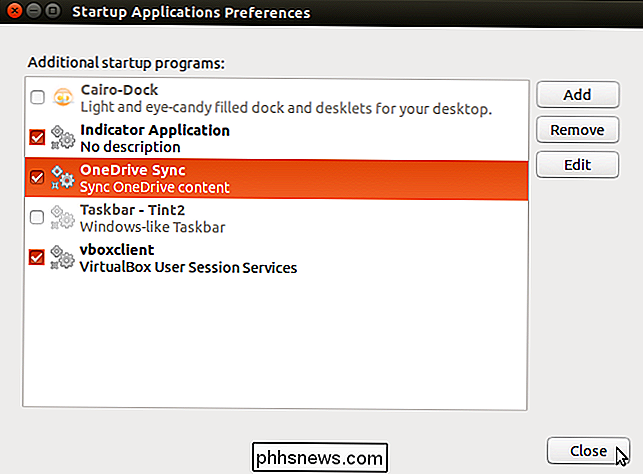
SUSIJĘS: Sukurkite darbalaukio nuorodos "Ubuntu 11.04 ir 11.10
Taip pat galite pridėti nuorodą į darbalaukį, kad galėtumėte greitai paleisti" OneDrive-D ", kad sinchronizuotumėte" OneDrive " turinį, jei neįdėjote programos paleisti, arba norite vėl sinchronizuoti, kol vis dar prisijungėte prie savo sesijos.
PASTABA. Straipsnis, susijęs čia, dėl pridėjimo darbalaukio nuorodų yra Ubuntu 11.04 ir 11.10 . Tačiau procesas vis dar veikia Ubuntu 14.04.
Dukart spustelėję spartųjį klavišą bet kokie sinchronizuotame aplanke atlikti pakeitimai įkelti į "OneDrive", bet bet kokie pakeitimai, kuriuos atlikote už Ubuntu, atsisiųsti į sinchronizuotą aplanką Ubuntu.
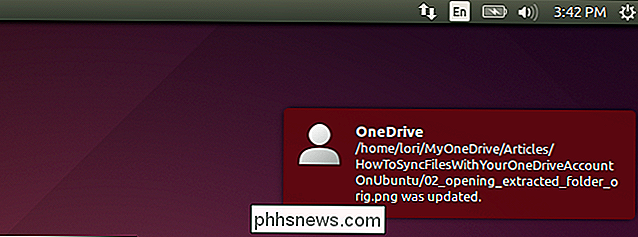
Kai naudojate nuorodą, kad paleistumėte "OneDrive-D" ir sinchronizuotumėte "OneDrive" turinį, programa išlieka fone. Jei nenorite, kad ji tęstųsi, galite naudoti "ps" ir "kill" komandas, kad žudytų procesą. Žiūrėkite mūsų straipsnį apie procesų valdymą iš "Linux Terminal", kur rasite informacijos apie procesų žudymą.

Kaip sustabdyti pelę nuo "Windows" kompiuterio pabudimo
Jei šiek tiek perkelkite į stalą, kad atsibusite prie savo miegančio kompiuterio, tikėtina, kad jūsų pelė atliks bėgsimą. Štai, kaip išvengti to, kad taip atsitiktų. SUSIJĘS: Kaip neleisti kompiuteriui atsibusti atsitiktinai. Numatyta, kad pelė yra viena iš priežasčių, kodėl jūsų kompiuteris atsibunda iš miego režimo.

Geriausia nemokama alternatyva PDF peržiūros priemonė "Adobe Reader"
Jei ieškote nemokamos alternatyvos "Adobe Reader", šiuo metu viena iš geriausių variantų yra "Foxit PDF Reader". Be galimybės peržiūrėti PDF rinkmeną, programa turi daugybę funkcijų, kurios stumia ją toli gražu ne "Adobe Reader" ir daug arčiau "Adobe Acrobat".Aš naudoju &qu



