Kaip pagreitinti animacijos meniu Windows

Windows apima įvairius vaizdinius efektus ir animacijas, dėl kurių operacinės sistemos naudojimas tampa šiek tiek labiau draugiškas. Geras pavyzdys yra animacija, kuri išskleidžia arba skaidrina meniu, kad pamatytumėte keletą šimtų milisekundžių po jų paspaudimo.
SUSIJUSIOS: Greitasis bet kuris kompiuteris, išmanusis telefonas ar planšetinis kompiuteris Išjungus animacijas
"Windows" leidžia išjungti daugybę vaizdo efektų ir daryti todėl gali padėti jūsų kompiuteriui jaustis labiau reaguoja. Nedidelis laiko tarpas, kai spustelėsite meniu ir ekrane atsiras, yra vienas nustatymas, kuris gali šiek tiek sulėtinti. Nors galite visiškai išjungti vaizdų efektų nustatymus (tai yra naudinga senesniems kompiuteriams), šiek tiek lengvas registro redagavimas leis jums išlaikyti efektą, bet jį labiau pritaikysite pagal savo skonį.
Pakeiskite meniu animacijos greitį Registro redagavimas rankiniu būdu
Norėdami pakeisti meniu animacijos greitį bet kuriame kompiuteryje, kuriame veikia "Windows Vista", naudodami "Windows 10", turite atlikti tik vieną nustatymą "Windows" registro koregavime.
Standartinis įspėjimas: registro rengyklės yra galingas įrankis ir piktnaudžiavimas gali padaryti jūsų sistemą nestabili arba net neveikia. Tai gana paprastas įsilaužimas ir tol, kol laikosi instrukcijų, neturėtumėte turėti jokių problemų. Tai sakydamas, jei prieš tai niekada nepadarėte darbo, skaitykite apie tai, kaip naudoti registro redaktorių prieš pradėdami dirbti.
Atidarykite registro redaktorių spustelėdami Pradėti ir įveskite regedit. Paspauskite Enter, kad atidarytumėte registro redaktorių ir suteiktumėte leidimą atlikti pakeitimus savo kompiuteryje.
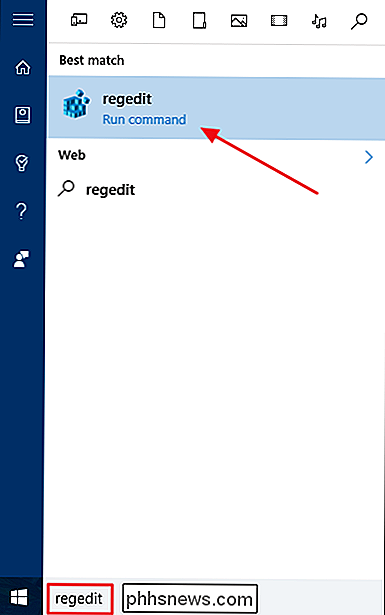
registro redaktoriuje naudokite kairįjį šoninę juostą, kad pereitumėte prie šio klavišo:
HKEY_CURRENT_USER Valdymo skydas Desktop
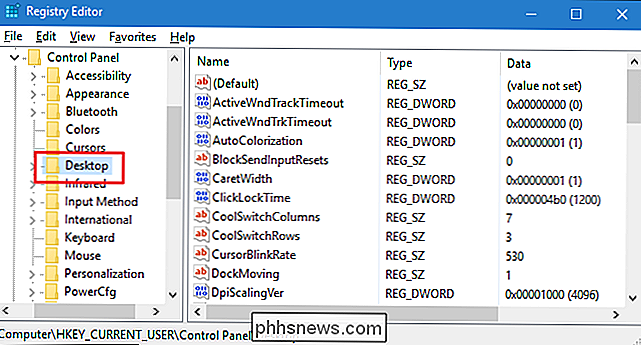
Tada dešiniajame langelyje raskite reikšmęMenuShowDelayspustelėkite, kad jį atidarytumėte.
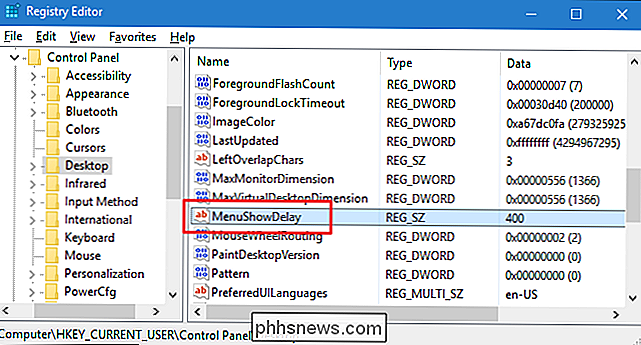
Pagal numatytuosius nustatymus meniu nustatomas 400 milisekundžių laikotarpis tarp spustelėjus ir meniu. Galite nustatyti vertę bet kur nuo 0 iki 4000 milisekundžių. Akivaizdu, kad nustatant reikšmę nuliui animacijos išjungtos. Galbūt norėsite šiek tiek eksperimentuoti, kad surastumėte jums patogią vertę, bet mes sužinojome, kad 150-200 vertė verčia meniu atrodyti daug spartesnio, tačiau vis tiek suteikia jums animacinį jausmą. Tiesiog įveskite norimą vertę į lauką "Reikšmės duomenys" ir spustelėkite Gerai.
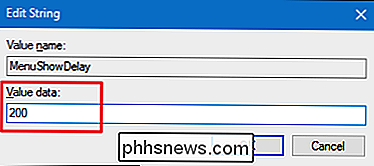
Jei norite peržiūrėti pakeitimus, turėsite iš naujo paleisti kompiuterį (arba išsiregistruoti ir vėl). Jei norite nustatyti naują vertę (įskaitant grįžimą į numatytuosius 400 milisekundžių), atlikite šiuos veiksmus dar kartą.
Atsisiųskite mūsų vieno paspaudimo registro raktus
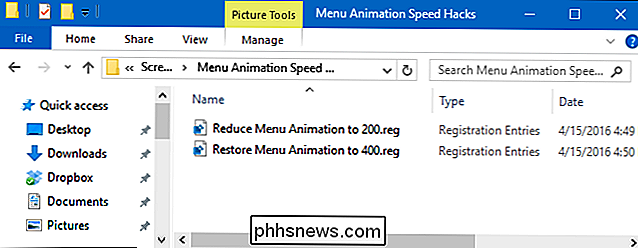
Jei nesijaučiu kaip pasinerti į registrą patys , mes sukūrėme kelias registro pataisas, kurias galite naudoti. Meniu "Sumažinti meniu animaciją iki 200" nustato meniu animacijos greitį iki 200 milisekundžių. "Grąžinimo meniu animacija iki 400" atkuria jį iki numatytosios 400 milisekundžių. Abu hacks yra įtraukti į šį ZIP failą. Dukart spustelėkite tą, kurią norite naudoti, ir spustelėkite instrukcijas.
Meniu Animacija Greičio keitimas
SUSIJUSIOS: Kaip sukurti savo Windows registro failą
Šie hacks yra tikrai tik "Desktop" raktas, sujungtas su "MenuShowDelay" verte, apie kurią kalbėjome ankstesniame skyriuje, ir tada eksportuojama į .REG failą. Veikia bet kurį įjungimo rinkinį, kurio vertė atitinka atitinkamą skaičių. Jei naudojate registraciją, verta laiko išmokti kurti savo registro raktus.
Taip pat galite eksperimentuoti su skirtingomis reikšmėmis nuo 0 iki 4000 milisekundžių redaguodami meniu "Reducing menu animation to 200" ir vėl ją paleisti. Jei norite redaguoti piktogramą, spustelėkite failą dešiniuoju pelės mygtuku ir kontekstinio meniu pasirinkite Redaguoti. Tai atveria Notepad ranką. Tiesiog ieškokite "MenuShowDelay" linijos ir redaguokite numerį viduje kabutėse (būtinai palikite kabutes).
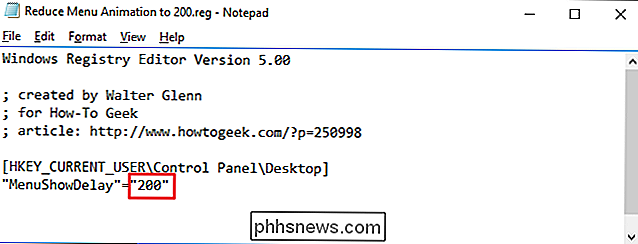
Štai ir viskas. Jei nenorite išjungti meniu animacijos, bet norėtumėte, kad naršymo meniu atrodytų šiek tiek greičiau, gana paprasta registro rinkmena yra viskas, ko jums reikia.

Kaip pašalinti raudonų akių efektą "Photoshop"
Jei kada nors naudojate fotoaparate blykstę, norėdami fotografuoti ką nors tamsioje patalpoje, tikriausiai matėte raudonų akių efektą . Tai yra ta vieta, kur žmogaus mokiniai pasirodo ryškiai raudonos, o ne natūralios juodos spalvos. "Raudona akis" buvo didžiausia problema, kai filmavote nuotraukas, bet, laimei, greita skaitmeninė pataisa.

Kaip apriboti rašybos tikrinimą tik pagrindiniame žodyne tik žodyje
Word leidžia jums pridėti pasirinktinius žodynus, naudojamus tikrinant rašybą. Kai paleidžiate rašybos tikrintuvą arba kai Word automatiškai tikrina rašybą, kai įvedate tekstą, jūsų dokumente esantys žodžiai lyginami su pagrindiniu žodynu ir galimais papildomais žodiniais žodžiais. SUSIJĘS: Kaip naudotis tinkintais žodynais Word 2013 Gali būti kartų, kai norėtumėte, kad "Word" naudotų tik pagrindinį žodyną, kai tikrinsite dokumento rašybą.


