Kaip nustatyti "Apple ID"

dviejų veiksnių autentifikavimą> Dviejų veiksnių autentifikavimas suteikia papildomą jūsų interneto sąskaitų saugumo lygį. Daugelis internetinių paslaugų siūlo dviejų veiksnių autentifikavimą, įskaitant "Apple". Tačiau "Apple" dviejų veiksnių autentifikavimas reikalauja šiek tiek paaiškinti, nes jis yra dviejų šiek tiek skirtingų formų.
"Apple" "Apple-ID" dviem veiksmais patvirtino tam tikrą laiką, tačiau išleidus "iOS 9" ir "OS X El Capitan" , jie pristatė naują būdą papildomai apsaugoti "Apple ID", kurį jie vadina "dviejų faktorių autentifikavimu". Gali būti klaidinti mėginant iššifruoti šių dviejų metodų skirtumus. Mes aptarsime skirtumus, kodėl turėtumėte pereiti prie naujo metodo, jei galėsite, ir kaip nustatyti ir naudoti abu metodus.
Skirtumas tarp "Apple" dviejų veiksnių autentifikavimo ir dviejų žingsnių patvirtinimo
2013 m. "Apple" pristatė dviem etapais atliekamą patvirtinimą, kuris be "Apple ID" slaptažodžio prideda papildomą patvirtinimo žingsnį. Nustatydami patvirtinimą dviem veiksmais, užsiregistruojate vieną ar daugiau patikimų įrenginių, galinčių gauti keturių skaitmenų patvirtinimo kodus. Šie kodai siunčiami naudojant SMS arba "Find My iPhone", ir jūs turite pateikti bent vieną SMS žinute galintį telefono numerį. Nuo to laiko, kai prisijungsite prie "Apple ID" svetainės, prisijunkite iCloud arba įsigykite "iTunes", "iBooks" arba "App Store" iš naujo įrenginio, "Apple" atsiųs jums keturženklį kodą per stumti pranešimą , SMS žinute arba telefono skambučiu į vieną iš jūsų patikimų įrenginių. Tada įvesite šį kodą į naują įrenginį, kurį bandote naudoti patvirtinti savo tapatybę.
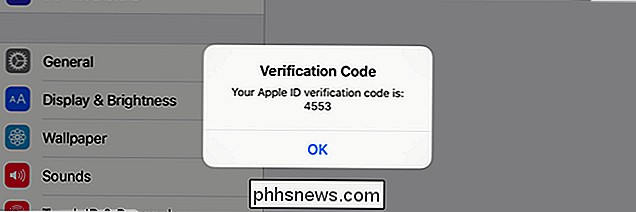
"Apple" dviejų etapų patvirtinimo proceso pavyzdys.
Kai nustatote dviem veiksmais atliktą patvirtinimą, jums pateikiamas atkūrimo raktą, kurį galite naudoti norėdami gauti prieigą prie "Apple" paskyros, jei pamiršote savo "Apple ID" slaptažodį arba praradote patikimą įrenginį ar telefono numerį, susijusį su "Apple ID".
"Apple" naujas dviejų faktorių autentifikavimas, kuris pirmą kartą buvo išleistas 2015 m. yra patobulintas saugumo metodas, sukurtas tiesiogiai "iOS 9" ir "OS X El Capitan". Norėdami jį naudoti, turite turėti bent vieną įrenginį, kuriame veikia "iOS 9" arba "OS X El Capitan". Paviršiuje jis atrodo labai panašus į patvirtinimą dviem veiksmais: kai bandysite naudoti "Apple" paskyrą naujame įrenginyje, turėsite patvirtinti jį iš patikimo įrenginio naudodami 4 skaitmenų kodą.
Štai skirtumas: senojo dviejų žingsnių patvirtinimas tiesiog rodo dialogo langą, rodantį, kad kas nors prašė 4 skaitmenų kodo, kuris rodomas dialogo lange. Naudodami naują dviejų veiksnių autentifikavimo metodą, patikimas įrenginys turi būti paleistas "iOS 9" arba "OS X El Capitan", o prieš tai pateikiant patvirtinimo kodą, bus pridėtas papildomas žingsnis. Pirmiausia rodomas dialogo langas, kuriame pateikiama apytikslė buvimo vieta (atsižvelgiant į šiuo metu naudojamą IP adresą) ir mažą žemėlapį. Ši prisijungimo užklausa turi būti patvirtinta prieš pateikiant patvirtinimo kodą. Jei neatpažįstate vietos ir neprašėte prisijungti, šiuo metu galite užblokuoti užklausą.
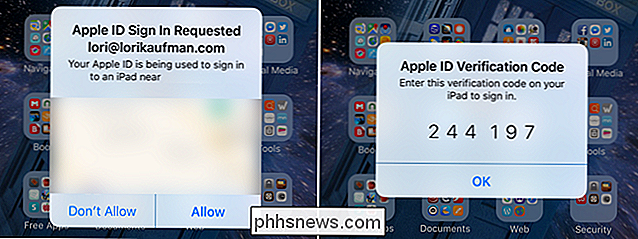
"Apple" dviejų veiksnių autentifikavimo proceso pavyzdys. Atkreipkite dėmesį į pridėtą pirmąjį žingsnį ir tai, kad patikimas įrenginys reikalingas "iOS 9".
Šis papildomas žingsnis suteikia šiek tiek daugiau saugumo nei dviem veiksmais atliekama patvirtinimo procedūra, o naujas metodas taip pat yra greitesnis ir lengvesnis. Galite nustatyti jį tiesiogiai bet kuriame "iOS 9" arba "OS X El Capitan" įrenginyje. Tačiau, skirtingai nuo dviejų žingsnių autentifikavimo, jums nebus suteikta atkūrimo raktą, jei pamiršite slaptažodį. Tačiau galite susigrąžinti prieigą prie "Apple ID" naudodami paskyros atkūrimą.
PASTABA. Galite taip pat pamatyti internetinių pastabų apie konkrečių programų slaptažodžius, kurie pašalinami iš dviejų veiksnių autentifikavimo. Tačiau kai prisijungiau prie "Apple ID" po dviejų veiksnių autentifikavimo (ne dviejų žingsnių patvirtinimo) nustatymo ir paspaudus "Redaguoti" skirsnyje "Sauga", mačiau skyrių, kuriame galėčiau nustatyti konkretiems programai skirtus slaptažodžius.
Kaip nustatyti "Apple ID" dvigubo autentiškumo nustatymą
Jei iki šio taško naudodamiesi "Apple ID" patvirtinote dviem veiksmais, prieš nustatydami dviejų veiksnių autentifikavimą, turite jį išjungti. Norėdami tai padaryti, prisijunkite prie "Apple" paskyros "Apple ID" svetainėje. Skiltyje "Sauga" spustelėkite nuorodą "Redaguoti" dešinėje. Tada spustelėkite "Išjungti dviejų žingsnių patvirtinimą". Jums bus paprašyta sukurti naujus saugumo klausimus ir patikrinti gimimo datą. Kai tai bus baigta, gausite el. Laišką, patvirtinantį, kad "Apple" paskyroje išjungta dviem veiksmais atliekama patvirtinimo procedūra.

Galite įjungti dviejų veiksnių autentifikavimą bet kuriame įrenginyje, kuriame veikia bent jau "iOS 9" arba "OS X El Capitan". Mes ketiname naudoti "iPhone" mūsų pavyzdyje. Tačiau jei naudojate "Mac", kuriame veikia "OS X El Capitan", eikite į "System Preferences"> "iCloud"> "Paskyros duomenys". Tada spustelėkite "Sauga" ir spustelėkite "Įjungti dviejų faktorių autentifikavimą". Tada eikite į ekrane pateikiamus nurodymus.
"iOS" įrenginyje bakstelėkite pagrindinį ekraną esančią piktogramą "Nustatymai".
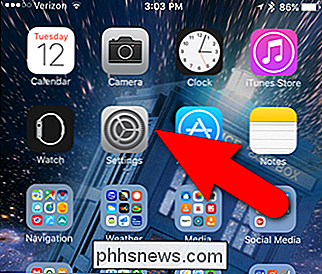
"Settings" ekrane palieskite "iCloud".
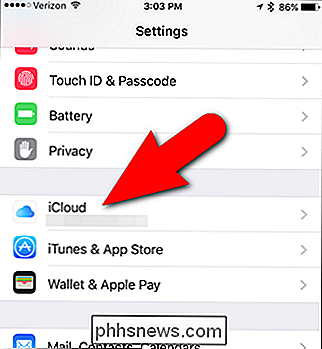
Palieskite savo paskyros pavadinimą "iCloud" ekrano viršuje.
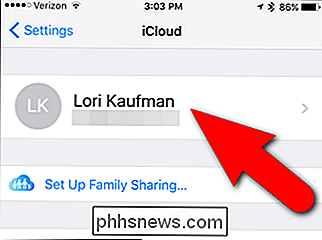
Jei pakeitėte slaptažodį, saugos klausimai (kuriuos turite pakeisti, kad išjungtumėte dvipusio patvirtinimo funkciją) ar kitą informaciją savo paskyroje, tikriausiai turėsite paprašyti vėl prisijungti prie "iCloud" paskyros. Įveskite savo slaptažodį ir palieskite "OK".
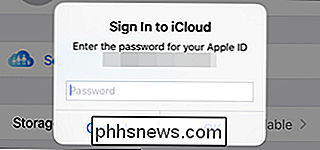
"Apple ID" ekrane palieskite "Password & Security".
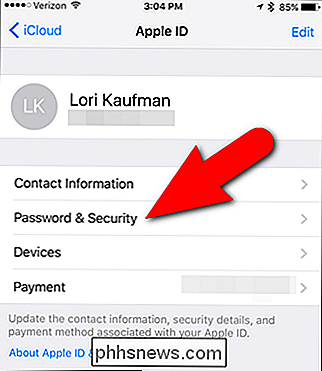
Ekrane "Password & Security" bakstelėkite "Set up two-factor" autentifikavimą.
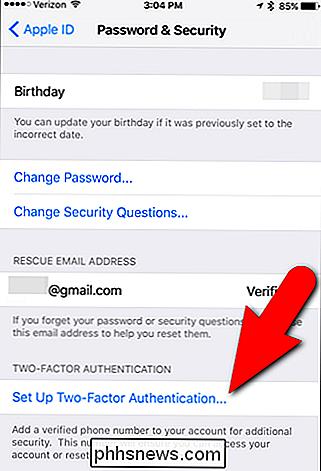
Bakstelėkite "Continue "Ant dviejų faktorių autentifikavimo ekrano.
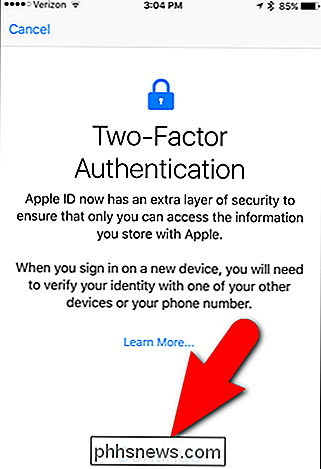
Jei turite bet kokių įrenginių vis dar susieti su savo" Apple ID ", kurie neveikia bent" iOS 9 "arba" OS X El Capitan ", pamatysite šį dialogo langą. Vis tiek galite naudoti seną įrenginį, kol prie slaptažodžio pabaigos pridėsite šešių skaitmenų patvirtinimo kodą, kai prisijungsite prie šio įrenginio. Bakstelėkite "Įjungti bet kokiu atveju", kad tęstumėte.
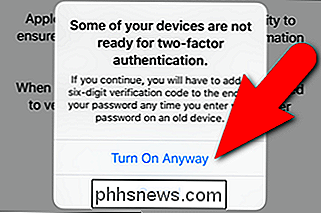
Mes norime imtis laiko, norėdami pabrėžti teksto laukelį "Kai kurie jūsų įrenginiai nėra paruošti", nes vėliau išgirsite didžiulę galvos skausmą. Jūsų "pre-iOS 9" įrenginiuose turėsite nukreipti savo autentifikavimo numerį tiesiai į savo slaptažodį. Tai reiškia, kad jei jūsų slaptažodis yra "Apple", o jūsų išsiųstas autentifikavimo numeris yra "123456", tuomet patvirtinate savo išankstinius "iOS 9" įrenginius, įvesdami du kartu "Apple123456" - nėra atskiro langelio savo autentifikavimo numeriui.
Telefono numerio ekrane įsitikinkite, kad lauke "Numeris" yra telefono numeris, kurį galite naudoti patvirtinti savo tapatybę. Skiltyje "Patvirtinti naudojimą" bakstelėkite "Teksto žinutė" arba "Telefono pokalbis", kad pasirinktumėte būdą, kuriuo norite patvirtinimo kodus gauti ne "iOS" įrenginiuose (jei jūsų telefono numeris nėra prijungtas prie "iOS" įrenginio). Tada spustelėkite "Kitas".
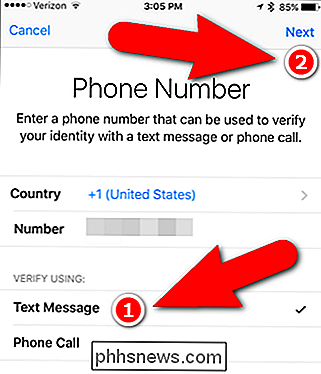
Grįšite į "Password & Security" ekraną, o "Two-factor" autentifikavimas turėtų būti "On". Jūs taip pat gausite el. Laišką, kuriame bus pranešta, kad jūsų "Apple ID" dabar yra apsaugotas dviejų veiksnių autentifikavimu.
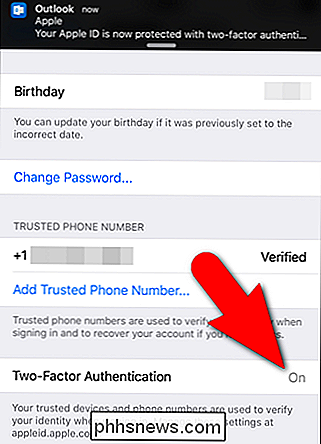
Dabar, kai kitą kartą prisijungsite prie įrenginio, kuris dar nėra patikimas įrenginys, gausite pranešimą patikimas įrenginys, kuriame jūsų "Apple ID" naudojamas prisijungiant prie įrenginio (pvz., "iPad") netoli apytikslės vietos (atsižvelgiant į prisijungimo įrenginio IP adresą).
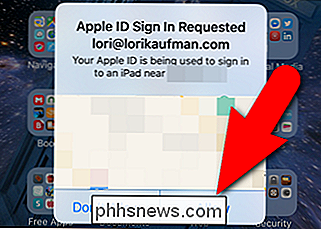
Jei esate vienas prisijungęs prietaisas (net jei neatpažįstate vietos), bakstelėkite "Leisti" patikimo įrenginio dialogo lange ir toliau prisijungti prie kito įrenginio. Tačiau jei neatpažįstate vietos ir jūs (ar kažkas, kam žinote ir pasitikite) nėra prisijungusios, palieskite "Neleisti", kad kiti negalėtų prisijungti prie kito įrenginio.
Kai leisite prisijunkite, patikimo kodo rodomas patikimame įrenginyje. Jūs naudosite tai, kad užpildytumėte ženklą kitame įrenginyje.
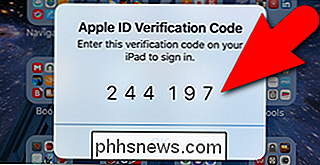
Pavyzdžiui, aš pakeičiau savo slaptažodį ir mano saugumo klausimus savo "Apple" paskyroje. Taigi, turiu vėl prisijungti prie "iTunes Store" savo "iPad". Dialogo lange "Prisijungti" įvesiu savo naują slaptažodį ir palieskite "OK".
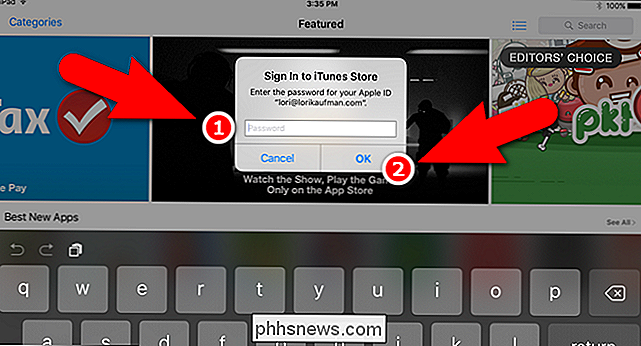
Tada man prašoma pateikti šešių skaitmenų patvirtinimo kodą, kurį gavau mano patikimame įrenginyje. Įvedu kodą, dabar galiu įsigyti ir atsisiųsti programas ir turinį iš "iTunes Store". Atminkite, kad prisijungdami prie įrenginio, kuriame veikia senesnė "iOS" versija, nei "iOS 9", turite įvesti savo slaptažodį ir kodą kartu toje pačioje slaptažodžio laukelyje, pvz. slaptažodis "Apple" ir kodas "123456" tampa "Apple123456".
Kai prisijungsite prie įrenginio naudodami patvirtinimo kodą, jums nebus prašoma dar kartą kodo šiame įrenginyje, nebent išeisite iš savo "Apple" paskyra visiškai, ištrinkite įrenginį ir nustatykite jį kaip naują įrenginį arba, saugumo sumetimais, turite pakeisti slaptažodį.
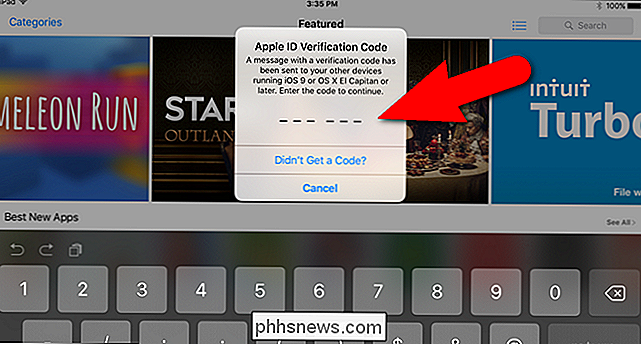
Pirmą kartą prisijungdami prie "iCloud" paskyros iš naujos naršyklės atliksite panašų procesą.
Kaip nustatyti dvigubą "Apple ID" patvirtinimą
Jei neturite įrenginių su "iOS" 9 "arba" OS X El Capitan ", bet norite apsaugoti turimus" iOS "įrenginius su papildomu saugumu, galite nustatyti senąjį dviejų žingsnių patvirtinimo metodą. Tai vis dar yra ir bus galima artimiausioje ateityje (nuo šio straipsnio paskelbimo). Net jei jis nėra toks saugus kaip naujas dviejų faktorių autentifikavimo metodas, jis vis dar yra labai svarbus papildomas saugumas, kurį turėtumėte turėti.
Norėdami nustatyti savo "Apple ID" dviem veiksmais pagrįstą patvirtinimą, atidarykite savo mėgstamą naršyklę, eikite į //appleid.apple.com ir prisijunkite prie "Apple" paskyros. Skiltyje "Sauga" spustelėkite nuorodą "Pradėti".
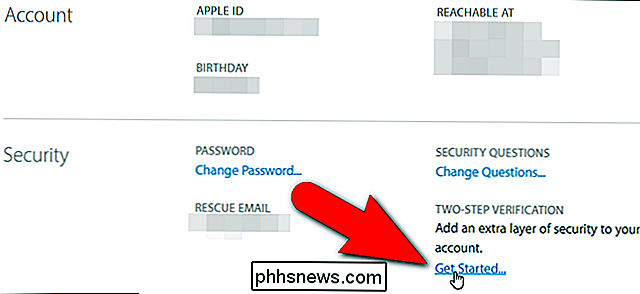
Dialogo lange pateikiamas prašymas atsakyti į du saugumo klausimus, kuriuos nustatėte savo paskyrai. Jei neprisimenate atsakymų, spustelėkite nuorodą "Iš naujo nustatyti saugos klausimus". Priešingu atveju įveskite savo atsakymus ir paspauskite nuorodą "Tęsti", kuri tampa prieinama.
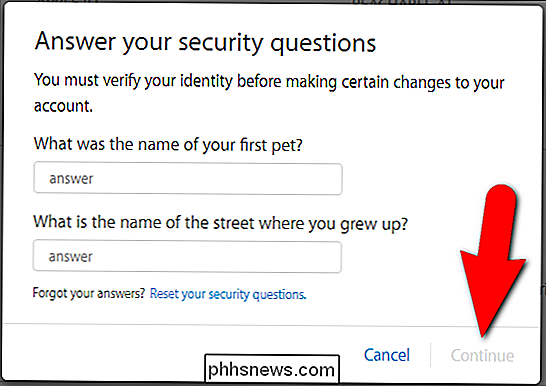
Jei iš naujo nustatote savo saugumo klausimus, turite palaukti, kol galėsite įjungti dviem veiksmais. Gausite el. Laišką visuose su jūsų paskyra susietuose el. Pašto adresuose, nurodydami datą ir laiką, po kurio galėsite nustatyti patvirtinimą dviem veiksmais.
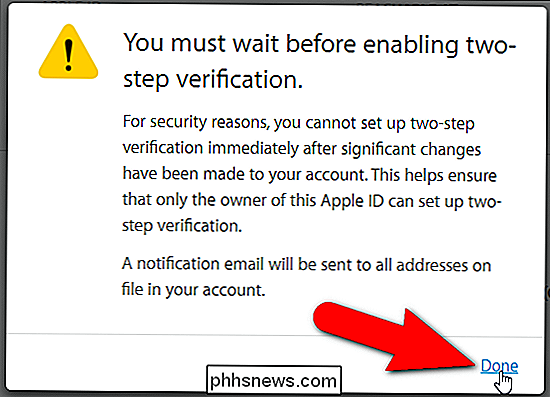
"Apple" paskyros skyriuje "Sauga" taip pat pamatysite pranešimą. .
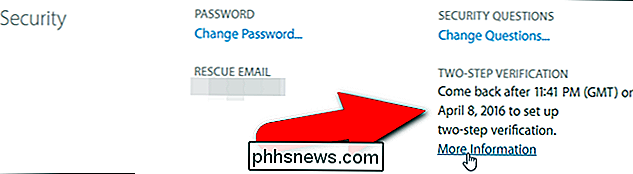
Kai galėsite nustatyti patvirtinimą dviem veiksmais, prisijunkite prie "Apple" paskyros ir spustelėkite "Pradėti" skirsnyje "Sauga". Rodomas toks ekranas. Spustelėkite "Tęsti".
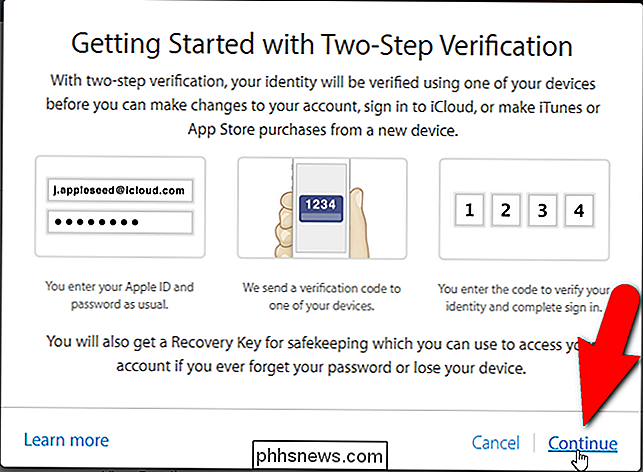
Ekrane "Pridėti patikimą telefono numerį" įveskite telefono numerį, kurį norite naudoti, norėdami gauti patvirtinimo kodą kiekvieną kartą prisijungdami prie savo paskyros. Tada spustelėkite "Tęsti".
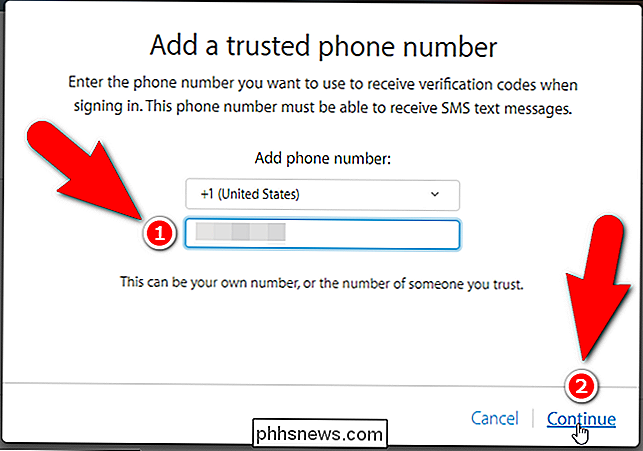
Gausite patvirtinimo kodą teksto žinute, nurodytu jūsų telefono numeriu. Įveskite šį kodą ekrane "Patvirtinti telefono numerį" ir spustelėkite "Patvirtinti".
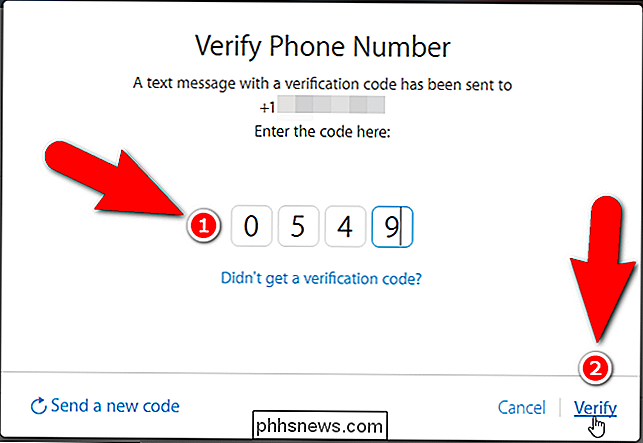
SUSIJĘS: Kaip stebėti, išjungti ir ištrinti prarastą "iPhone", "iPad" ar "Mac" įrenginį
Dabar galite nustatyti ir patvirtinti bet kokius "iOS" įrenginius, kuriuos norite naudoti kaip patikimus įrenginius. Patikimi įrenginiai yra visi "iOS" įrenginiai, kuriuos galite gauti patvirtinimo kodus prisijungdami prie "Apple" paskyros. Visi "iOS" įrenginiai, kuriuos norite naudoti kaip patikimus įrenginius, turi turėti "Find My iPhone". Taigi, jei nematote įrenginio, kurį norite naudoti sąraše, turėsite nustatyti "Find My iPhone" šiame įrenginyje. Kai nustatysite "Find My iPhone" savo patikimuose įrenginiuose, spustelėkite "Atnaujinti įrenginius", kad galėtumėte matyti sąraše esančius įrenginius.
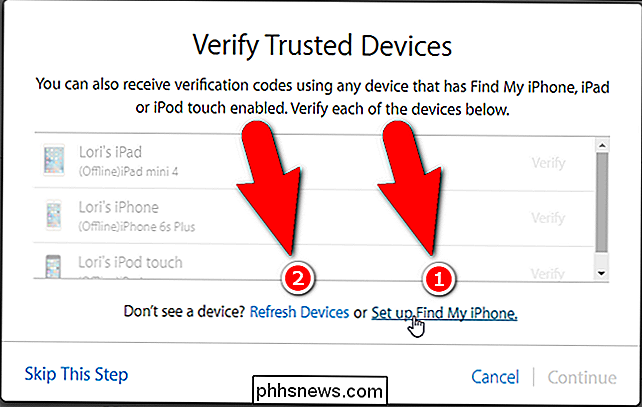
Norėdami patikrinti patikimą įrenginį, spustelėkite nuorodą "Patvirtinti", esančią dešiniojoje šio įrenginio pavadinime .
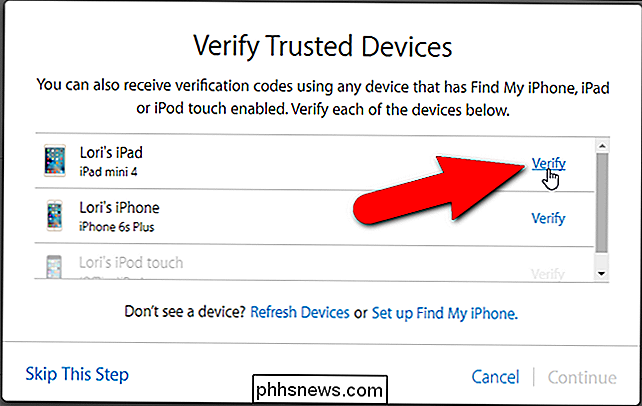
Jūsų įrenginyje rodomas patvirtinimo kodas. Įveskite kodą naršyklėje, kaip ir jūsų patikimam telefono numeriui.
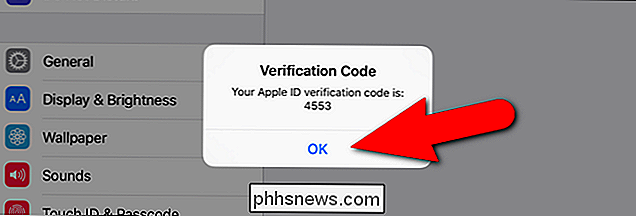
Patikrinkite kiekvieną įrenginį, kurį norite naudoti kaip patikimą įrenginį, taip pat spustelėkite "Tęsti".
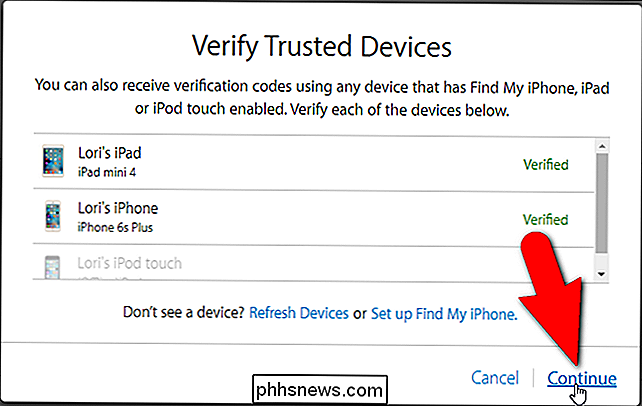
Ekrane atsiras atkūrimo raktas. Jums reikės šio klavišo, kad galėtumėte prisijungti prie "Apple" paskyros, jei kada nors pamiršite savo slaptažodį arba praradote patikimus įrenginius. Saugokite atkūrimo raktą saugiai, pvz., Slaptažodžių tvarkytuvėje, tada spustelėkite "Tęsti". Jei negalite prisijungti prie "Apple" paskyros ir neturite patikimų įrenginių, turėsite sukurti naują "Apple ID" ir atsisakyti senojo. "Apple" prisiima saugumą labai rimtai, todėl įsitikinkite, kad jūsų atkūrimo raktas yra saugus.
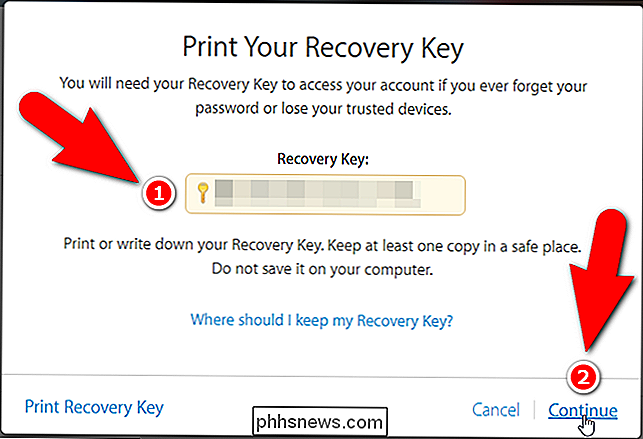
Įveskite atkūrimo raktą ekrane "Patvirtinkite atkūrimo raktą" ir spustelėkite "Patvirtinti".
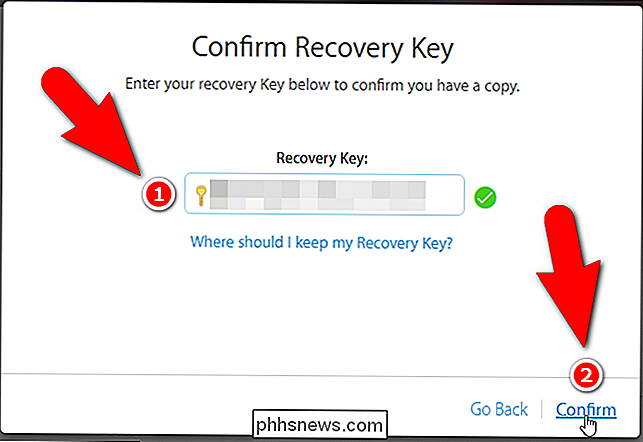
Jūs beveik baigėte. Ekrane "Įgalinti dviem veiksmais patvirtinimas" pažymėkite žymimąjį laukelį "Suprantu anksčiau nurodytas sąlygas" ir spustelėkite "Įgalinti dviejų žingsnių patvirtinimą".
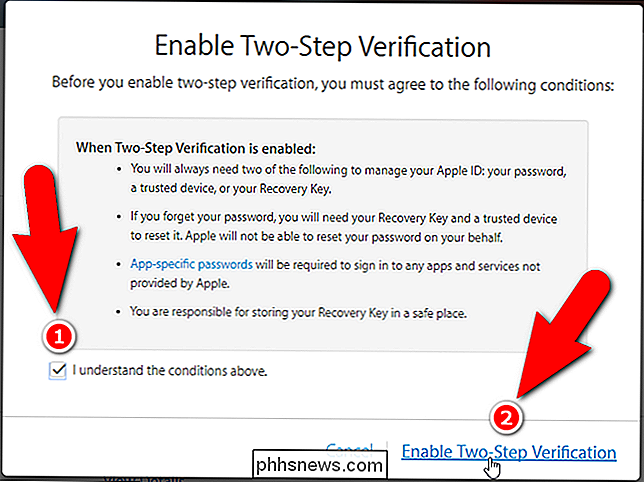
Dviejų etapų patvirtinimas dabar įgalintas. Spustelėkite "Atlikta".
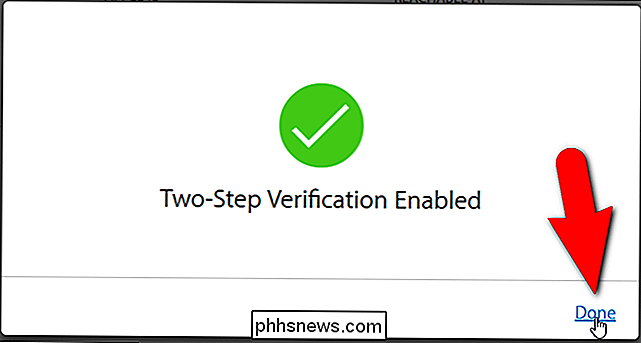
Atkreipkite dėmesį, kad "Secure" skiltyje tikriausiai negalėsite pamatyti patikimų įrenginių.
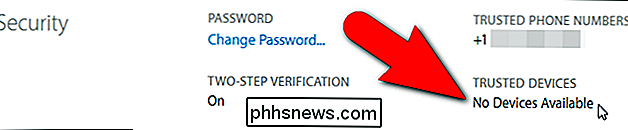
Atnaujinkite tinklalapį ir turėtumėte matyti įrenginius, kuriuos nustatėte kaip patikimus įrenginius.
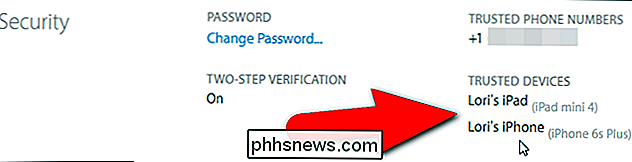
, galite gauti informacijos apie kiekvieną patikimą įrenginį spustelėdami įrenginio nuorodą.
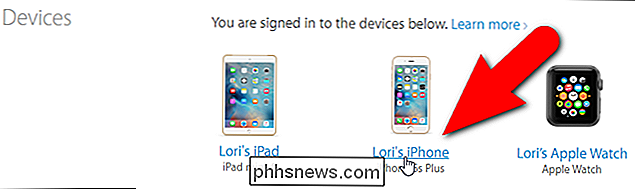
Rodomas modelis, versija, serijos numeris ir IMEI (tarptautinė mobiliojo stočių įrangos identifikacija). Jei nebenorite, kad šis įrenginys būtų patikimas įrenginys (galbūt jūs neturite šio įrenginio), spustelėkite nuorodą "Pašalinti" ("Pašalinti iPhone", esantį mūsų pavyzdyje žemiau).
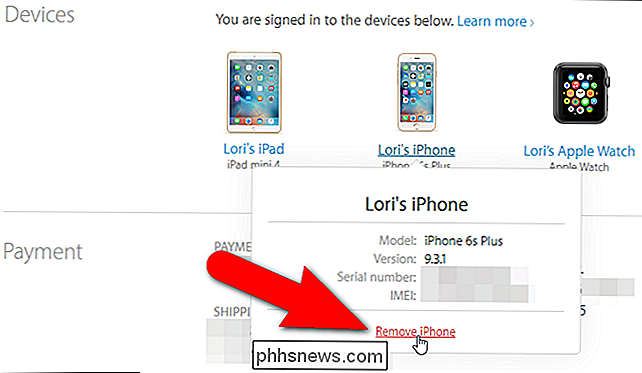
Dabar, kai atliekamas dviejų žingsnių patvirtinimas yra įjungtas, kai kitą kartą prisijungsite į "iCloud" ar kitas "Apple" paslaugas, turėsite patvirtinti savo tapatybę.
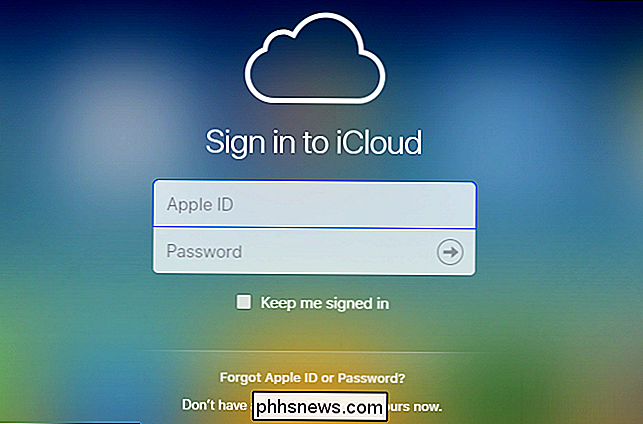
Pavyzdžiui, kai prisijungiu prie savo "iCloud" paskyros, rodomas iššokantis dialogo langas, kuriame prašoma patikrinti savo tapatybę , taigi aš spustelėkite "Patvirtinti".
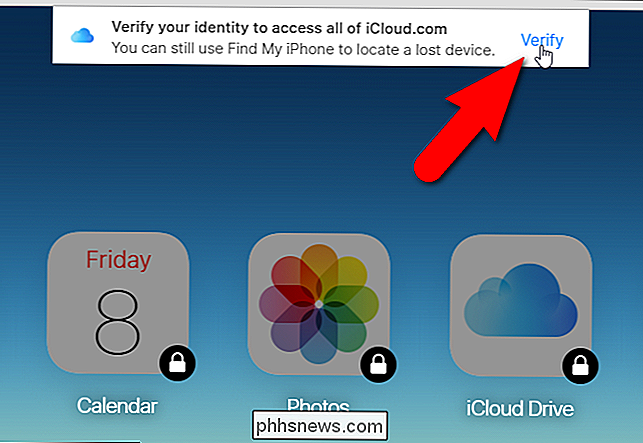
Tada aš renku patikimą įrenginį, kuriam bus siunčiamas patvirtinimo kodas. Jei naudojate kompiuterį, į kurį galite pasitikėti (kad niekas dar neturėjo prieigos), o jūs dažnai naudojate šią naršyklę, galite įjungti parinktį "Prisiminti šį naršyklę", todėl jums nebus prašoma patvirtinti jūsų tapatybę kitą kartą prisijungs. Tada aš spustelėkite "Kitas".
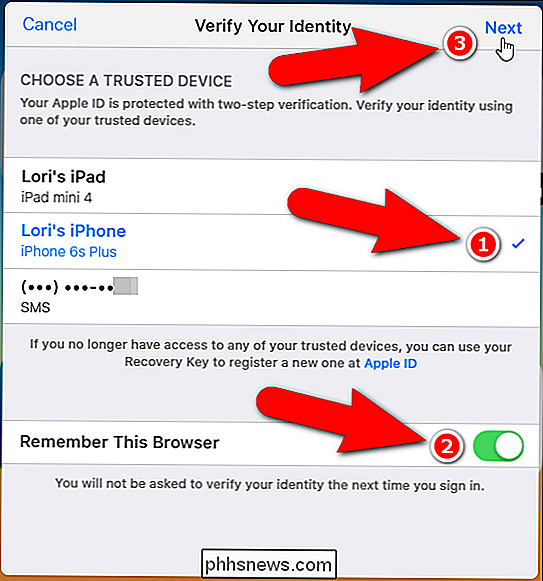
Bus rodomas patvirtinto asmens tapatybės ekranas. Aš noriu naudoti savo "iPhone", kad gautų patvirtinimo kodą, todėl spustelėkite "Lori iPhone" sąraše.
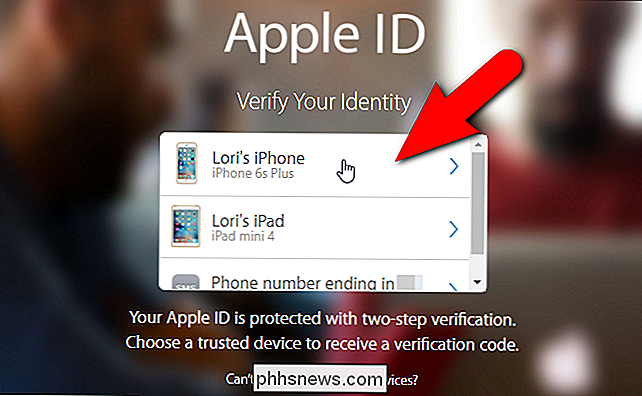
Gavau patvirtinimo kodą savo "iPhone" ir įvedu šį kodą ekrane "Enter verification code". Nereikia paspausti "Enter", nes kodas įvedamas automatiškai. Jei įvestas kodas galioja, turėsiu visišką prieigą prie savo "iCloud" paskyros.
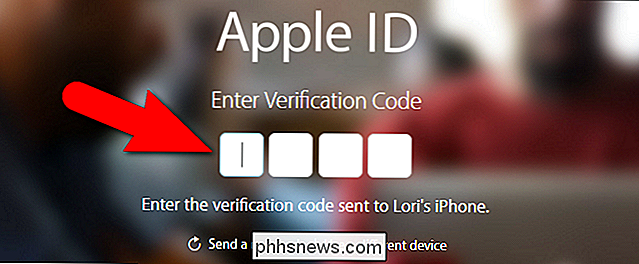
Jei turite prisijungti prie savo paskyros naudodamiesi bet kokiomis programomis, kuriose nėra patvirtinimo dviem veiksmais, galite kurti konkrečią programą šių programų slaptažodžius.
Jei įrenginiai atitinka minimalius reikalavimus, rekomenduojame naudoti dviejų faktorių autentifikavimo metodą. Tačiau jei jūs negalite naudoti šio metodo, patikimas dviejų etapų patvirtinimas. Bet kuris būdas suteiks papildomą apsaugą, kurią turi "Apple" paskyra.

Kaip pradėti grupės pokalbį su WhatsApp
WhatsApp yra puikus būdas palaikyti ryšius su žmonėmis, nepriklausomai nuo to, kokį išmanųjį telefoną jie naudoja. Kaip ir SMS, "WhatsApp" palaiko grupės pokalbius, kad galėtumėte bendrauti su draugų grupėmis, savo sporto komanda, klubais ar bet kuria kita grupe žmonių. Štai kaip pradėti WhatsApp grupinį pokalbį.

Kaip prijungti "Android" telefoną su "Magisk" (taigi "Android Pay" ir "Netflix" vėl dirbate)
"Android" vartotojai nuo savo operacinės sistemos pradžios vadovavo savo telefonams, tačiau pastaraisiais metais tapo daug sudėtingesniu. Visai neseniai atsirado naujas šakninio valdymo tvarkymo metodas, vadinamas Magiska. Kas yra Magisk? Tradiciškai "Android" telefono naudojimas kažkas panašus į tai: paleiskite paleidžiamąjį įrenginį (arba suraskite jį išnaudojant); spustelėkite tinkintą atkūrimą, įdiekite SuperSU.



