Nustatymo kameros nustatymas

"Nest Cam" yra paprasta naudoti kamera, įjungiama į bet kurią išvesties lizdą ir jungiama tiesiai prie "Wi-Fi", kad galėtumėte laikyti skirtukus savo namuose, nesvarbu, kur esi. Štai kaip jį nustatyti.
Norint pradėti, akivaizdu, jums reikės "Nest Cam", kuris tiekiamos tiek patalpose, tiek lauke. Tiek mažmeninė prekyba už maždaug 200 dolerių, tiek ir jų vienodo dydžio veiksniai.
Kai Nest Cam yra atrakinta, atsisiųskite "Nest" programą į savo telefoną. Tai nemokama, ji yra prieinama "iOS" ir "Android" įrenginiams.
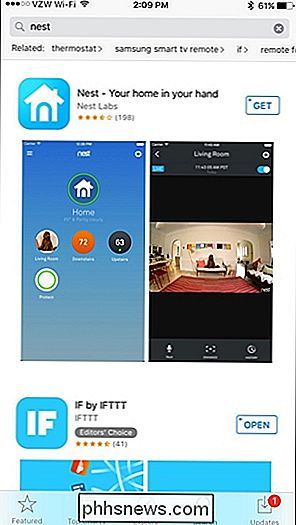
Atsisiųsdami atsidarykite jį ir pasirinkite "Užsiregistruoti".
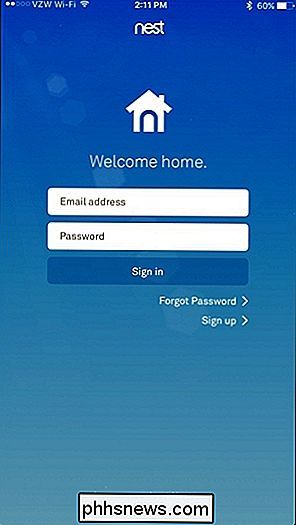
Įveskite savo el. Pašto adresą ir pateikite savo Nest sąskaitos slaptažodį. Tada palieskite "Registruotis".
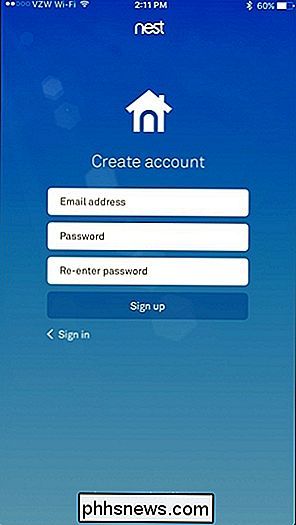
Pasirinkite "Aš sutinku", kad sutinkate su Paslaugų teikimo sąlygomis ir Privatumo politika, o šalia kito ekrano apačioje palieskite "Continue".
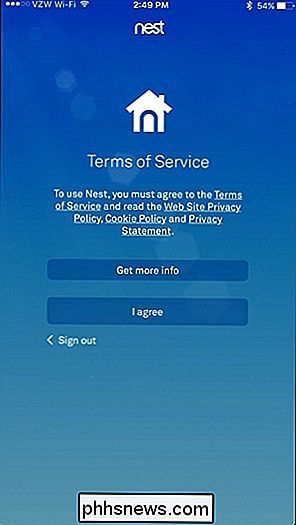
Kai būsite paraginti, nurodykite savo namuose vardą programoje ir palieskite "Next".
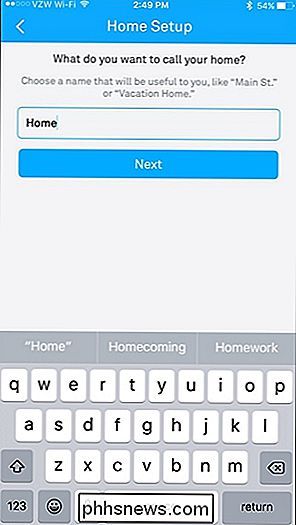
Kitas ekranas paprašys jūsų adreso, bet jūsų pašto kodas yra vienintelis dalykas, kurio reikia. Rezultatas "Next".
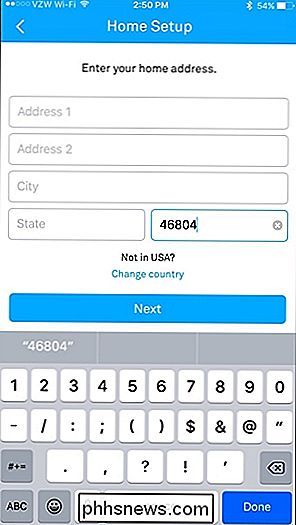
SUSIJĘS: Kaip jūsų lizdas automatiškai aptiktas, kai išjungsite
Kitame ekrane galite nustatyti Home / Away Assist, kuris naudoja jūsų telefono vietą, norėdamas nustatyti, ar tu esi namuose ar ne - tokiu būdu jis gali automatiškai paversti savo kamerą, kai išeinate iš namų. Dabar galite tai padaryti (tai galite padaryti vėliau).
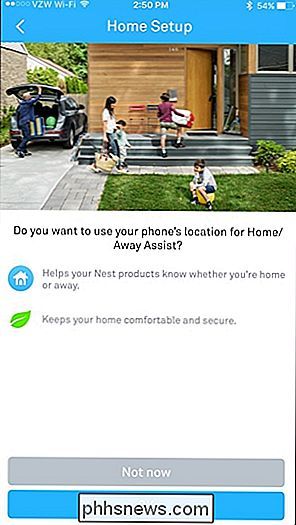
Taip pat galite pasidalinti savo "Nest Cam" su kitais namuose esančiais žmonėmis, kad jie galėtų stebėti ir keisti temperatūrą iš savo telefono. Taip pat galite tai nustatyti vėliau.
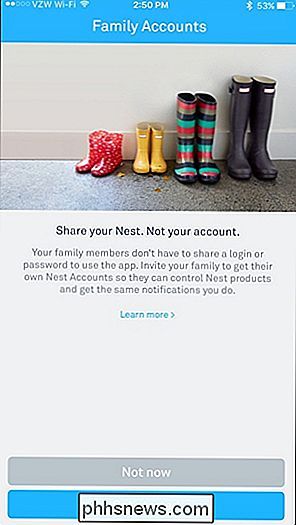
Tada būsite nukreipti į pagrindinį ekraną. Spustelėkite mygtuką "Pridėti", kad pridėtumėte "Nest Cam" prie programos.
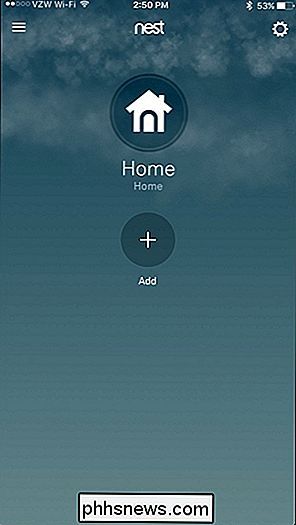
Iš sąrašo pasirinkite "Nest Cam".
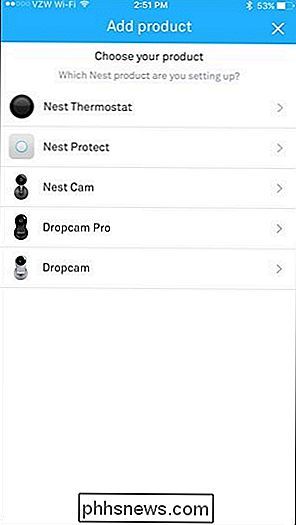
Tada reikės suteikti Nest programos prieigą prie savo telefono kameros, kad ji gali greitai nuskaityti QR kodą "Nest Cam" nugaroje. Taip pat galite atmesti leidimą, jei norite, ir bakstelėkite "Tęsti be nuskaitymo", kuriame bus paprašyta įvesti įvesties klavišą arba įrenginio serijos numerį. Bet kuriuo atveju, suraskite kodą Nest Cam atgal ir nuskaitykite jį naudodami programą arba įveskite serijos numerį.
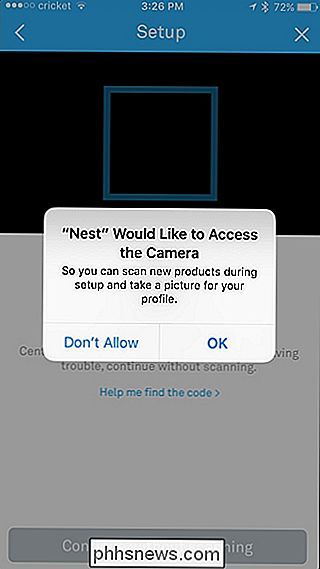
Baigę paspauskite "Toliau" šiame ekrane.
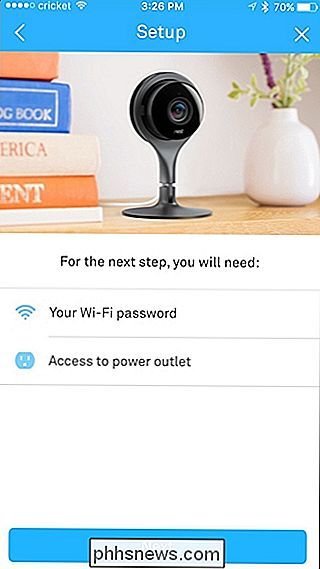
Pasirinkite iš sąrašo jūsų namuose, kur bus nustatytas jūsų "Nest Cam". Tai leidžia lengviau juos atskirti, jei turite kelis "Nest Cams".
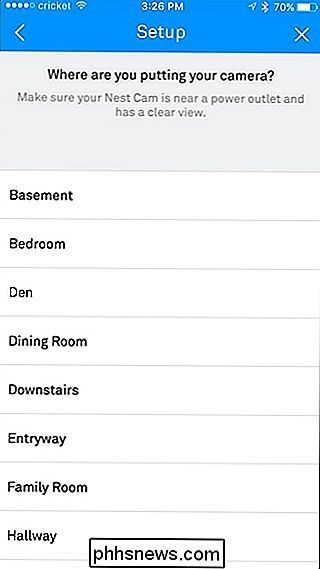
Kitame puslapyje yra keletas įspėjimų, pvz., Nenaudokite patalpų Nest Cam tiesiai saulės spinduliuose arba vietose, kur temperatūra nukrenta žemiau 32 F arba aukštesnė nei 95 F. Jei norite jį išleisti lauke, vietoj jos įsigykite lauko versiją. Programoje pereikite bakstelėkite "Tęsti".
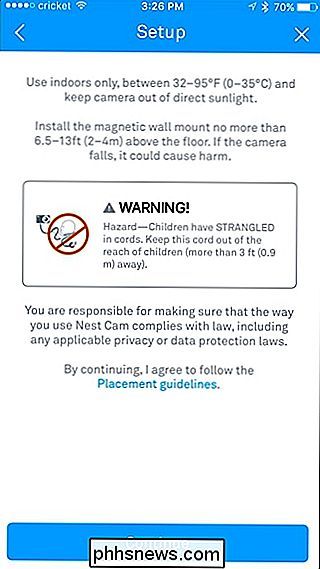
Jei dar to nepadarėte, padėkite "Nest Cam", kur norite, ir naudokite pridėtą kabelį ir adapterį, kad prijunkite jį prie netoliese esančios elektros lizdo. Paspauskite "Tęsti" programoje.
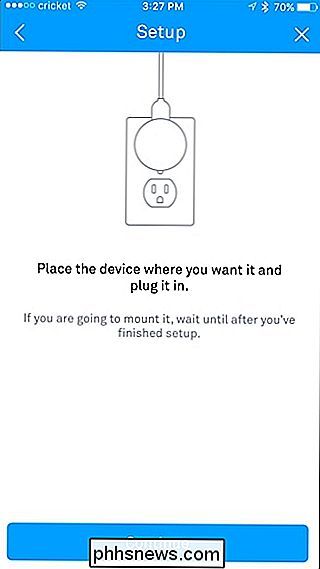
Palaukite, kol "Nest Cam" paleidžiama, tada pasirinkite savo "Wi-Fi" tinklą iš sąrašo.
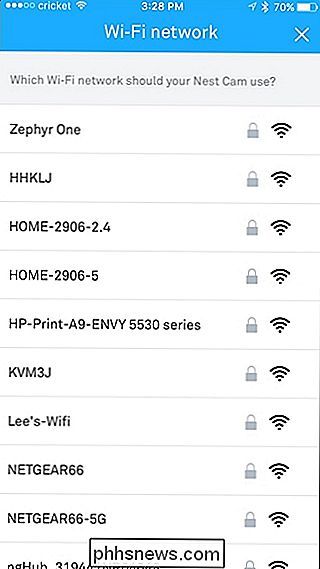
Įveskite savo "Wi-Fi" tinklo slaptažodį ir palieskite "Join" apačioje.
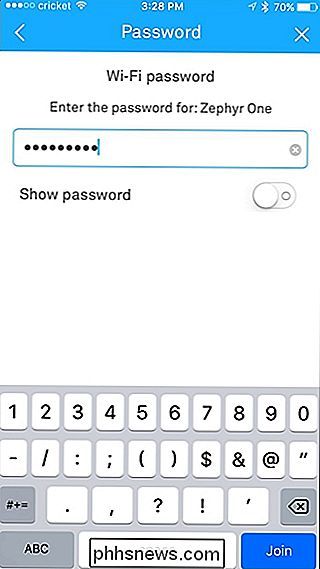
Palaukite keletą minučių, kol "Nest Cam" jungiasi prie "Wi-Fi" tinklo. Kai prisijungsite, kitame ekrane bus rodomas tiesioginis "Nest Cam" rodinys ir jūs pasirinksite, ar norite gauti pranešimus, kai tik aptinkama veikla. Pagal numatytuosius nustatymus jis nustatytas taip, bet jį galite išjungti naudodami perjungiklį į dešinę. Apatinėje pusėje bakstelėkite "Done".
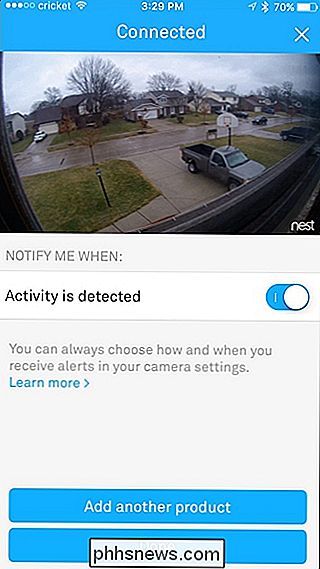
Kitas ekranas išmokys jus apie "Sightline", "Nest Cam" funkciją, leidžiančią greitai pereiti per filmuotą valandą ir pereiti prie konkrečių taškų, kai buvo aptikta veikla. Apatinėje pusėje paspauskite mygtuką "Atlikta".
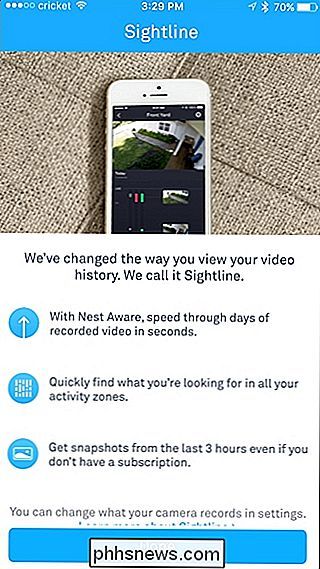
Čia jūs visi sukursite ir pamatysite tiesioginį "Nest Cam" rodinį, taip pat visą informaciją, kurią "Nest Cam" įrašėte, leidžiamą laiko juostą.
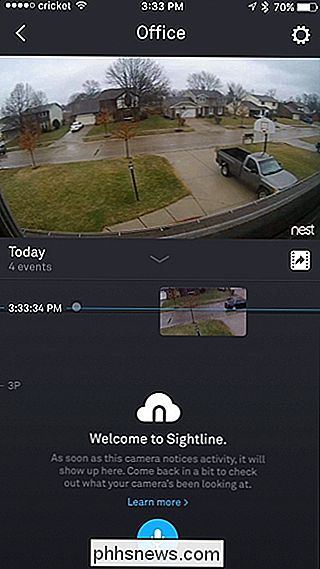
Jei norite pamatyti tiesioginį vaizdą per visą ekraną, galite pakreipti įrenginį horizontaliai, o jei norite kalbėti kameroje, kad kalbėtumėte su asmeniu iš kitos pusės, galite paliesti ir palaikyti mėlynos mikrofono piktogramą ties apačioje.
Atminkite, kad nors mano "Nest Cam" nukreipta iš lango, kuris yra už mano namo ribų, infraraudonųjų spindulių žiburiai ant fotoaparato naktinio matymo metu atspindės lango stiklą ir sukurs didžiulį akinimo efektą, todėl bus gražus daug nenaudingas naktį. Vėlgi, jei jūs tikrai norite naudoti kumštelį lauko reikmėms, geriausia įsigyti "Nest Cam" lauko versiją, tačiau patalpų modelis gali gerai dirbti.

Kaip naudoti kelis "Dropbox" abonementus viename kompiuteryje
"Dropbox" yra tarnyba, skirta naudoti debesyje ir sinchronizuoti failus, tačiau tai taip pat yra viena iš brangiausių variantų ten, kai tik esate išnaudojo nemokamą saugyklą. Galite naudoti tik kelias paskyras viename kompiuteryje, jei atsirasite už brangesnį verslo paketą. Tačiau yra keletas būdų, kaip išspręsti šią problemą.

Kaip paleisti tą pačią programą keliose "Windows" operacinėse sistemose "Android". Nougat
Naudodami "Android Nougat" "Google" išleido dažniausiai užduodamą funkciją: galimybę paleisti du langus greta. Vietoj tam tikros "Janky" problemos, kaip "Samsung" arba "LG" sprendimų, leidžiančių tik tam tikroms programoms dirbti daugiakanaliu scenarijumi, šis yra "Android". Tai reiškia, kad jis iš esmės veikia visų programų metu.



