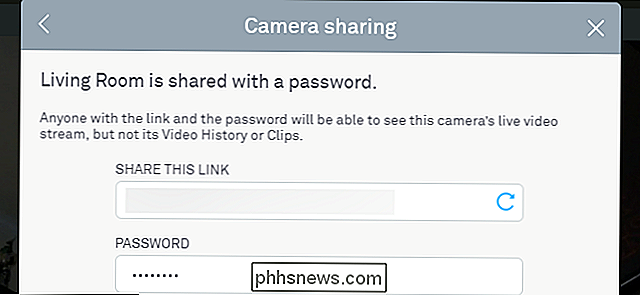Kaip sukonfigūruoti "Eero Home" "Wi-Fi" sistemą

Jei jūsų namuose yra "Wi-Fi" negyvų zonų ir silpnų vietų, gali būti laikas nutildyti senosios routerių sąranką ir eiti su tinklelio naujoku kaip "Eero Home" "Wi-Fi" sistema. Eero kelių maršrutizatorių sąranka gali teikti stiprius "Wi-Fi" signalus į kiekvieną jūsų namo dalį, ją lengva nustatyti, nesudaro sudėtingų išplėtimo priemonių, antrinių tinklų ar kitų klaidinančių veiksmų. Štai kaip gauti "Eero" ir paleisti bei pašalinti silpnus "Wi-Fi" signalus.
Kas yra Eero?
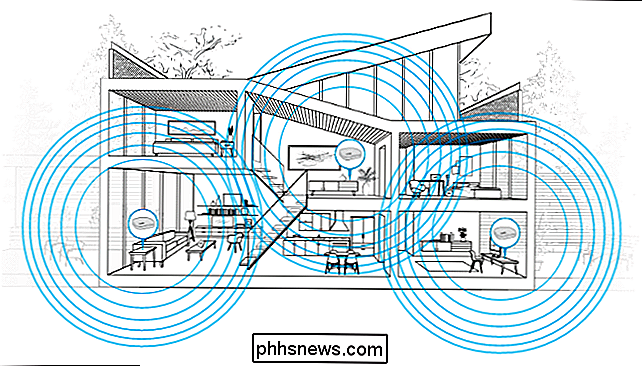
"Eero" vadina save "Wi-Fi" sistema, bet tai iš tikrųjų yra tik keletas maršrutizatorių susiekite kartu, norėdami apvilkti savo namą su geriausiu "Wi-Fi" signalu, kuris įmanomas kiekviename kampe ir krante.
SUSIJUSIOS: Kaip jūs ir jūsų draugai, jūs galite nusipirkti juos vienos, dviejų ar trijų vienetų pakuotėse, sumaišant ir derinant, todėl turite tiek pat, kiek reikia, kad padengtumėte savo namą. Kaimynai daro dar blogesnį "Wi-Fi" kiekvieno kito (ir ką galite tai padaryti).
Tegul galite tai padaryti naudodami įprastus maršrutizatorius ir "Wi-Fi" extenders (ir pigesnius), tačiau jame pateikiama nemažai įspėjimų. Dažnai nustatymo procesas yra daug sudėtingesnis ir reikalauja, kad jūs nerimuosite į maršrutizatoriaus nustatymus, kad pakeistumėte dalykus. Ir, priklausomai nuo jūsų extender, gali atsirasti antrinis "Wi-Fi" tinklas, kurį turite prisijungti prie tam tikrose namo vietose esančių vietų. Tai yra vargo.
"Eero" viskas paprasta: jūs tiesiog paskleiskite savo namus, įjunkite juos į sieną ir sekite keletą paprastų žingsnių savo programoje. Visa tai turėtų užtrukti mažiau nei 15 minučių, o jūsų namuose turėsite tvirtą signalą.
PASTABA: "Eero" nustatymas yra tas pats kaip naujo maršrutizatoriaus nustatymas, o ne dabartinio "Wi-Fi" tinklo stiprinimas. Jei naudojate modemo / maršrutizatoriaus kombinaciją, norėsite išjungti kombinuotojo įrenginio "Wi-Fi" tinklą, kad jie netrukdytų (ir todėl jūs galite naudoti tą patį "Wi-Fi" pavadinimą, kurį anksčiau naudojate, jei norite iki). Arba galite kreiptis į savo interneto tiekėją ir paprašyti atskiro modemo vietoj kombinuotojo įrenginio arba, dar geriau, įsigyti savo ir sutaupyti pinigų. Idealiu atveju jūs turite tai padaryti prieš pradėdami kurti "Eero" sistemą.
Pirmas žingsnis: atsisiųskite "Eero" programą
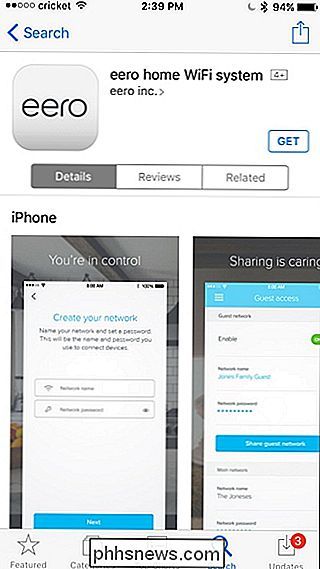
Prieš pradėdami, jums reikės atsisiųsti ir įdiegti "Eero" programą į savo išmanųjį telefoną. Ši funkcija pasiekiama tik "iOS" ir "Android" dabar, todėl reikia nustatyti viską. Deja, šiuo metu stalinių programų nėra.
Antras žingsnis: sukurkite "Eero" paskyrą
Atidarykite programą ir bakstelėkite "Nustatyti Eero".
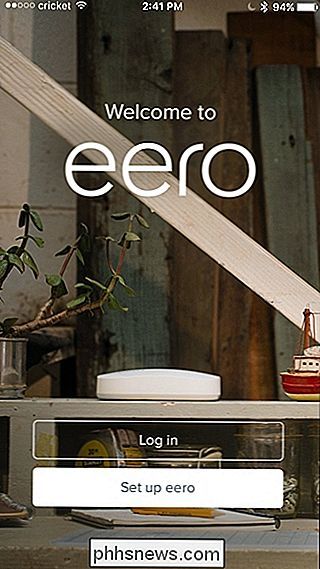
Kitame ekrane sukursite Eero sąskaitą, įveskite savo vardą, telefono numerį ir el. Pašto adresą. Kai baigsite, paspauskite "Kitas".
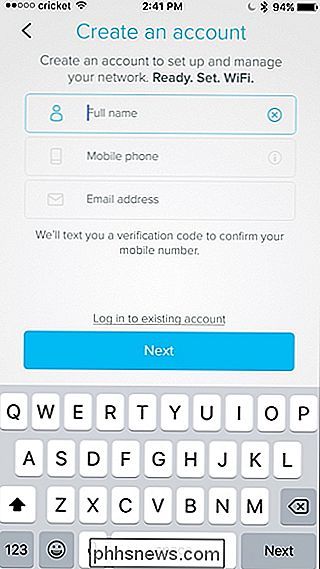
Tuomet gausite patvirtinimo kodą, kuris bus nusiųstas į jūsų telefono numerį. Įveskite šį kodą ir paspauskite mygtuką "Kitas".
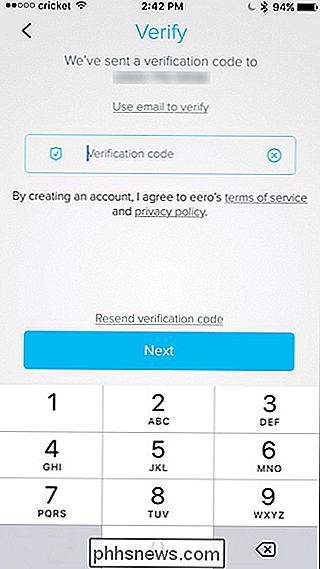
Dabar esate pasirengęs pradėti nustatyti "Eero". Ekrano apačioje bakstelėkite "Pradėti".
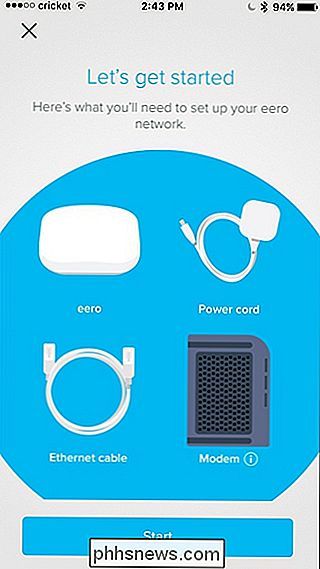
Trečias veiksmas: įdiekite pirmąjį "Eero" įrenginį
Pirma, atjunkite modemą ir dabartinį maršrutizatorių. (Jei naudojate modemą / maršrutizatorių, mes tiesiog vadiname jį kaip "modemą" šio vadovo tikslams). "Eero" programa padeda jums įdiegti, todėl galite laisvai sekti ir programoje.

Tada paimkite pirmąjį "Eero" įrenginį iš "dėžutės" (pažymėtą "Pradėti") kartu su "Ethernet" kabeliu ir maitinimo kabeliu iš dėžutės.

Paimkite Ethernet kabelį ir įjunkite vieną galą į vieną "Eero" prievadų į Eero įrenginį ir įjunkite kitą galą į savo modemo laisvą "Ethernet" prievadą.

Tada įjunk modemą atgal į sieną ir įjunkite "Eero" įrenginį į laisvą elektros lizdą.

Palaukite kad "Eero" įrenginyje esanti maža šviesos diodo lemputė mirksi mėlyna spalva ir "Eero" ekrano paleidimo programoje spustelėkite "Kitas".
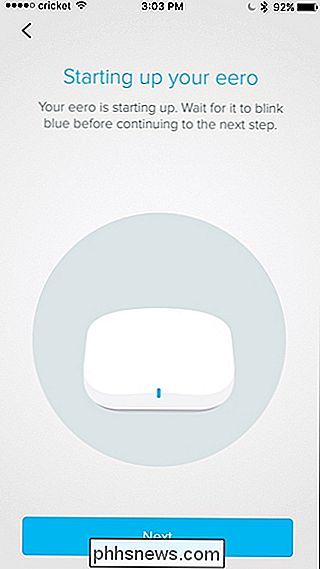
Programa ieškos "Eero" ir, rado, parodys žalią varnelė. Paspauskite mygtuką "Kitas".
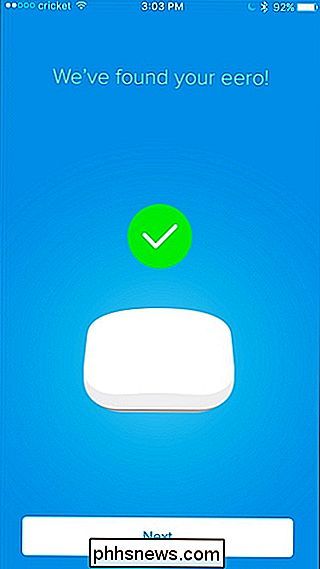
Pasirinkite kambarį, kuriame yra "Eero". Galite rinktis daugybę variantų, įskaitant svetainę, miegamąjį, virtuvę ir pan., Bet apačioje galite pasirinkti "Pasirinktinis" ir įvesti savo kambario varde.
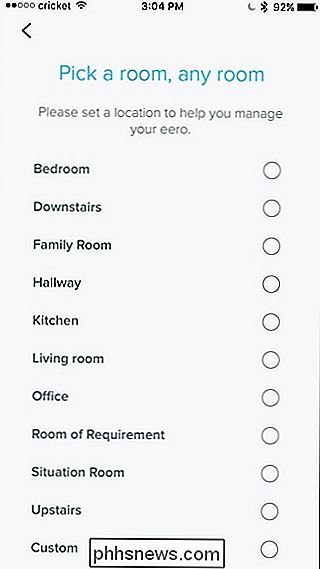
"Eero" baigs kurti ir ekrane pasirodys dar vienas žalias žymeles. Bakstelėkite "Next".
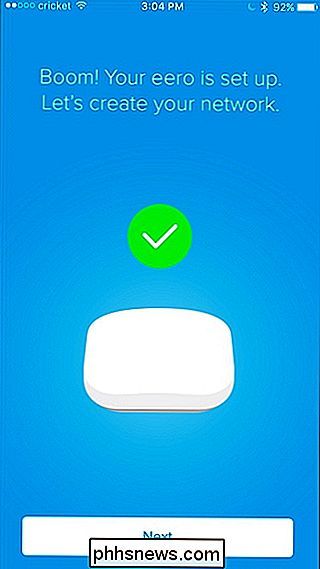
Ketvirtas žingsnis: sukurkite naują "Wi-Fi" tinklą
Kitas žingsnis - sukurti savo "Wi-Fi" tinklą. Kaip jau minėjome anksčiau, čia kuriate visiškai naują tinklą, taigi, jei naudojate modemo / maršrutizatoriaus kombinaciją, norėsite išjungti kombinuotojo įrenginio "Wi-Fi" tinklą, kad jie netrukdytų (ir taip galite naudoti tą patį "Wi-Fi" pavadinimą, kurį anksčiau naudojate, jei norite).
Kai tai padarysite, pateikite savo naują "Wi-Fi" tinklą vardą ir slaptažodį. Kai baigsite, paspauskite "Next".
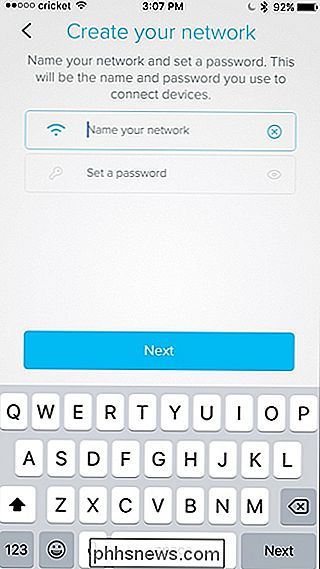
Nustatykite keletą minučių ir paspauskite "Next", kai pasirodys sėkmės langas.
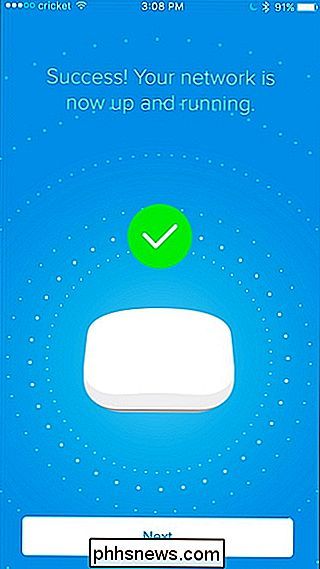
Penktasis žingsnis: įdiekite papildomus Eero vienetus
Po to būsite paklaustas, ar norite sukurti kitą "Eero" vienetą savo namuose. Jei įsigijote daugiau nei vieną, palieskite "Pridėti kitą Eero".
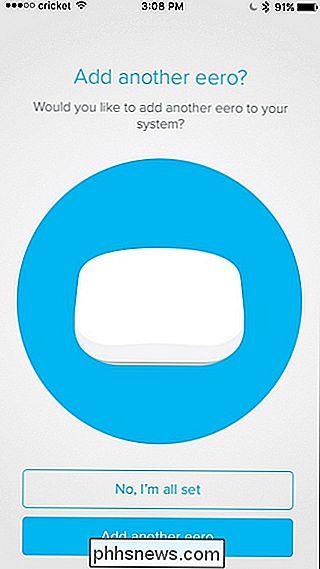
Šis laikas yra dar paprastesnis nei anksčiau. Viskas, ką jums reikia padaryti, tai prijunkite antrąjį "Eero" įrenginį į lizdą. Eero siūlo pastatyti jį 40 pėdų nuo pirmojo bloko, bet aš viską įdiegiau žemyn, ir tai puikiai tinka. Tačiau jūsų rida gali skirtis. Programa jus įspės apie tai, todėl pereikite prie jo ir tada paspauskite "Toliau".
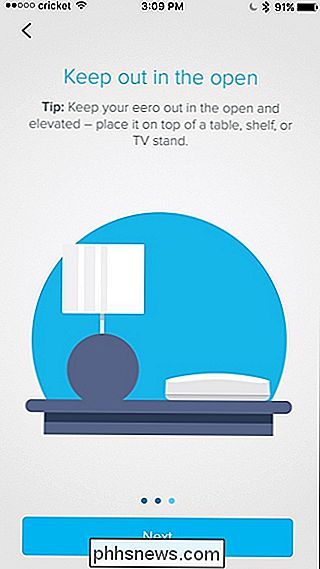
Programos sąrankos procesas yra toks pat kaip ir pirmasis "Eero" įrenginys, kuriame jis ieškos, o tada pasirinksite kad jis yra. Po to visi esate nustatyti, ir jūs pateksite į ekraną, kuriame galėsite nustatyti kitą "Eero" vienetą, jei turite. Tiesiog pakartokite pirmiau nurodytus veiksmus, kad įsteigtumėte kitus "Eero" vienetus.
Kai baigsite kurti visus savo "Eero" vienetus ir pateksite į ekraną, kuriame jūsų paprašys, jei norėsite nustatyti daugiau, tiesiog palieskite "Ne, aš
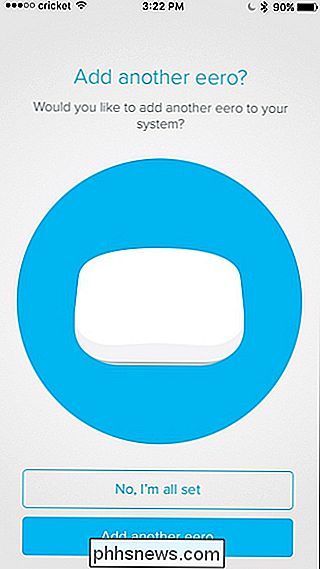
Kitame ekrane palieskite "All done!".
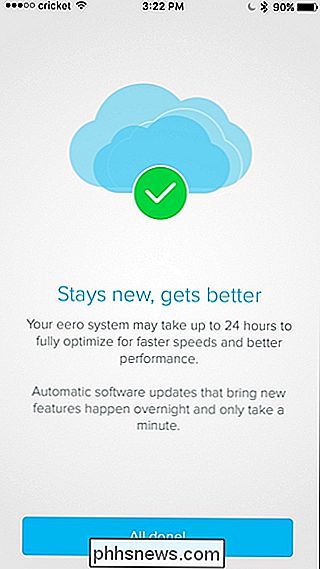
Šeštas žingsnis: atnaujinkite "Eero", jei reikia
Tada būsite nukreipti į pagrindinį būsenos langą, kuriame bus programinės įrangos naujinys. greičiausiai bus prieinama. Tada bakstelėkite viršuje esantį mygtuką "Atnaujinti".
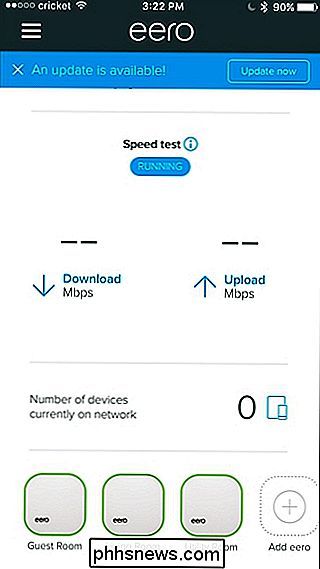
Bakstelėkite "Taip, atnaujinkite dabar" apačioje. Atnaujinimo procesas užtruks 10-15 minučių, o tuo metu tinklas sumažės.
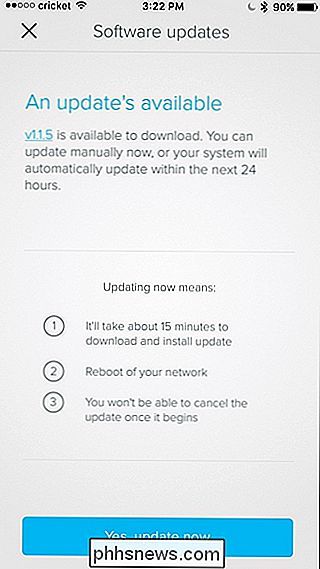
Kai atnaujinimas bus baigtas, galėsite pradėti naudoti "Eero" ir prisijungti prie sukurto naujo "Wi-Fi" tinklo. Greičiausiai turėsite iš naujo prijungti visus savo nešiojamus kompiuterius, telefonus, planšetinius kompiuterius ir kitus įrenginius prie naujo tinklo.
"Eero" programa šiuo metu veikia kaip pagrindinė jūsų "Wi-Fi" tinklo valdymo sritis. Tai labai panašus į senąsias maršrutizatorių nustatymų puslapį: jūs galite pamatyti, kas yra prijungtas prie tinklo, leisti svečiams naudotis ir net nustatyti tam tikriems naudotojams tėvystės laiko apribojimus.
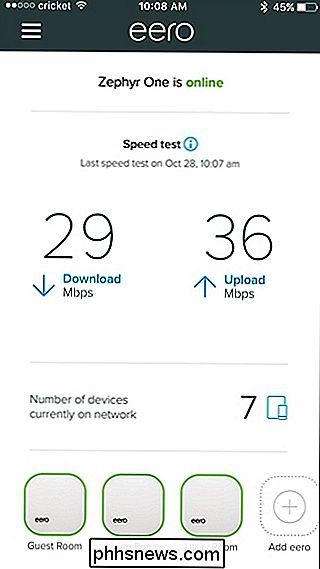
Žinoma, yra daug pažangių tradicinio maršrutizatoriaus funkcijų. trūksta, tačiau daugumoje atsitiktinių vartotojų nereikės daugiau nei pagrindai, kuriuos teikia "Eero".
Jei turite kitų įrenginių, jungiančių Ethernet, pavyzdžiui, "smarthome" mazgus arba tinklo diską, galite prijungti juos prie "Ethernet" atgal bet kurio Eero vieneto. Taip pat galite naudoti šiuos "Ethernet" prievadus, kad prijungtumėte "Eeros" įrenginius kartu per "Ethernet" tinklą, jei jūsų namuose yra prijungtas laidas, dar labiau pagerinsite belaidžio signalo signalą.
Tačiau iš karto turėtumėte pastebėti didelį jūsų "Wi-Fi" signalo skirtumą ir greitis, kai pereisite prie savo "Eero" tinklo. Mano namuose turėjau daugybę taškų, kur mano signalas buvo labai silpnas, o greitis buvo nuskaitytas. Su "Eero" tinkleliu sukurta, aš dabar priartėja prie maksimalaus greičio, kurį teikia man internetinis paslaugų teikėjas.

Kodėl "Microsoft Word" yra tokia didžiulė? "
" PDF formato failai. Kai jūsų dokumentai iš esmės yra tik teksto pobūdžio, atrodo, kad failų dydžiai .docx ir .pdf versijoms turėtų būti gana panašus, kai išgelbėti, bet tai ne visada būna. Šiandienos "SuperUser" Q & A žinutė atsako į įdomius skaitytojo klausimus apie didelį failų dydžių skirtumą. Šiandienos klausimų ir atsakymų sesija ateina pas mus "SuperUser" - "Stack Exchange", bendruomenės nariu pagrįstos Q & A svetainių grupės dalimi.

Kontroliuokite savo mobiliojo telefono automatinius nuotraukos įkėlimus
ŠIuolaikiniai "smartphonach" ir "debesų" nuotraukų paslaugos nori automatiškai įkelti kiekvieną nuotrauką, kurią perkeliate į debesį. Tai užtikrina, kad visos nuotraukos, kurias naudosite, saugiai saugomos kažkur, bet tai nėra idealus kiekvienai nuotraukai. Deja, tokioms bendrovėms kaip "Apple" ir "Google" nepasiekta tokia žinia.