Kaip sukonfigūruoti BitLocker šifravimą sistemoje Windows

"BitLocker" yra "Windows" įtaisytas įrankis, leidžiantis užšifruoti visą standųjį diską, kad būtų padidintas saugumas. Štai kaip jį nustatyti.
Kai "TrueCrypt" prieštaringai uždarė parduotuvę, jie rekomendavo savo vartotojams pereiti nuo "TrueCrypt" į "BitLocker" arba "Veracrypt". "BitLocker" yra pakankamai ilgas, kad būtų laikomas brandus, ir yra šifravimo produktas, kurį paprastai vertina saugumo pranašumai. Šiame straipsnyje mes aptarsime, kaip galite jį nustatyti kompiuteryje.
PATEIKTA: Ar turite atnaujinti "Windows 10" profesionalų leidimą?
Pastaba : "BitLocker" diskas "Encryption" ir "BitLocker To Go" reikalauja "Windows 8" ar "10" versijos "Professional" arba "Enterprise" versijos arba "Windows 7 Ultimate" versijos. Tačiau, pradedant Windows 8.1, Windows "Home" ir "Pro" leidimai apima "Įrenginio šifravimą" įtraukta į "Windows 10"), kuris veikia panašiai. Mes rekomenduojame įrenginio šifravimą, jei jūsų kompiuteris jį palaiko, "BitLocker for Pro" vartotojams, kurie negali naudoti "Device Encryption", ir "VeraCrypt" žmonėms, naudojantiems "Windows" pagrindinę versiją, kur "Device Encryption" neveiks.
Užkoduoti visą diską arba Sukurti Encrypted Container?
Daugelyje gidų ten kalbama apie "BitLocker" konteinerio kūrimą, kuris veikia daug panašiai kaip šifruotą konteinerį, kurį galite kurti su tokiais produktais kaip "TrueCrypt" ar "Veracrypt". Tai truputį klaidingas vardas, tačiau jūs galite pasiekti panašų efektą. "BitLocker" veikia šifruojant visus diskus. Tai gali būti jūsų sistemos diskas, kitas fizinis įrenginys arba virtualus kietasis diskas (VHD), kuris egzistuoja kaip failas ir yra įmontuotas "Windows".
SUSIJUSIOS: Kaip sukurti šifruotą konteinerio failą naudodami "BitLocker" sistemoje "Windows"
Skirtumas yra daugiausia semantinis. Kitose šifravimo programose paprastai sukuriate užkoduotą konteinerį, tada prijunkite jį kaip "Windows" diską, kai jį reikia naudoti. Naudodamiesi "BitLocker", jūs sukuriate virtualųjį kietąjį diską ir tada jį užkoduojate. Jei norite naudoti konteinerį, o ne, tarkim, užšifruoti esamą sistemos arba saugojimo įrenginį, peržiūrėkite mūsų vadovą, kaip kurti užkoduotą konteinerio failą naudodami "BitLocker".
Šiame straipsnyje mes ketiname sutelkti dėmesį į įgalinimą BitLocker esamam fiziniam įrenginiui.
Kaip užkoduoti diską naudodamiesi "BitLocker"
SUSIJĘS: Kaip naudoti "BitLocker" be patikimos platformos modulio (TPM)
Norėdami naudoti "BitLocker" diske, turite tai padaryti, pasirinkite atrakinimo būdą-slaptažodį, PIN kodą ir tt, tada nustatykite kelias kitas parinktis. Tačiau prieš tai mes turėtume žinoti, kad naudodami "BitLocker" pilno disko šifravimą sistemoje sistemos diske paprastai reikia kompiuterio su patikimos platformos moduliu (TPM) jūsų kompiuterio plokštėje. Ši lustas sukuria ir saugo šifravimo raktus, kuriuos naudoja "BitLocker". Jei jūsų kompiuteryje nėra TPM, galite naudoti "Group Policy", kad "BitLocker" būtų galima naudoti be TPM. Tai šiek tiek mažiau saugus, bet vis tiek saugesnis, nei naudojamas šifravimas.
Galite užšifruoti ne sistemos diską arba keičiamąjį diską be TPM ir nereikia įjungti grupės nustatymo.
taip pat turėtumėte žinoti, kad yra dviejų tipų "BitLocker" disko šifravimo, kurį galite įjungti:
- "BitLocker" disko šifravimas : kartais vadinama "BitLocker", tai yra "visiško disko šifravimo" funkcija, kuri šifruoja visą diską. Kai kompiuteris įkeliamas į kompiuterį, "Windows" įkroviklis įkelia iš "System Reserved" skaidinio ir paleidėjas įkėlė raginimą atrakinti, pvz., Slaptažodį. "BitLocker" iššifruoja diską ir įkelia "Windows". Šifravimas yra kitaip skaidrus - jūsų failai atrodo taip, kaip jie paprastai yra nešifruotos sistemos, tačiau jie saugomi diske šifruota forma.
- "BitLocker To Go" : "BitLocker To Go" galite šifruoti išorinius įrenginius, tokius kaip USB atmintinės ir išoriniai kietieji diskai. Kai prie kompiuterio prijungsite įrenginį, būsite paraginti naudoti atrakinimo metodą, pvz., Slaptažodį. Jei kas nors neturi atrakinimo metodo, jis negali pasiekti failų diske.
"Windows 7" iki 10, jums tikrai nereikės nerimauti dėl pasirinkimo pasirinkimo. "Windows" tvarko daiktus už scenų, o sąsaja, kurią naudosite, kad įjungtumėte "BitLocker", nesiskiria. Jei baigsite atrakinti užkoduotą diską "Windows XP" arba "Vista", pamatysite "BitLocker to Go" prekės ženklą, todėl mes supratau, kad turėtumėte bent apie tai žinoti.
Taigi, nepaisydami to, pereikime per kaip tai iš tikrųjų veikia.
Pirmas žingsnis: įjunkite "BitLocker" diske
Lengviausias būdas įgalinti "BitLocker" diskui yra dešiniuoju pelės mygtuku spustelėkite diską "File Explorer" lange ir pasirinkite "Įjungti BitLocker" komanda Jei kontekstiniame meniu nematote šios parinkties, tai greičiausiai neturite "Pro" arba "Enterprise" versijos "Windows" versijos ir jums reikės ieškoti kito šifravimo sprendimo.
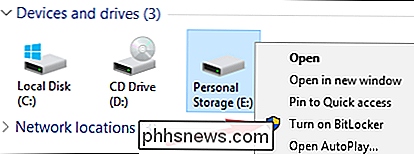
Tai tiesiog paprasta. Iššokantis vedlys pasieks jus per kelis pasirinkimus, kuriuos suskirstėme į sekančius skyrius.
Antras žingsnis: pasirinkite atrakinimo metodą
Pirmasis ekranas, kurį pamatysite "BitLocker disko šifravimas" "Vedlys leidžia jums pasirinkti, kaip atrakinti savo diską. Galite pasirinkti keletą skirtingų diskų atrakinimo būdų.
Jei šifruojote savo sistemos diską kompiuteryje, kuriame ne turi TPM, galite atrakinti diską su slaptažodžiu arba USB vairuoti, kuris veikia kaip raktas.
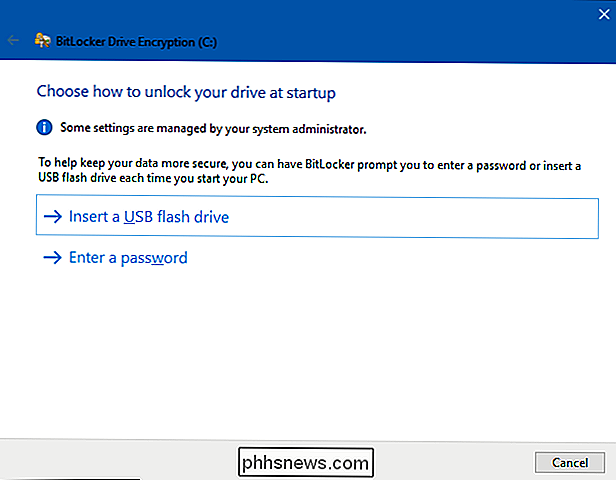
SUSIJUSIOS: Kaip įjungti "Pre-boot BitLocker" PIN kodą "Windows" sistemoje
Jei jūsų kompiuteryje yra ", atlikite šiuos veiksmus (įveskite slaptažodį arba įjunkite USB atmintinę). Ar turi TPM, pamatysite papildomas sistemos disko atrakinimo funkcijas. Pavyzdžiui, paleisties metu galite konfigūruoti automatinį atrakinimą (kai kompiuteris sugeria šifravimo raktus iš TPM ir automatiškai iššifruoja diską). Jūs taip pat galite naudoti PIN kodą, o ne slaptažodį ar net pasirinkti biometrines parinktis, pvz., Pirštų atspaudus.
Jei šifruojote ne sistemos diską arba keičiamąjį diską, matysite tik dvi parinktis (ar turite TPM arba ne). Galite atrakinti diską su slaptažodžiu arba išmania kortele (arba abiem).
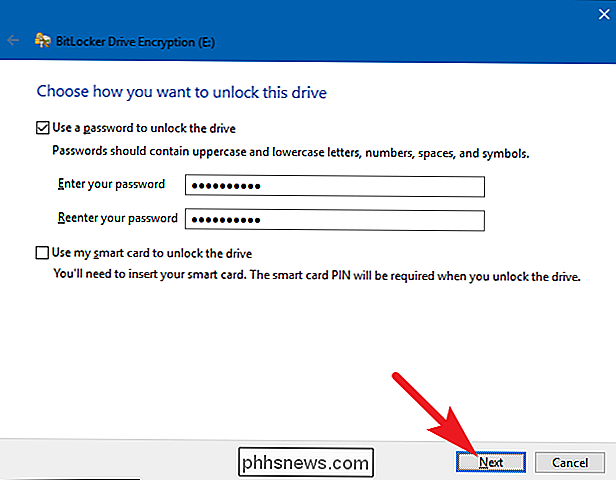
Trečias veiksmas: atkūrimo raktas
atsarginis> "BitLocker" suteikia atkūrimo raktą, kurį galite naudoti norėdami pasiekti šifruotus failus, jei kada nors prarasite savo pagrindinį raktą, pavyzdžiui, jei pamiršite savo slaptažodį arba jei kompiuteris su TPM miršta ir jūs turite pasiekti diską iš kitos sistemos.
Galite įrašyti raktą į savo "Microsoft" paskyrą, USB diską, failą ar net spausdinti. Šios parinktys yra tos pačios, ar šifruojatės sistemos ar ne sistemos disko.
Jei atsarginę atsarginę kopijavimo atkūrimo raktą į savo "Microsoft" paskyrą, prieigą prie rakto galite rasti vėliau adresu //onedrive.live.com/ recoverykey. Jei naudosite kitą atkūrimo metodą, būtinai saugokite šį raktą saugiai - jei kas nors prie jo gaus prieigą, galėsite iššifruoti jūsų diską ir apeiti šifravimą.
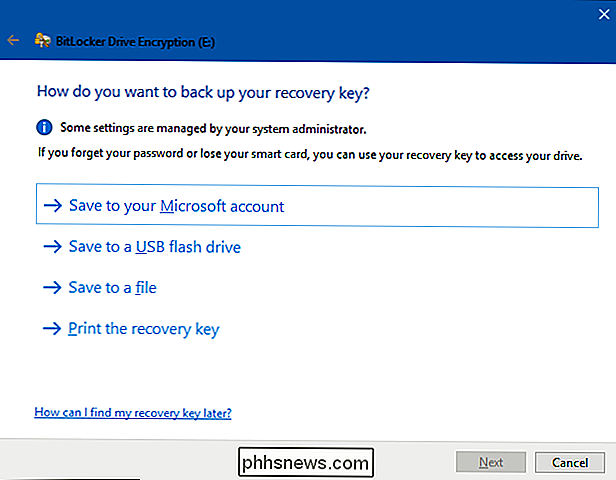
Jei norite, taip pat galite atkurti atsarginį atkūrimo raktą keliais būdais. Tiesiog spustelėkite kiekvieną parinktį, kurią norite naudoti savo ruožtu, tada vykdykite nurodymus. Kai baigsite įrašyti atkūrimo raktus, norėdami pereiti, spustelėkite "Toliau".
Pastaba : jei šifruote USB ar kitą išimamą diską, negalėsite išsaugoti atkūrimo raktų į USB atmintinę. Galite naudoti bet kurią iš kitų trijų parinkčių.
Ketvirtasis veiksmas: šifruokite ir atrakinkite diską
"BitLocker" automatiškai šifruos naujus failus, kai juos pridėsite, bet jūs turite pasirinkti, kas atsitiks su šiuo metu jūsų diske esančiais failais. Galite užšifruoti visą diską, įskaitant laisvą erdvę, arba tiesiog užšifruoti naudojamus disko failus, kad pagreitintumėte procesą. Šios parinktys yra tos pačios, ar šifruojote sistemos ar ne sistemos diskas.
SUSIJUSIOS: Kaip atkurti ištrintą failą: "Ultimate Guide"
Jei nustatote "BitLocker" naują PC, tik užšifruokite naudojamą disko vietą - tai daug greičiau. Jei nustatote "BitLocker" kompiuteryje, kurį kurį laiką naudojate, turėtumėte užšifruoti visą diską, kad niekas negalėtų atkurti ištrintų failų.
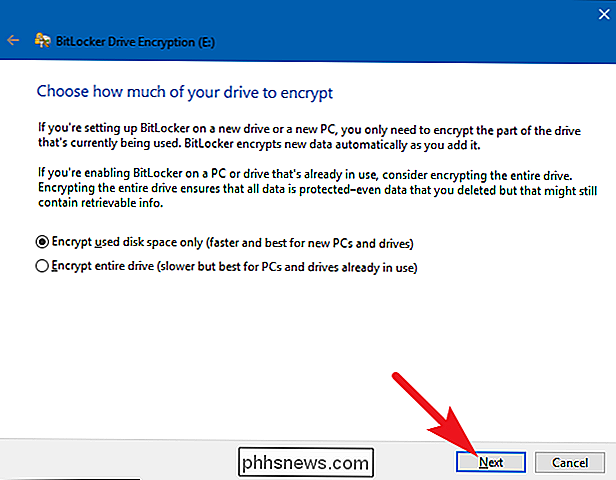
Kai atliksite pasirinkimą, spustelėkite mygtuką "Kitas" mygtukas.
Penkta žingsnis: pasirinkite šifravimo režimą (tik "Windows 10")
Jei naudojate "Windows 10", matysite papildomą ekraną, leidžiančią pasirinkti šifravimo metodą. Jei naudojate "Windows 7" arba "8", pereikite prie kito žingsnio.
"Windows 10" pristatė naują šifravimo metodą pavadinimu "XTS-AES". Tai užtikrina didesnį vientisumą ir našumą, palyginti su AES, naudojamomis "Windows 7" ir "Windows 8". Jei žinote, kad šifruojamas diskas bus naudojamas tik "Windows 10" kompiuteriuose, eikite į priekį ir pasirinkite parinktį "Naujas šifravimo režimas". Jei manote, kad gali prireikti naudoti diską su senesne "Windows" versija tam tikru momentu (ypač svarbu, jei tai yra keičiamas diskas), pasirinkite "Compatible mode" parinktį.
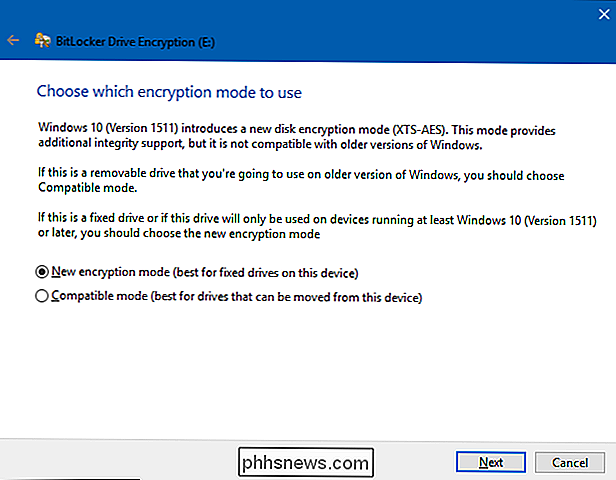
Nepriklausomai nuo pasirinkimo (ir vėl, tai yra Tuo atveju, kai baigsite, spustelėkite mygtuką "Kitas", o kitame ekrane spustelėkite mygtuką "Pradėti šifruoti".
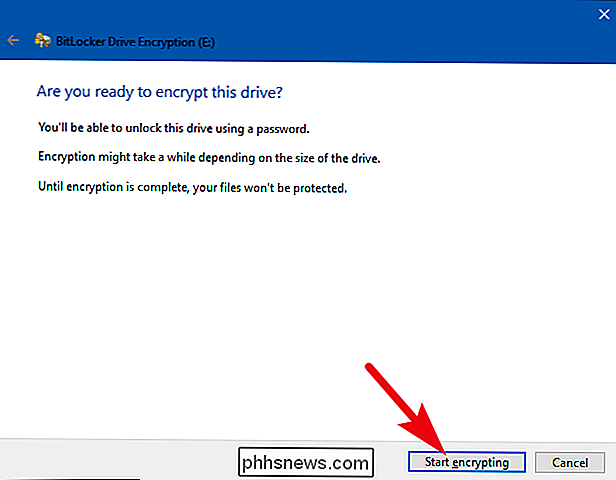
Šeštas žingsnis: apdaila
Šifravimo procesas gali būti nuo bet kokios sekundės iki minutės ar net ilgiau, atsižvelgiant į disko dydį, šifruojamų duomenų kiekį ir tai, ar pasirinkote šifruoti laisvą erdvę.
Jei šifruote savo sistemos diske, būsite paraginti paleisti "BitLocker" sistemos patikrinimą ir iš naujo paleisti sistemą. Įsitikinkite, kad pasirinkta parinktis, spustelėkite mygtuką "Tęsti", tada pakartotinai paleiskite kompiuterį, kai paprašysite. Kai "Windows" batai yra atsarginės pirmą kartą, "Windows" šifruoja diską.
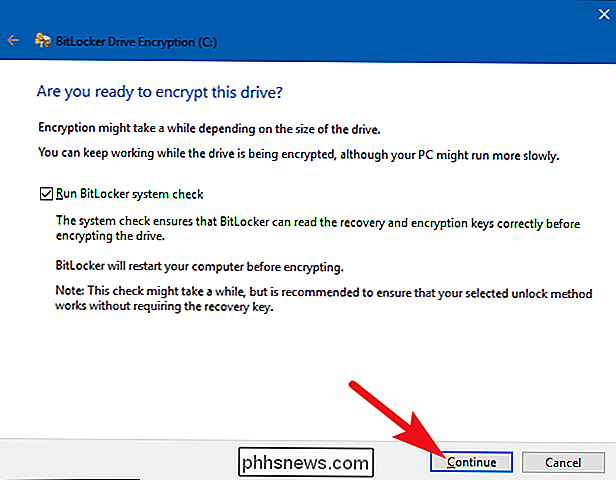
Jei šifruojote ne sistemos ar keičiamąjį diską, "Windows" nereikia iš naujo paleisti ir šifravimas prasideda iš karto.
Bet kokio tipo diską jūs šifruojote, galite patikrinti "BitLocker" disko šifravimo piktogramą, esančią sistemos dėkle, kad pamatytumėte jos pažangą, o jūs galite ir toliau naudotis savo kompiuteriu, kai diskai yra užkoduoti - jis veiks lėčiau.
Jūsų disko atrakinimas
Jei jūsų sistemos diskas yra užkoduotas, tai atrakinimas priklauso nuo pasirinkto metodo (ar jūsų kompiuteryje yra TPM). Jei turite TPM ir pasirinksite, kad diską automatiškai atrakinsite, nieko kito nematysite kitaip - tiesiog paleiskite tiesiai į "Windows" kaip ir visada. Jei pasirinkote kitą atrakinimo metodą, "Windows" raginama atrakinti diską (įvesdami slaptažodį, prijungdami USB diską ar kt.).
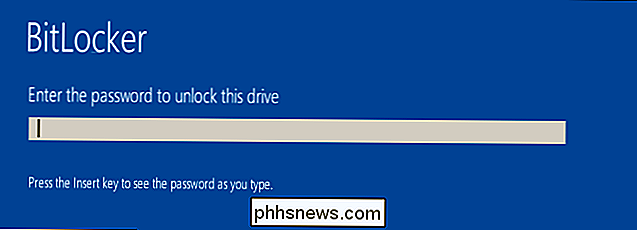
SUSIJUSIOS: Kaip atkurti failus iš "BitLocker" šifruoto disko
Jei praradote (arba pamiršote) savo atrakinimo metodą, ekrano eilutėje spustelėkite "Escape", kad įvestumėte atkūrimo raktą.
Jei šifruotės ne sistemos ar keičiamo disko, "Windows" raginama atrakinti diską. kai pirmą kartą prie jo prisijungsite po paleidimo Windows (arba kai jį prijungiate prie kompiuterio, jei jis yra išimamasis diskas). Įveskite savo slaptažodį arba įdėkite savo kišeninę kortelę, o diskas turėtų būti atrakintas, kad galėtumėte jį naudoti.
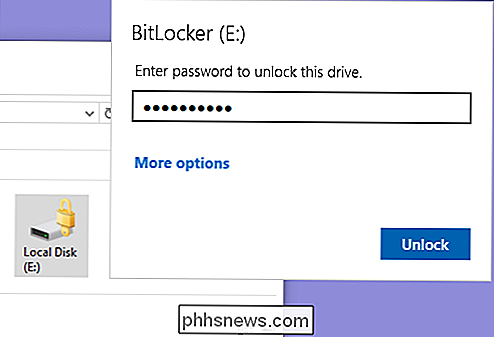
"File Explorer" šifruotuose įrenginiuose parodyta piktograma aukso užraktas (kairėje). Ši užraktas pasikeičia į pilką ir atrakina diską (dešinėje).
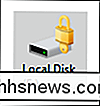
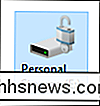
Galite tvarkyti užrakintą diską - pakeiskite slaptažodį, išjunkite "BitLocker", sukurkite atsarginį atkūrimo raktą arba atlikite kitus veiksmus - iš " "BitLocker" valdymo skydo langas. Dešiniuoju pelės mygtuku spustelėkite bet kurį užkoduotą diską, tada pasirinkite "Tvarkyti" BitLocker ", kad pereitumėte tiesiai į tą puslapį.
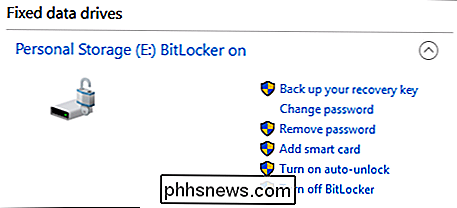
Kaip ir visas šifravimas," BitLocker "prideda tam tikrų pridėtinių išlaidų. "Microsoft" oficialiame "BitLocker" DUK sako, kad "dažniausiai tai priskiriama vieno skaitmenų procentinei naštai." Jei šifravimas yra svarbus jums, nes turite slaptus duomenis - pavyzdžiui, nešiojamas kompiuteris, kuriame yra verslo dokumentai - padidintas saugumas yra vertingas našumo prekybai -off.

Ar "Apple" netgi atkreipia dėmesį į "macOS" saugumą?
Naujas "Mac" saugos trūkumas leidžia rašyti bet kokį vartotojo vardą ir slaptažodį, kad būtų galima atrakinti "Mac App Store" skydą "System Preferences". Tai tikriausiai nėra labai praktiškas dalykas - skydas atrakinamas pagal numatytuosius nustatymus, bet tai, kad ši problema egzistuoja, yra nerimą keliantis priminimas, kad "Apple" nėra prioritetas saugumui, kaip anksčiau.

Kaip pašalinti kenkėjiškąsias ir reklamines programas iš savo Mac
Taip, "Mac" gali gauti kenkėjiškų programų. Be tradicinių virusų, kirminų ir Trojos arklys, šiuo metu yra klestinčios reklamos ir šnipinėjimo programų ekosistema, kuri bombarduoja jus su skelbimais ir šnipu jūsų naršymui internete, kaip ir "Windows". "Mac" turi tam tikrą integruotą apsaugą nuo kenkėjiškos programinės įrangos, tačiau ji nėra tobula.



