"Apple HomePod

" nustatymas Apple "HomePod" garsiakalbis yra galų gale.
ATSAKYMŲ: "Amazon Echo" ir "Google" namuose: iš kur pirkti?
Visų pirma, prieš net galvojant apie tai išimdami iš dėžutės, norėdami nustatyti vieną, reikia turėti "iPhone" ar "iPad", o jūsų įrenginį reikia atnaujinti bent jau "iOS 11.2.5". Be to, jūs norite įsitikinti, kad jūsų "Home" programa ir "Apple Music" programa yra įdiegtos jūsų prietaise, nes pirmasis reikalingas, kad galėtumėte tinkinti ir koreguoti "HomePod" nustatymus, o pastarasis yra reikalingas nustatymo metu.
įjunkite "HomePod", ekrane pasirodys baltos spalvos šviesa, o po to - trumpas boso tonas. Iš ten balta šviesa pradės svyruoti ir ji bus pasirengusi nustatyti.

Įsitikinkite, kad esate šalia "HomePod" ir turite savo "iPhone" ar "iPad" (su įjungtu "Wi-Fi" ir "Bluetooth"). Atrakinkite įrenginį, kad pasiektumėte pradinį ekraną, ir "HomePod" nustatymui turėtumėte pamatyti automatinį iššokantįjį langą.
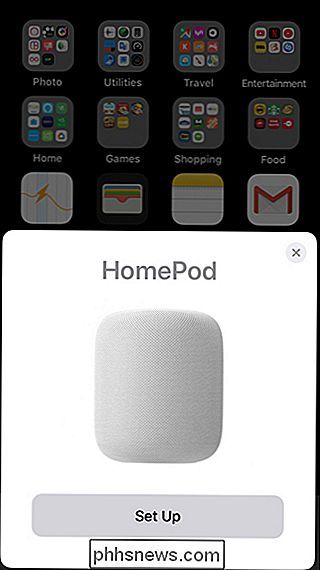
Paspauskite "Tęsti".
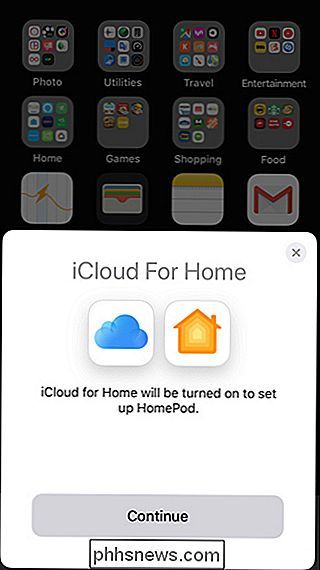
Tada pasirinkite, kur įdėsite "HomePod", tada paspauskite "Tęsti".
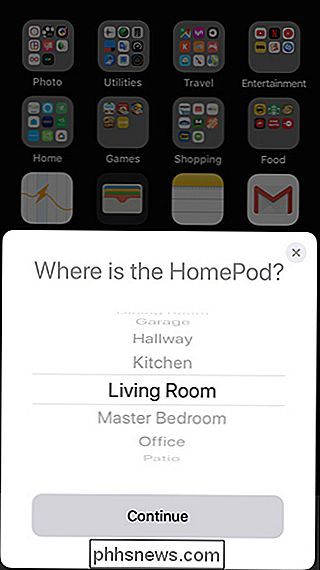
SUSIJĘS: Kaip ištaisyti Tuščias baltas ekranas nustatydamas HomePod
Po to galite užsiprenumeruoti "Apple Music", nes tai vienintelė muzikos paslauga, kuria galite valdyti balsu "HomePod". Tačiau nereikia to užsisakyti. Taigi, jei pasirinksite ne, tiesiog palieskite "Ne dabar". (Jei čia pasirodys tuščias baltos spalvos ekranas, tikriausiai todėl, kad neturite įdiegtos "Apple Music" programos.)
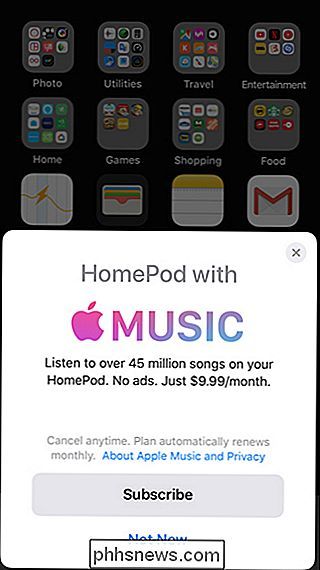
Tada pasirinkite, ar norite įjungti asmeninius prašymus. Jei taip, nepamirškite, kad visiems galės paprašyti "Siri" perskaityti naujausius tekstinius pranešimus, taip pat pasiekti priminimus, užrašus ir kitą informaciją, paprašius "Siri" tol, kol jūsų "iPhone" yra prijungtas prie "Wi-Fi" tinklo.
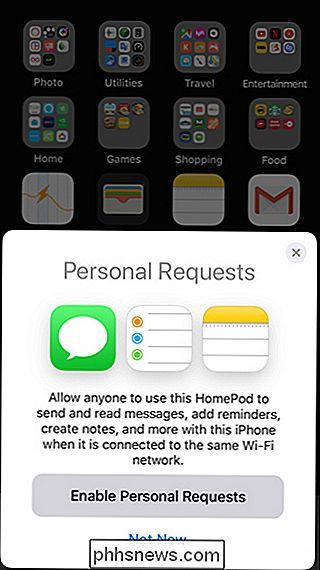
Kitame ekrane palieskite "Sutinku".
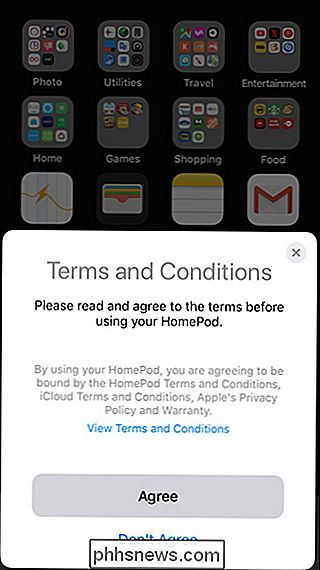
Bakstelėkite "Perkėlimo nustatymai".
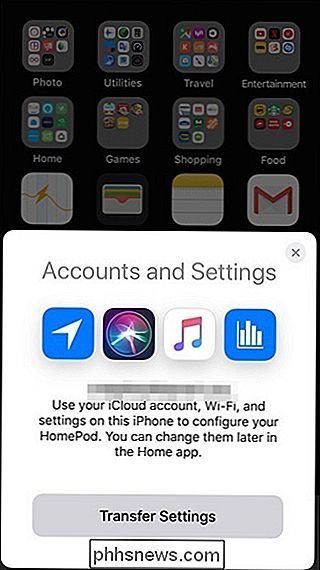
"HomePod" pradės sąrankos procesą. Per šį laiką "HomePod" išleis kelis skirtingus tonus kaip "garso slaptažodį". Per šį procesą pabandykite nesukelti jokio kito triukšmo.
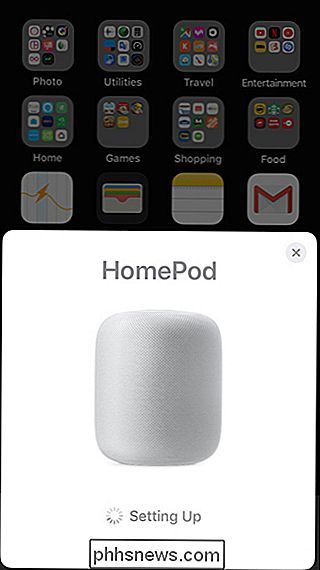
Kai "HomePod" bus prijungtas, "Siri" pradės jus supažindinti su kitais dalykais, kuriuos galite padaryti naudodami "HomePod", taigi dabar galite laisvai žaisti su juo, kad gautumėte patogus.
SUSIJĘS:
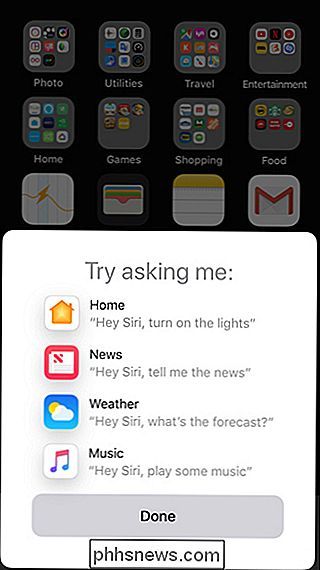
26 Iš tikrųjų naudingi dalykai, kuriuos galite padaryti su "Siri" iš "Google" arba "iPad", kad užbaigtumėte sąrankos procesą. ten turėtumėte sugebėti paprašyti savo "HomePod" tik apie tai, ką paprastai gali atlikti "Siri", įskaitant muzikos grojimą, priminimų kūrimą, "smarthome" įrenginių valdymą ir naujienų gavimą.
Norėdami pasiekti "HomePod" nustatymus, atidarykite "Home" programa ir pamatysite savo "HomePod" sąrašą, pateiktą "Pamėgtos įrangos" sąraše.
"HomePod" piktogramos palietė muziką / pristabdys. Ilgai paspaudus ar 3D Paliesdami piktogramą, bus atidarytos daugiau parinkčių, kuriose galėsite pasirinkti "Žadintuvą" arba "Išsami informacija".
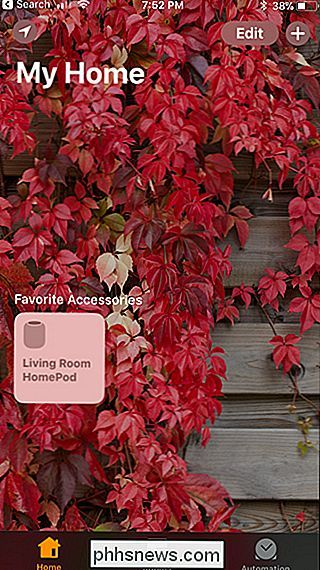
Palietus "Detalės", galėsite pasiekti HomePod nustatymus, pvz., Pritaikyti "Hey Siri" ir keisti aplink kai kuriuos muzikos nustatymai.
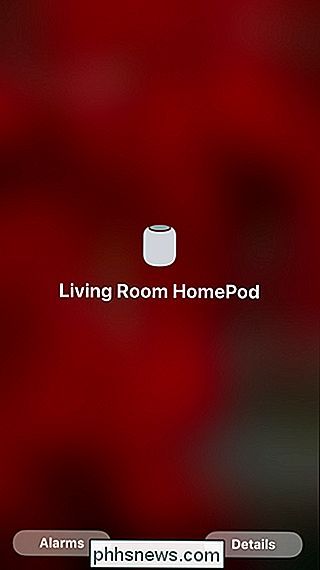
Kaip bendrauti su TouchPad ant HomePod viršuje, paliesdami jį pristabdysite ir vėl pradėsite muzikos atkūrimą, o ilgai paspaudus aktyvins "Siri". Kai grosite muziką, garsumo valdikliai bus nuolat rodomi jutikliniame pulte, kol sustabdysite muziką.
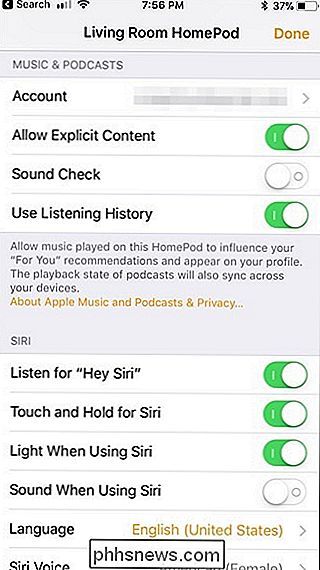
Išskyrus tai, tai iš tiesų yra gana paprastas įrenginys, ir jis akivaizdžiai orientuotas į muzikos grojimą, o ne kaip galutinis balso asistentas kaip "Amazon Echo" arba "Google" pagrindinis puslapis. Bet kokiu atveju, mėgaukitės savo naujais "Siri" garsiakalbiais ir praneškite mums apie tai, ką tu galvoji apie komentarus.


Kaip perkelti savo dokumentus, muziką ir kitus aplankus kur nors kitur Windows sistemoje
Pagal numatytuosius nustatymus "Windows" saugo jūsų asmeninius aplankus, pvz., Dokumentus, muziką, paveikslėlius ir vaizdo įrašus, esančius C: Vartotojai. Jei norite perkelti juos į antrinį įrenginį, pasakykite, kad jei turite SSD, kuriame negali būti visų jūsų failų, tai galite padaryti naudodami paprastą meniu parinktį.

Jums nereikalingas produkto raktas, kad būtų galima įdiegti ir naudoti "Windows 10"
"Microsoft" leidžia bet kuriam asmeniui nemokamai atsisiųsti "Windows 10" ir įdiegti jį be produkto kodo. Artimiausioje ateityje jis tęsis, turės tik keletą nedidelių kosmetikos apribojimų. Ir jūs netgi galite sumokėti atnaujinti licencijuotą "Windows 10" kopiją įdiegę. Nesvarbu, ar norite įdiegti "Windows 10" į "Boot Camp", įdėti jį į seną kompiuterį, kurio negalima nemokamai atnaujinti, arba Kaip atsisiųsti "Windows 10" ir įdiegti ją be raktų SUSIJĘS: Kur atsisiųsti "Windows 10", "8.



