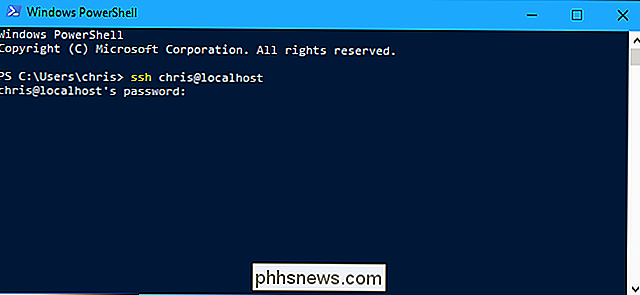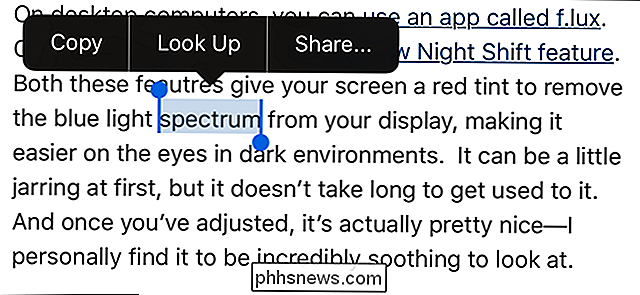Kaip sukonfigūruoti ir optimizuoti "In-Home" žaidimų transliacijos "Steam" nuorodą

Valve's Steam Link yra aptakus, paprastas būdas srautui iš savo kompiuterio į televizorių kitur jūsų namuose. Steam nuorodą prijungiate prie kompiuterio per HDMI, prijunkite valdiklį ir paleiskite. Jis naudoja "Steam In-Home Streaming", kurį galite naudoti bet kuriame kompiuteryje, bet "Steam Link" siūlo pigią optimizuotą srautinio perdavimo imtuvą, prie kurio galite prisijungti prie savo televizoriaus.
Kaip nustatyti savo Steam nuorodą
"Steam Link" lengva nustatyti. Pirmiausia įdiekite "Steam" viename iš jūsų kompiuterių, paleiskite jį, tada prisijungsite naudodami savo paskyrą. Jei jau naudojate "Steam", jūs jau tai padarėte - tik įsitikinkite, kad "Steam" veikia.
Antra, prijunkite Steam nuorodą į maitinimo šaltinį su juo įjungtu maitinimo adapteriu, tada prijunkite jį prie televizoriaus su jo HDMI
Trečia, "Steam" jungties USB prievadui prijunkite Steam valdiklį, bet kurią USB klaviatūrą ir pelę, laidinį ar belaidį "Xbox 360" valdiklį, laidinį "Xbox One" valdiklį arba "Logitech F710" bevielį žaidimų grotuvą. "Steam Link" turi tris USB jungtis, todėl galite įjungti iki trijų įrenginių. Vėliau galite prisijungti belaidžius įrenginius prie "Steam Link" per "Bluetooth".
Kai baigsite šiuos pagrindus, įjunkite televizorių ir įjunkite HDMI įvestį, prie kurio prijungtas "Steam Link".
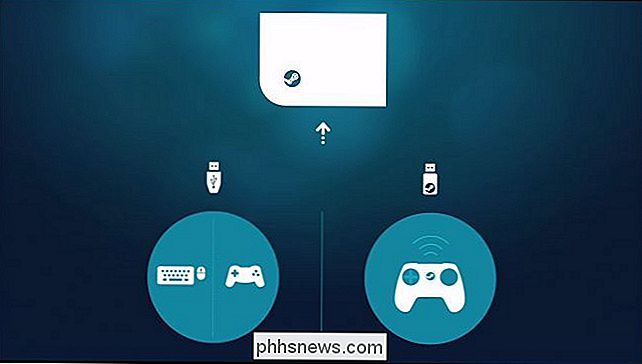
Naudokite instrukcijas savo ekrane nustatykite Steam nuorodą ir prijunkite prie kompiuterio, kuriame veikia "Steam". Šis procesas yra greitas ir paprastas, jis apima prisijungimą prie "Wi-Fi" tinklo (jei nenaudojate "Ethernet"), nustatote pagrindinius vaizdo nustatymus ir pasirinksite kompiuterį savo tinklo, kuriame veikia "Steam". Jums bus paprašyta įvesti jūsų telefone parodytą kodą į "Steam" savo kompiuteryje, kad patvirtintumėte poravimo procesą.
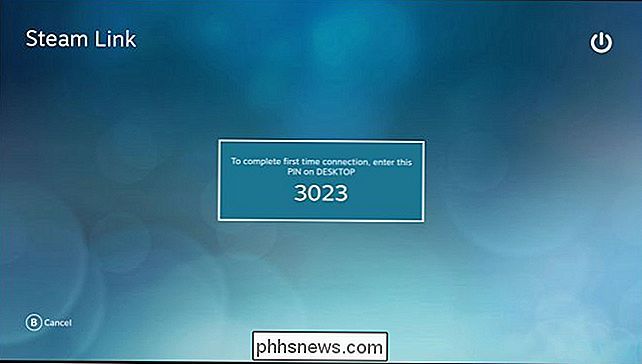
Tada galite pasirinkti kompiuterį, kuriame veikia "Steam" pagrindiniame "Steam Link" informacijos suvestinėje, ir paspauskite "A" mygtuką valdiklis, spustelėkite "Pradėti grojimą" pelės klavišu arba paspauskite "Enter" klaviatūra. Atsirado "Steam Big Picture Mode" sąsaja, kurią galite naudoti paleisti ir žaisti žaidimus, tarsi sėdėtumėte prie kompiuterio.
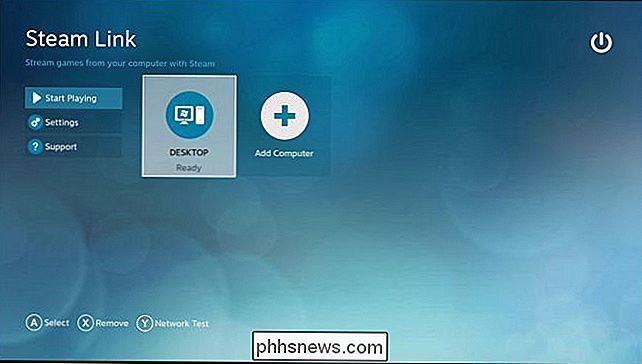
Jei norite pritaikyti Steam Link nustatymus, turėsite pasirinkti "Settings" pagrindiniame ekrane. Pasirinkę kompiuterį, būsite "Big Picture Mode", perduodamas iš paties kompiuterio. Daug "Steam Link" nustatymo nustatymų yra prieinamos tik pagrindiniame ekrane.
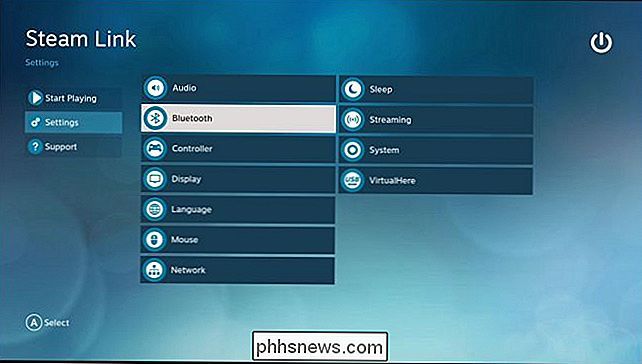
Kaip pagerinti savo transliacijos našumą
SUSIJĘS: Kaip pagerinti našumą iš "Steam" srautą per tinklą
Visada bus būti šiek tiek latentinis (arba "atsilikimas") su "Steam Link", nes žaidimai, kuriuos žaidžiate, iš tikrųjų veikia kompiuteryje. Tačiau yra būdų, kaip sumažinti latentinį laiką ir pagerinti srauto našumą.
Pirma, jei norite, turėtumėte naudoti laidinį Ethernet ryšį. "Steam Link" prijunkite prie maršrutizatoriaus naudodami Ethernet kabelį. Idealiu atveju, prijunkite žaidimų kompiuterį, kurį perduosite iš to paties maršrutizatoriaus per laidinį Ethernet kabelį. Tai yra vienintelis svarbiausias dalykas, kurį galite padaryti, kad iš savo žaidimo transliacijos gautumėte gerus rezultatus. Kai kuriose situacijose "Powerline" tinklai gali veikti geriau nei bevielio ryšio tinklai, tačiau geriausi yra standartiniai Ethernet kabeliai. Jei turite labai seną maršrutizatorių ir matote blogą našumą naudodami Ethernet, naujovinimas maršrutizatorių gali būti naujesnis ir greitesnis.
Jei negalėsite naudoti laidinio Ethernet kabelių, Valve rekomenduoja naudoti bent 5 GHz Wi- Fi. Tai reiškia, kad turėtumėte prijungti savo žaidimų kompiuterį ir "Steam Link" prie 5 GHz Wi-Fi tinklo, o ne 2,4 GHz. Jei jūsų maršrutizatorius nepalaiko 5 GHz "Wi-Fi", turėtumėte rimtai apsvarstyti naujovinimą. Belaidis ryšys bus šiek tiek plikesnis ir ilgesnis negu laidinis ryšys, tačiau jis vis tiek gali veikti. Tai tikrai priklauso nuo jūsų bendrojo nustatymo ir žaidimų, kuriuos žaidžiate.
"Steam Link" palaiko 802.11ac bevielį ryšį, nors 802.11n taip pat veikia. Jei naudojate 5 GHz 802.11ac bevielį tinklą, tai idealu, jei turite išeiti belaidžiu būdu.
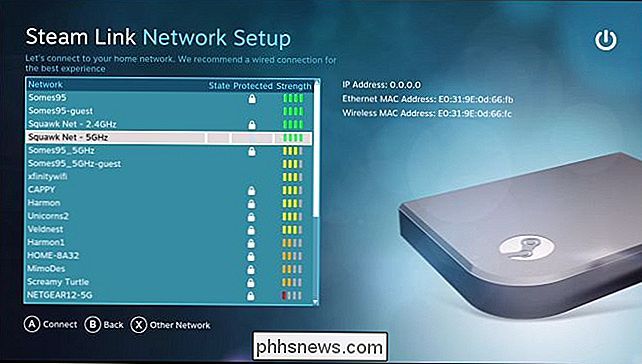
Taip pat galite keisti kompiuterio transliacijos parinktis. Norėdami tai padaryti, atidarykite "Steam" kompiuteryje, iš kurio esate transliacijos, ir eikite į "Steam"> "Nustatymai". Pasirinkite parinktį "In-Home Streaming", tada spustelėkite mygtuką "Advanced Host Options".
Užtikrinkite, kad įvairūs "Įgalinti aparatūros kodavimą" būtų patikrinti čia, kad būtų užtikrintas maksimalus našumas. Jie turėtų būti numatytieji.
Čia galite žaisti su kitomis parinktimis, kad pamatytumėte, kaip jie veikia jūsų sąranką. Pavyzdžiui, galite pasirinkti parinktį "Naudoti NVFBC užfiksuoti" NVIDIA GPU ", kad pasirinktumėte alternatyvų fotografavimo metodą. Mūsų patirtis rodo, kad standartinis metodas NVENC užfiksuoti yra idealus, todėl šią parinktį reikia išjungti, jei NVFBC, atrodo, jums geriau tinka. NVENC yra ta pati fotografavimo technologija, kurią naudoja NVIDIA "ShadowPlay" ir "GameStream" technologijos.
SUSIJUSIOS: Kaip naudotis paslaugų kokybe (QoS), norint gauti greitesnį internetą, kai jis tikrai reikalingas
Jei turite maršrutizatorių su kokybe Paslauga, taip pat žinoma kaip tinklo eismo prioritetų nustatymas, turėtumėte teikti pirmenybę srautui į maršrutizatoriaus "Steam Link" ir iš jo. Tai užtikrins "Steam Link" optimalią veikimą. Šiuose maršrutizatoriuose taip pat bus naudojamas žymės langelis "Prioriteti tinklo srautas" langelyje "Išplėstinės prieglobos parinktys".
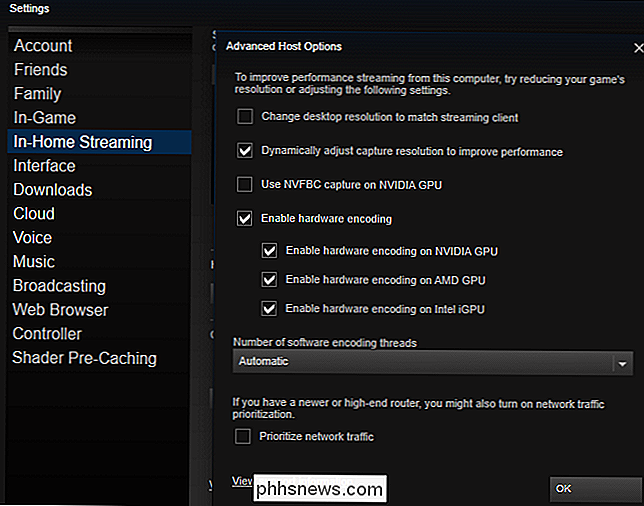
Pačioje "Steam Link" galite keisti kokybės nustatymus, eidami į pagrindinį ekraną ir pasirinkę "Nustatymai"> "Streaming Setup". Čia yra trys variantai: greitas, subalansuotas ir gražus. Numatytasis yra subalansuotas. Jei kyla blogas našumas, pabandykite vietoje to pasirinkti "Greitas". Jei turite gerą našumą, pabandykite pasirinkti "Gražus" ir pamatysite, ar pagerinsite vaizdo kokybę be pastebimo sulėtėjimo.
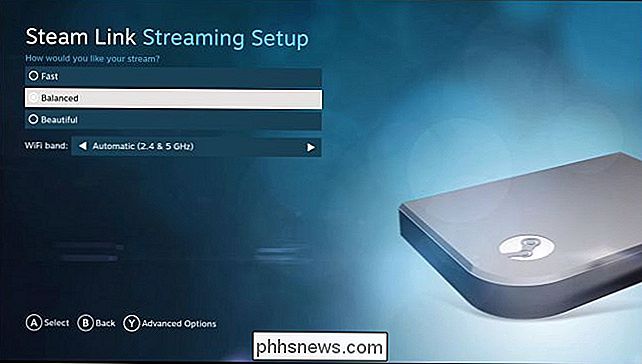
SUSIJĘS: Kaip gauti geriausią vaizdo kokybę iš HDTV
Įprasti patarimai, kaip pagerinti savo našumą ir vaizdo kokybė taip pat padeda. Pvz., Jei žaidimas reikalauja kompiuterio aparatūros, jo grafiniai nustatymai gali pagerinti jo našumą ir srautą. Savo televizoriuje jūsų televizoriaus vaizdo nustatymuose įjungus "žaidimų režimą" gali sumažėti bet kokia jūsų televizoriaus vėlavimo trukmė.
Taip pat reikėtų vengti naudoti kompiuterį reikliems programoms, o tuo pačiu ir srautiniu būdu perduodamas spektaklis. Kitaip tariant, jūs negalite žaisti žaidimu savo kompiuteryje, kai vykdote kitą žaidimą iš savo kompiuterio, nebent turite labai galingą aparatūrą.
Kaip peržiūrėti našumo statistiką
"Steam Link" yra našumo statistikos perdanga, kurią galite peržiūrėti. . Tai padeda pateikti neapdorotus skaičius, rodančius, kaip veikia "Steam Link", taigi galite įvertinti įvairių įpročių ir nustatymų pakeitimų poveikį, kad sužinotumėte, kiek jie padeda ar gali pakenkti jūsų bendram našumui. Jei norite jį įjungti, eikite į pagrindinį ekraną, tada į Nustatymai> Srautos nustatymas> Išplėstinės parinktys (paspauskite Y), tada nustatykite parametrą "Efektyvumo perdanga" į "Įjungta".
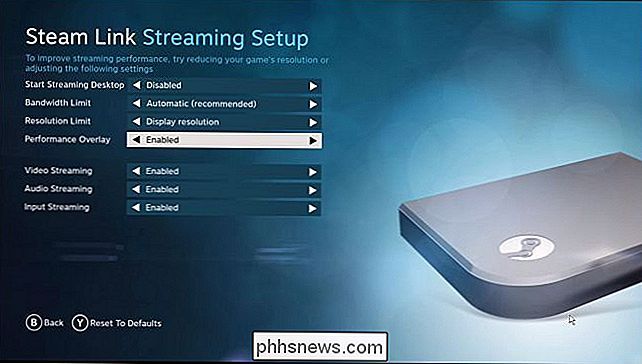
Taip pat galite perjungti šį nustatymą arba išjunkite didelės nuotraukos režimą srautiniu būdu, nukreipdami į "Nustatymai"> "In-Home Streaming"> "Išplėstinės kliento parinktys", tada perjunkite "Ekrano našumo informaciją".
Įjungus šią funkciją, pamatysite išsamią našumo statistiką rodomi ekrano apačioje. Pavyzdžiui, yra eilutė "Streaming latency", rodanti, kiek šiuo metu yra įvesties ir rodymo uždelsimo.
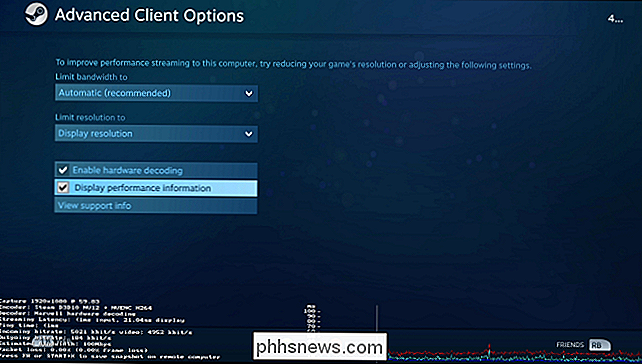
Tada galėsite patobulinti savo nustatymus ir tiesiogiai pamatyti, kaip veikia jūsų našumas.
Kaip žaisti Ne Steam žaidimas Steam nuorodoje
Steam Link gali paleisti tik žaidimus, kurie yra Steam bibliotekoje. Tai palaiko ne "Steam" žaidimus, bet pirmiausia turite juos pridėti prie savo "Steam" bibliotekos.
Jei norite Steam bibliotekai pridėti ne Steam žaidimą, turite būti "Steam" kompiuteryje. Paspauskite "Pridėti žaidimą" parinktį savo bibliotekos apačioje, tada spustelėkite "Pridėti ne Steam žaidimą" variantą, kuris pasirodys. Point Steam į žaidimo failą .exe, o Steam jį apdoros kaip ir bet kurį kitą "Steam" sąsajoje esantį žaidimą. Tada galėsite paleisti šį žaidimą iš "Steam Link".
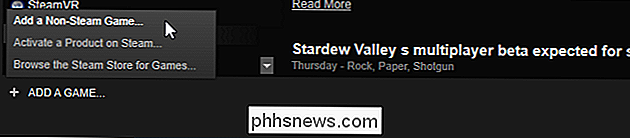
Nors transliavimas į jūsų televizorių niekada nebus toks gilus, kaip jūs sėdėtumėte prie kompiuterio, turėtumėte nustebinti, kaip arti jūs galite su geru Kompiuterio aparatinė įranga ir tvirtas laidinio tinklo ryšys. Ypač dėl daugiau atsitiktinių žaidimų galite net nepastebėti skirtumo.

Kaip įdiegti ir įdiegti "Lutron" "Caseta Dimmer" jungiklio starterių rinkinį
Smart lemputės nėra vienintelis būdas nuotoliniu būdu valdyti žiburius jūsų namuose. Taip pat galite įdiegti pažangius šviesos jungiklius ir naudoti jas su bet kokiomis lemputėmis. Štai kaip įdiegti ir įdiegti "Lutron Caseta Dimmer" jungiklių starterių rinkinį. SUSIJĘS: "Smart Light" jungikliai ir "Smart" lemputės: kas jums reikia pirkti?

Kas naujo Ubuntu 17.10 "Artful Aardvark", dabar galima
Po keleto neįtikėtinų išleidimų Ubuntu 17.10 "Artful Aardvark" yra pilnas didžiulių pokyčių. Ubuntu Telefonas yra miręs, ir taip yra Ubuntu svajonė apie konvergenuotą darbalaukį. "Ubuntu" kūrėjai jau nebeveikia "Unity 8", o "Ubuntu 17.10" - "GNOME Shell" seną "Unity 7". " " Ubuntu telefonas, "Unity 8", "Mir" ir "Convergence are Dead" neįmanoma suprasti, kodėl Ubuntu yra toks skirtingas dabar nesvarbu, kas atsitiko su Ubuntu telefonu.