Kaip išsaugoti "Windows 10" ekrano užrakto ekrano vaizdus į standųjį diską

Pagal numatytuosius nustatymus "Windows 10" rodo fono paveikslėlius jūsų užrakto ekrane, kurie buvo specialiai šiai naudojimo paskirčiai, tačiau tai nėra iš karto aišku, kur jie saugomi. "Windows" pakeičia šiuos vaizdus reguliariai, tačiau jei norite juos naudoti kaip įprastus paveiksliukus, paskutinės kelios paprastai laikomos talpykloje ir nėra sunku juos išsaugoti laiku.
Daugelis iš jūsų gali būti išjungę "Spotlight" vaizdai jūsų užrakinimo ekranuose, nes "Microsoft" slys kartais pasirodžiusiame skelbime, tačiau jei to nepadarėte, pastebėsite, kad skelbimai yra gana reti, o "Spotlight" vaizdai dažniausiai yra tikrai gražūs. Taip pat atkreipkite dėmesį, kad mes kalbame apie užrakto ekrano foninius vaizdus - tą puslapį, kurį turėtumėte spustelėti arba išbraukti iš būdų patekti į prisijungimo ekraną. Jūs galite iš tikrųjų nustatyti fono paveikslėlius savo prisijungimo ekranui atskirai.
Pirma: įjunkite "Spotlight" vaizdus "Lockscreen" ekrane
Jei išjungėte "Spotlight" vaizdus (arba jūs nesate tikri), juos lengva įjungti dar kartą. Tiesiog spustelėkite Pradėti, tada pasirinkite Nustatymai (arba paspauskite "Windows + I"). Ekrano Nustatymai spustelėkite Personalizavimas.
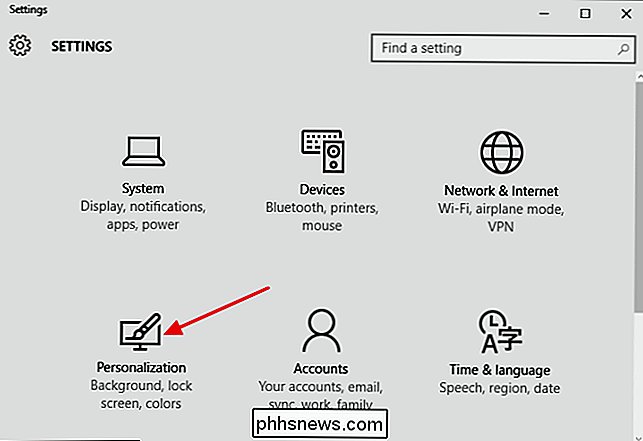
Langelyje "Personalizavimas" pasirinkite skirtuką "Užrakinti ekraną", o tada išskleidžiamajame meniu "Background" pasirinkite "Windows prožektorius".
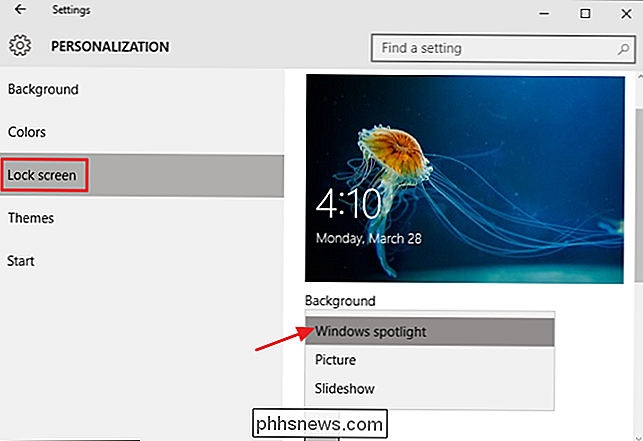
Kai pirmą kartą įjungsite "Spotlight", jis atliks keletą paleidimo iš naujo (arba grįš į užrakto ekraną), kad sukurtumėte kai kuriuos talpykloje esančius vaizdus. Užrakto ekrane galite pririšti "Spotlight" prie jūsų norimų vaizdų tipų. Kai pamatysite kažką, ko jums patinka, tiesiog spustelėkite "Patinka tai, ką matote", tada spustelėkite "Noriu daugiau!", Kad ateityje pamatytumėte daugiau vaizdų, pavyzdžiui, dabartinę.
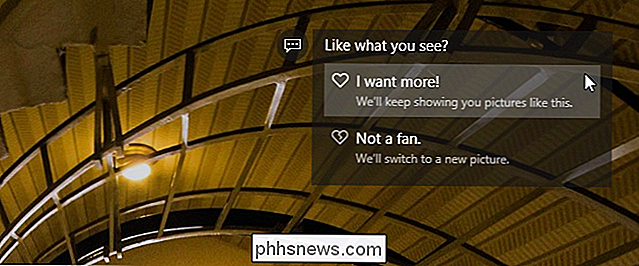
Kaip išsaugoti Spotlight Images
Po "Windows" sugebėjo sutaupyti kelis "Spotlight" vaizdus, juos galite rasti palaidotas jūsų vartotojo aplanke. Pirma, turėsite įsitikinti, kad matote slaptus aplankus. "File Explorer", pereikite į skirtuką "View", spustelėkite "Show / hide", tada įjunkite "Hidden items" žymės langelį.
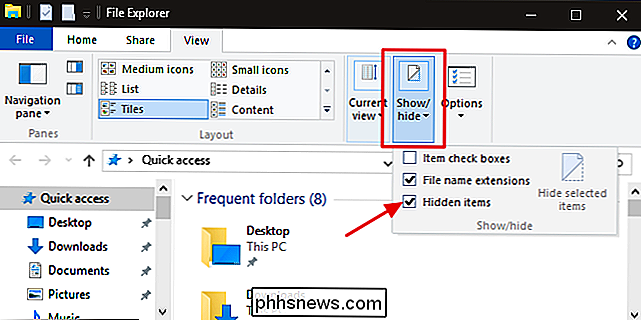
Tada pereikite į šį aplanką (arba tiesiog nukopijuokite žemiau esantį kelią ir įklijuokite jį į Failo naršyklės adreso juosta):
% userprofile% AppData Local Packages Microsoft.Windows.ContentDeliveryManager_cw5n1h2txyewy LocalState Assets
Atminkite, kad dalis šio kelio% userprofile%automatiškai pakelia jus naudotojo aplanke, kuriame yra šiuo metu prisijungęs vartotojas (numatytasis yraC: Users ). Į aplanką ketinate pamatyti visą failų grupę su ilgais, beprasmis failų pavadinimais ir be plėtinių. Kai kurie iš jų yra ieškomi vaizdo failai; dauguma jų nėra.
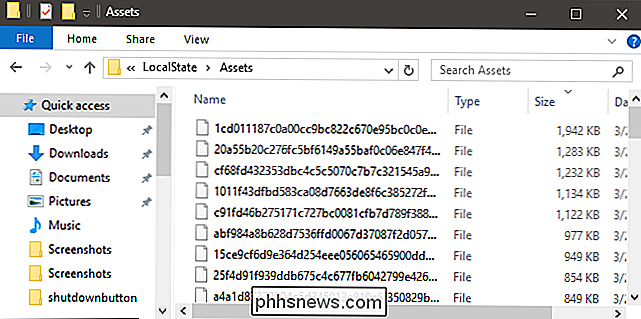
Užuot dirbdami su šiais failais tiesiogiai aplanke "Turtai", jūs ketinate kopijuoti juos kur nors kitur. Tiesiog sukurkite naują aplanką bet kur norėtumėte, pasirinkite visus failus aplanke "Turtai" ("Ctrl + A" yra greitesnis būdas), tada nukopijuokite juos į naują aplanką. Kai tai padarysite, "Windows" įspės jus, kad kai kurie failai gali būti kenksmingi jūsų kompiuteriui. Tai yra tik todėl, kad jūs perkeliate juos iš sistemos aplanko, o "Windows" neatpažįsta failų tipų (nes nėra priskirtų plėtinių). Spustelėkite Gerai, jei norite baigti kopijuoti failus.
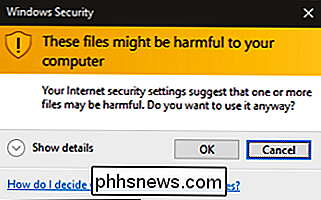
Naujame aplanke su nukopijuotais failais dabar ketinate pervadinti visus failus, norėdami įtraukti JPG plėtinį. Lengviausias būdas tai padaryti yra komandinės eilutės. Langelyje "File Explorer", kuriame rodomas jūsų naujas aplankas, spustelėkite File> Open Command Prompt, tada pasirinkite "Open command prompt as administrator", kad atidarytumėte komandų eilutę savo dabartinėje vietoje.
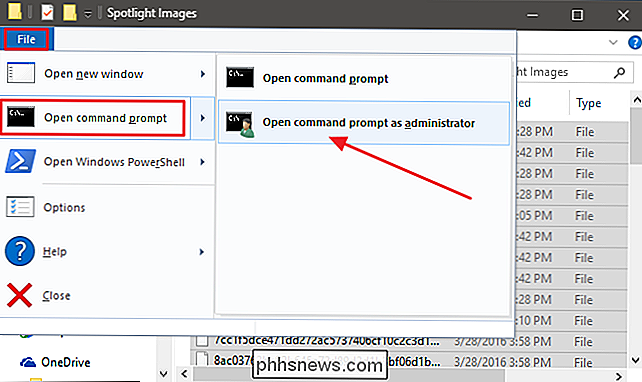
Į komandų eilutę įrašykite (arba nukopijuokite ir įklijuokite) šią komandą ir paspauskite Enter:
ren *. * * .jpg
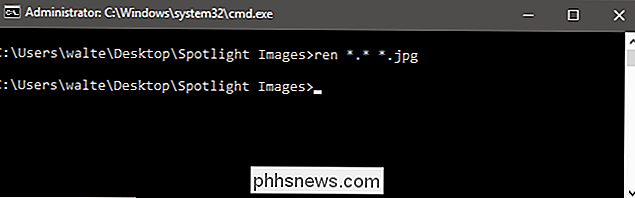
Ši komanda pervadina visus kataloge esančius failus į jų dabartinį pavadinimą ir plėtinį .jpg. Išeikite iš komandinės eilutės ir atnaujinkite aplanką, kuriame dirbate (F5). Kaip matote, kai kuriuose failuose dabar yra miniatiūros. Tai yra tikri vaizdo failai. Galite eiti į priekį ir ištrinti viską, kas neturi miniatiūros, kad pašalintumėte šį būdą.
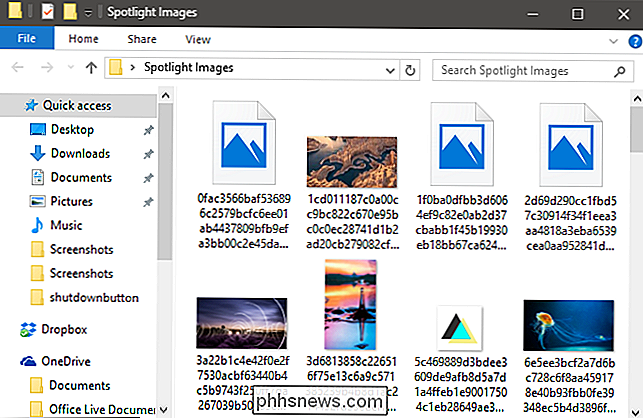
Iš likusių vaizdo failų matysite keletą tipų. Kai kurie iš mažiausių failų yra tik vaizdo turtas, kuris gali būti naudojamas tokioms reikmėms kaip programų piktogramos ar ekranai. Jūs taip pat galite atsikratyti tų. Portretu orientuoti vaizdai gali būti įdomūs jums naudoti išmanųjį telefoną. Ir plačiaekraniai vaizdai yra tikri užrakto ekrano vaizdai, kuriuos jūs gaunate. Įdėkite juos į aplanką su kitais fono paveikslais ir jūs gerai eikite!

Pasidalykite "Amazon Prime" nauda su draugais ir šeima
"Amazon Prime" yra vienas iš tų neįtikėtinai naudingų "Amazon" funkcijų, dėl kurių taip lengva viską įsigyti iš savo svetainės. Aš supratau, kad naudodamas "Amazon" daugelį metų nusipirkau daiktus, kurių beveik nepavyko susigrąžinti 99 dolerio vertės. Iš visų įsigytų daiktų 80% užsakoma internetu, 80% - iš "Amazon". Galimybė įsigyti daiktą

Kaip sužinoti antrojo kompiuterio, tiesiogiai sujungto su pirmuoju, Ethernet ryšiu IP adresą?
Jei norite arba jums reikia tiesiogiai sujungti kitą kompiuterį su pagrindine per Ethernet kabelis, koks lengviausias būdas rasti antrąjį IP adresą? Šiandienos "SuperUser" Q & A ataskaita suteikia naudingų patarimų nusivylusiam skaitytojui. Šiandienos klausimų ir atsakymų sesija ateina pas mus "SuperUser" - "Stack Exchange", bendruomenės pagrįstos Q & A svetainių grupės, padalinys.



