Kaip išsaugoti arba konvertuoti "PowerPoint" pristatymą į vaizdo įrašą

Dauguma žmonių žino, kad galite kurti "PowerPoint" pristatymus su nuotraukomis, muzika, vaizdais, žiniatinklio turiniu ir tekstu, tačiau vienas mažai žinomas apgauti. yra galimybė išsaugoti "PowerPoint" pristatymus kaip vaizdo įrašus.
"PowerPoint" pristatymai ilgą laiką mėgstami naudoti verslo ir akademinių pristatymų metu visame pasaulyje. Jie yra labai universalūs ir siūlo daugybę funkcijų, kurias galite naudoti jų tobulinimui.
Kad galėtumėte išsaugoti savo "PowerPoint" kaip vaizdo įrašą, pirmiausia turėsite sukurti pristatymą arba atsisiųsti pavyzdį, kurį mes naudojome šiai mokymo programai. Kai atidarysite dokumentą, jį turėsite išsaugoti kaip vaizdo įrašą. Pradėkite spausdami "Failas".
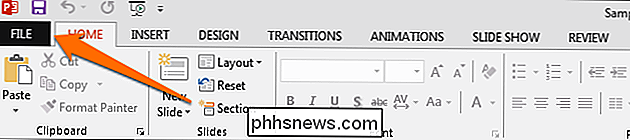
Užuot laikydamiesi loginio minties traukos ir atidarę skyrių "Išsaugoti", turėsite spustelėti "Eksportuoti", tada spustelėkite "Sukurti vaizdo įrašą".
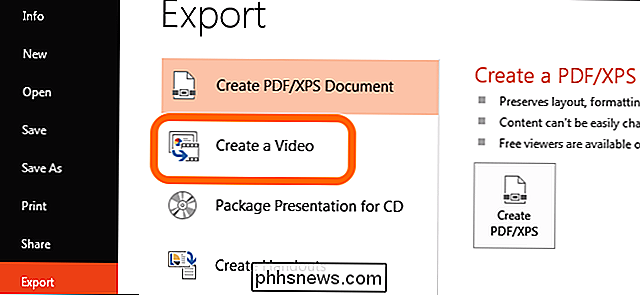
Kai būsite atlikite tai, pamatysite parinktį "Sukurti vaizdo įrašą". Tai suteiks keletą parinkčių dviejų išskleidžiamųjų meniu ir laiko vertės dėžutės formos.
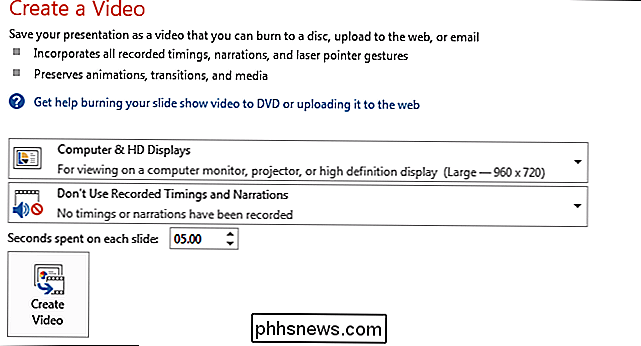
Pirmasis išskleidžiamasis langelis - tai vieta, kur galėsite pasirinkti eksportuojamo vaizdo įrašo kokybę. Šios trys parinktys taip pat nustatys jūsų eksportuoto vaizdo failo dydį. Šiame pavyzdyje mes pasirinksime antrą variantą, kad sumažintume vaizdo įrašo dydį, nepakenkiant pernelyg daug vaizdo įrašų kokybei.
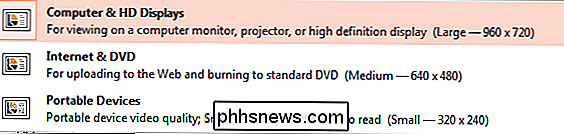
Antras išskleidžiamasis meniu leidžia įtraukti arba neįtraukti įterptų įterptųjų ar pasakojimų jūsų "PowerPoint" pristatymas. Kadangi pavyzdiniame dokumente nėra laiko ar pasakojimų, mes paliksime tai taip, kaip yra. "Naudoti įrašytus laiko ir pasakojimus" nebus galima, jei jų pristatyme neturite jų.
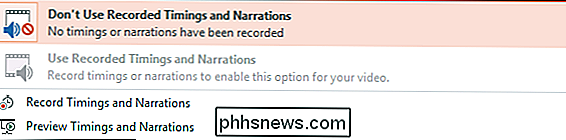
Laiko vertės langelis yra kur jūs galite redaguoti, kiek laiko jūsų skaidres bus rodomi vaizdo įraše. Numatytasis laikas yra 5 sekundes. Šioje pamokoje mes nustatysime iki 3 sekundžių. Galiausiai turite spustelėti mygtuką "Sukurti vaizdo įrašą".

Dabar būsite nukreipti į dialogo langą "Išsaugoti". Peržiūrėkite vietą, kurioje norite išsaugoti failą, ir įveskite pavadinimą, tada paspauskite "Išsaugoti".
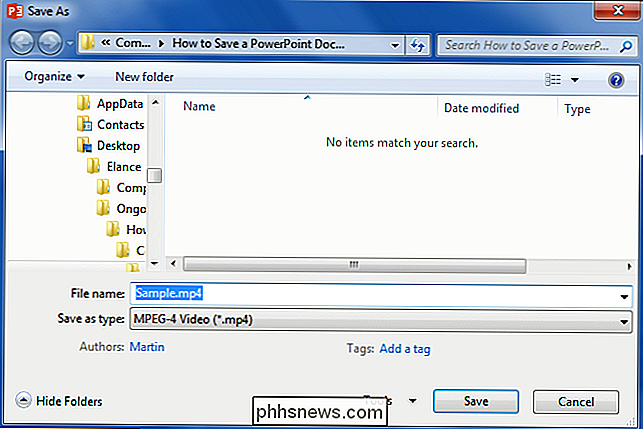
Nors vaizdo įrašas kuriamas, "PowerPoint" lango apačioje pamatysite nedidelę pažangos juostą. Palaukite, kol tai bus padaryta, tada eikite į savo vaizdo įrašą.
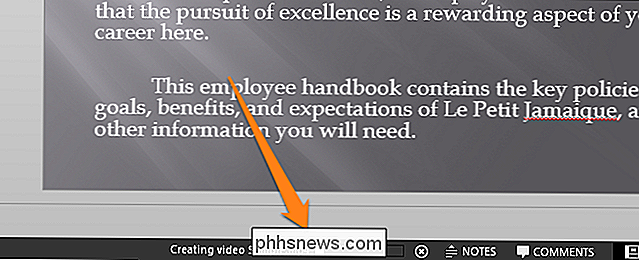
Dabar galite dukart spustelėti savo vaizdo failą ir jis bus automatiškai paleistas su jūsų vaizdo grotuvu. Atminkite, kad kuo daugiau skaidres turite ir kiek laiko pritraukiate prie kiekvieno skaidrės, tuo daugiau vietos vaizdo įrašui pasieks pabaigą. Šis patogus eksporto įrankis puikiai tinka automatizuoti pristatymus arba juos įkelti kaip vaizdo įrašus į internetines vaizdo įrašų bendrinimo paslaugas, tokias kaip "Facebook" ar "YouTube".

Kaip paleisti "Linux Live USB Drive" "Mac" kompiuteryje
Pagalvokite, kad tiesiog įjunkite įprastą "Linux" tiesioginį USB diską į savo "Mac" ir paleiskite iš jo? Pagalvok dar kartą. Jums reikės išeiti iš savo kelio sukurti "Linux" USB diską, kuris bus įkeliamas "Mac". Tai gali būti gana galvos skausmas, bet mes radome grafinę priemonę, kuri taip lengva. Galėsite greitai įkelti "Ubuntu", "Linux Mint", "Kali Linux" ir kitus pagrindinius "Linux" distribucijos savo kompiuteryje.

Kaip automatiškai nukreipti savo iPhone skambučius į garsiakalbį
Jei naudojate savo "iPhone" garsiakalbį daugumai jūsų skambučių, tu gali būti šiek tiek pavargęs, kad visada bakstelėkite garsiakalbio mygtuką . Laimei, galite nustatyti taip, kad kiekvieną kartą skambučiai vyktų į garsiakalbį. Gražus dalykas, susijęs su šia funkcija, yra tai, kad jis veikia abiem būdais: galite priskirti garsiakalbį į skambučius, kuriuos gaunate ir .

![[Sponsored] Time-limited Giveaway! Gaukite](http://phhsnews.com/img/how-to-2018/time-limited-giveaway.jpg)

