Kaip dešiniuoju pelės klavišu spustelėti dviem pirštais ir kitais "OS X" stebėjimo gestukais

" Apple " MacBook " pelės klavišas "yra fantastiškas, daugialypis talentingas kompiuterinės įrangos technikos kūrinys. Geriausiai, kai kelios reguliarios "Trackpad" nustatymų koregavimų galite pritaikyti, kad atitiktų jūsų asmeninius kompiuterio poreikius ir stilių.
Daugelyje nešiojamųjų trackpadų yra daugiau nei keli gudrybės. Jūs visada galėsite daryti dalykus, pavyzdžiui, slinkimą, dešinįjį pelės klavišą ir mastelį, bet "Apple trackpads" yra gana gerai viskas, o neseniai įdiegus "Force Click", jie dar geresni.
"Force Click" arba ne , jei naudojate "Apple" nešiojamąjį kompiuterį, tada turėsite pelės klavišą ir yra daugybės dalykų, kuriuos galite koreguoti. Tarkime, kad norite dešiniuoju pelės klavišu spustelėti dviem pirštais arba turėti greitą būdą pasiekti "Exposé", galite įjungti arba pakeisti visa tai naudodami pelės žymeklio parinktis.
Taigi, kalbėkime apie tas nuostatas, skirtukus po skirtuku,
Pirma, atidarykite Sistemos nuostatas iš "Dock" ir paspauskite "Trackpad" arba ieškokite jos naudojant "Spotlight".
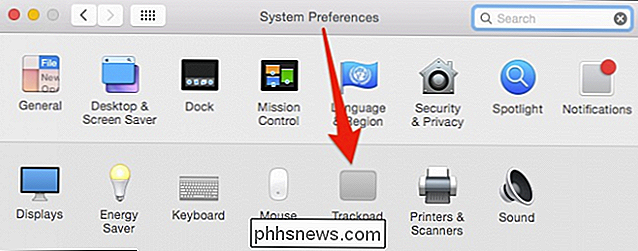
Pirmas "Trackpad" skirtukas Parinktys yra "Point & Click" parinktys. Daugumai žmonių bus įdomu nustatymai "Bakstelėkite spustelėkite" ir "Antrinis spustelėkite". Pirmasis leis jums pasirinkti tokius dalykus kaip, jei esate kairiuoju pelės mygtuku spustelėję, o pastarasis imituos dešinįjį pelės klavišą.
"Stebėjimo greitis" taip pat yra svarbus nustatymas, nes tai leis jums nuspręsti, kaip greitai žymeklis perkelia visą ekraną, kai vilkite pirštą ant pelės klavišo.
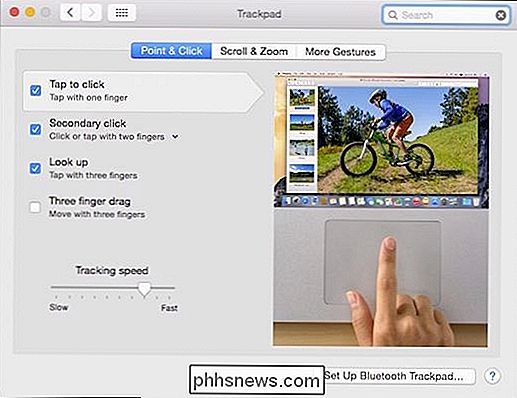
Daugelis šių nustatymų yra labai naudingi, išskyrus "trijų pirštų vilkimą", kuris paprastai būna erzina.
Atkreipkite dėmesį, kad yra nuolatinis mygtukas parinkčių apačioje, leidžianti nustatyti "Bluetooth" pelės klavišą.
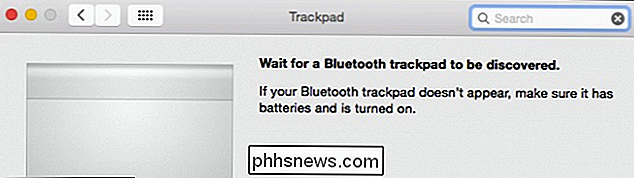
Kai pamatysite šiek tiek rodyklę, nukreiptą žemyn šalia kiekvienos funkcijos metodo (bakstelėkite vienu pirštu, bakstelėkite dviem pirštais ir tt), tai reiškia, kad yra sub -galimybės. ?
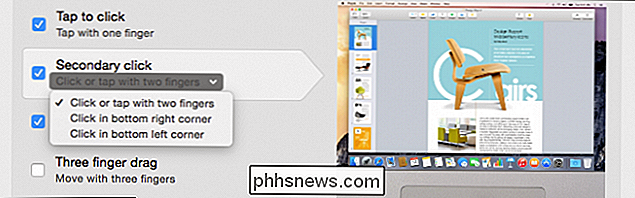
Kaip norite gauti antrinius paspaudimus? Du pirštai? Apatinis dešinysis kampas? Kairysis?
Dėl naujesnių "Macbook Pros" ir "Macbook", pelės manipuliatoriui yra anksčiau minėta "Force Click" funkcija, kuri prideda dar dvi "Point & Click" skirtuko variantus.
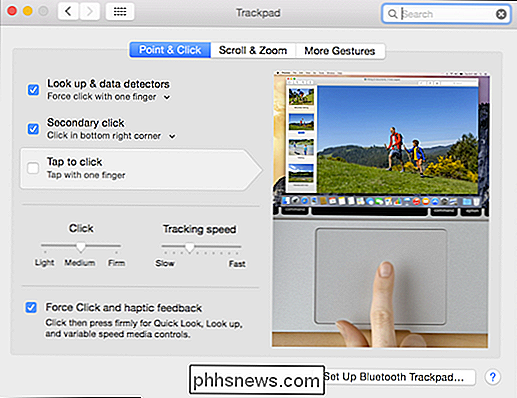
"Force Click" pelės klavišas papildo dvi galimybes:
"Force Click" taip pat pakeičia senesnių "MacBook" trijų pirštų paieškos funkciją. Užuot naudodamas tris pirštus, kad galėtumėte ieškoti daiktų, naudokite šiek tiek slėgio (pagal savo "spustelėkite" nustatymus), kad gautumėte tą patį rezultatą.
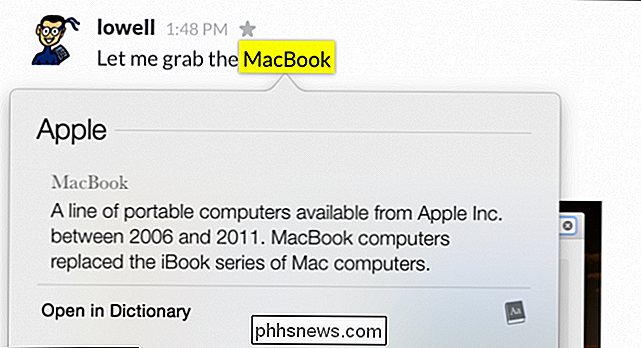
Kitas skirtukas yra parinktis "Slinktis ir mastelio keitimas". , galite pasirinkti įjungti "natūralų" slinkimą, o tai iš esmės reiškia, kad turinys bus slinkti ta pačia kryptimi, kaip perkeliate pirštą. Be to, kitos dvi galimybės yra susijusios su mastelio keitimo funkcija. Galite naudoti du pirštus, kad padidintumėte arba išjungtumėte, o dviem pirštais galite naudoti "Smart-zoom".
Galiausiai galite pasukti turinį dviem pirštais , nors tai paprastai jaučiasi šiek tiek nepatogiai ir galbūt šiek tiek nereikalingas, nes dažniausiai galite tiesiog naudoti sparčiuosius klavišus.
Trečiasis ir galutinis skirtukas yra "Daugiau gesčių" parinktys. Čia nėra nieko ypatingo kritinio, bet rasite keletą įdomių funkcijų, leidžiančių pagerinti savo pelės manipuliatoriaus naudojimą.
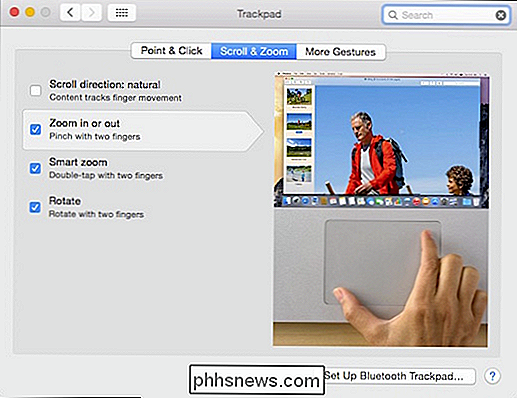
Kai kurios žymios parinktys - tai galimybė perbraukti tarp puslapių ir ekranų, atidaryti pranešimų centrą, "Mission Control", "Launchpad" ir tt
"Rodyti darbalaukį" spartieji klavišai puikiai tinka, tačiau, jei to nepadarysite teisingai, galėsite atidaryti "Exposé".
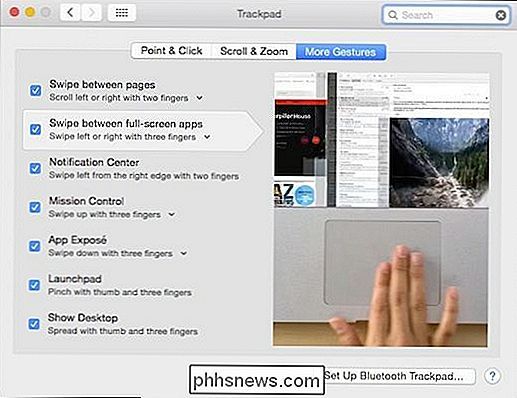
Nepamirškite, kur pamatysite šiek tiek žemyn nukreiptą rodyklę , galite pakeisti tai, kaip jūs naudojate šią funkciją.
Atminkite, kad daugelis "trackpad" nuostatų gali būti toliau apibrėžtos, kad atitiktų jūsų poreikius.

"Mac" pelės klavišo įvaldymas padės jums tapti pro. Užuot nuvilkę ir spustelėdami spustelėdami, jūsų sąnaudos bus niuansus. Naudojamas kartu su daugeliu sparčiųjų klavišų OS X, labai trumpu laiku jums bus lengviau suprasti sąsają.
Mes norime iš jūsų dabar girdėti. Turite klausimą ar komentarą, kurį norėtumėte pasidalinti su mumis? Prašome palikti savo atsiliepimus mūsų diskusijų forume.
![[Vadovas] Kaip apsaugoti "Windows 10"](http://phhsnews.com/img/windows-10/115/how-secure-windows-10.jpg)
[Vadovas] Kaip apsaugoti "Windows 10"
Jei neseniai įsigijote "Windows 10" aparato arba patobulinsite savo kompiuterį į "Windows 10", gali būti įdomu, kaip saugoma operacinė sistema. Laimei, pagal numatytuosius nustatymus "Windows 10" yra saugesni nei "Windows 7" ir "Windows 8.1". Jame yra daug naujų saugumo funkcijų, kurios padeda užblokuoti virusus ir kenkėjiškų programų infekcijas. Tai ypač pa

Naudokite "Apple Watch" kvapo programą, kad galėtumėte daugiau dėmesio skirti dienai.
Kvėpuojantis dėmesingai, tai ne tik tuštybė ar žodis, bet ir padės koncentruotis ir sustiprinti. Tai savo ruožtu leidžia geriau susidoroti su nerimu, stresiniais įvykiais ir neigiamomis emocijomis, pavyzdžiui, pykčiu ir nekantrumu. Prisiminęs kvėpavimas nereiškia, kad jūs visada pasirūpinsite savo kvėpavimu.



