Kaip pakeisti numeruotą ar pažymėtą sąrašą "Microsoft Word" versijoje

Jūs sukūrėte tikrai daug sąrašą elementų "Word" ir dabar atraskite, kad reikia pakeisti užsakymą. Ar jūs rankiniu būdu perkeliate kiekvieną prekę? Laimei, ne. Mes parodysime jums apgauti "Word" sąrašo pakeitimą, kuris veikia numeruotuose ir pažymėtuose sąrašuose.
Kai mes kalbame apie atvirkštinį sąrašą, tai reiškia, kad paskutinis elementas tampa pirmuoju, o antrasis iki paskutinio elemento tampa antra ir tt Mūsų pavyzdyje mes panaudosime trumpą sąrašą elementų, rodomų aukščiau pateiktame paveikslėlyje. Tikriausiai taip pat paprasta rankiniu būdu pertvarkyti arba pakartoti aukščiau pateiktą sąrašą, tačiau šis triukas veikia su bet kokio ilgio sąrašais - mūsų keturių elementų sąrašas yra tik paprastas pavyzdys. Jei turite dešimčių ar net šimtų elementų sąrašą, tai yra didžiulė laiko taupymo priemonė.
Kaip pakeisti numeruotą sąrašą
Norėdami pakeisti numeruotą sąrašą sąraše Word, pasirinkite sąrašą savo "Word" dokumente ir paspauskite Ctrl + C, jei norite jį nukopijuoti.
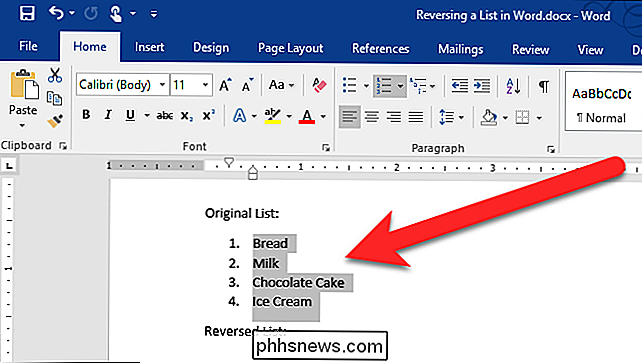
Įdėkite žymeklį į "Word" failą, kuriame norite pertvarkyti sąrašą, spustelėkite "Įklijuoti" mygtuką rodyklę žemyn ir išskleidžiamajame meniu pasirinkite "Įklijuoti specialų".
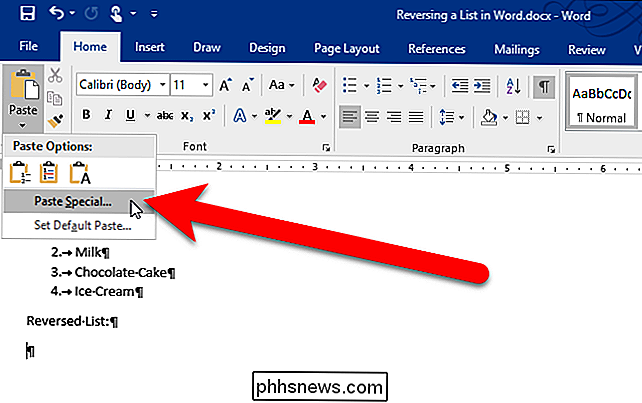
Dialogo lange "Specialusis įklijavimas" langelyje "Kaip" pasirinkite "Neformatuotas tekstas" ir spustelėkite "Gerai".
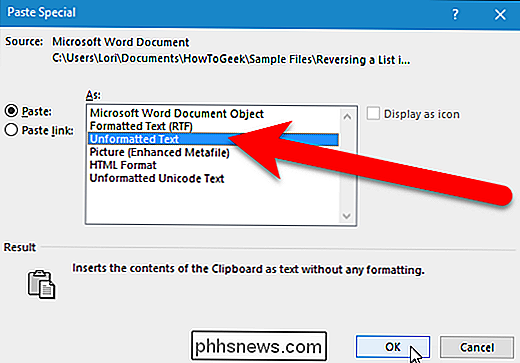
Tekstas įklijamas į dokumentą be formatavimo, todėl sąrašas nebėra sunumeruotas sąrašas. Skaičiai yra tik tekstas, kiekvienas skaičius ir elementas yra atskirti skirtuku. (Mes laikinai įjungėme nespausdintuosius rašmenis, kad galėtumėte matyti skirtukų simbolius (dešinę rodyklę) tarp numerių ir elementų, esančių paveikslėlyje žemiau.)
Dabar mes konvertuosime šį sąrašą į lentelę, kad mes galite rūšiuoti, todėl pasirinkite tik įklijuotą tekstą ir spustelėkite skirtuką "Įterpti".
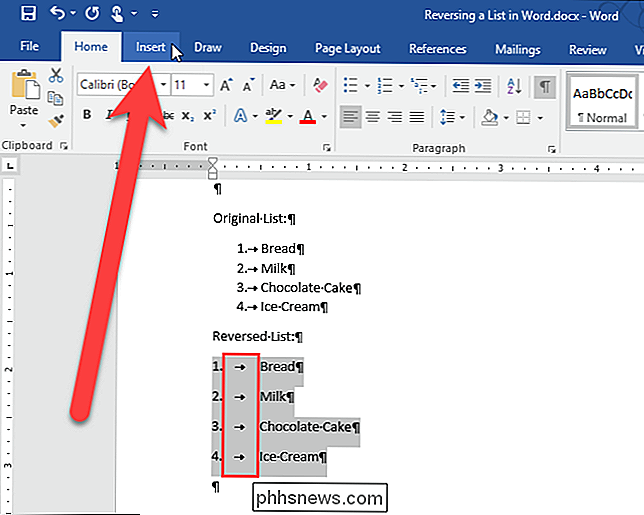
Spustelėkite skirtuką "Lentelės" esantį mygtuką "Lentelė" ir išskleidžiamajame meniu pasirinkite "Konvertuoti tekstą į lentelę".
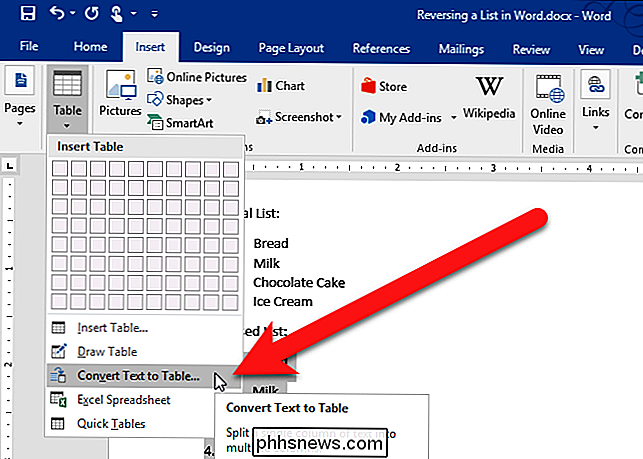
Rodomas dialogo langas "Konvertuoti tekstą į lentelę". Spustelėkite "Gerai", kad priimtumėte numatytuosius nustatymus.
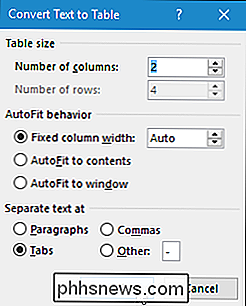
Lentelė pasirenkama, kai ją įklijuosite. Jei norite pertvarkyti elementus, mes juos sugrupinsime pagal pirmąjį stulpelį. Norėdami tai padaryti, palikite pasirinktą lentelę ir spustelėkite skirtuką "Pagrindinis".
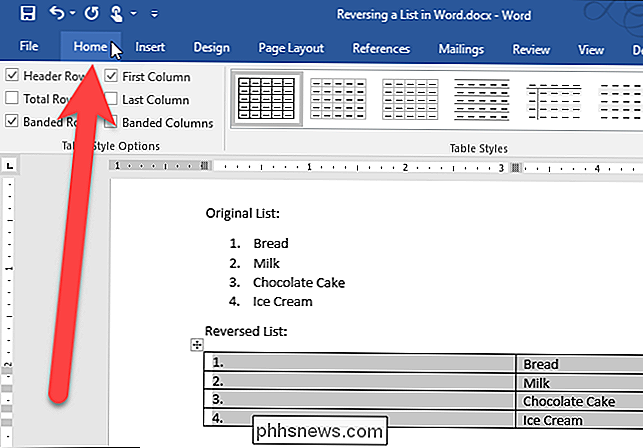
Spustelėkite mygtuką "Rūšiuoti", esantį skyriuje "Kur".
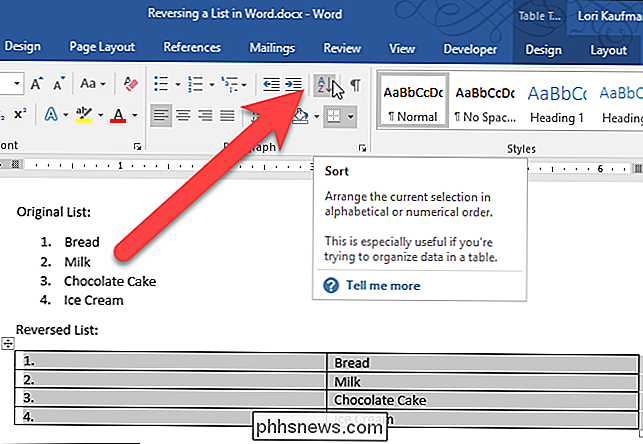
Dialogo lange Rūšiuoti, esančiame skiltyje Rūšiuoti pagal, įsitikinkite, kad pasirinkta "1 stulpelis". iš išskleidžiamojo sąrašo ir parinktis dešinėje yra parinktis "Mažėjanti". Spustelėkite "Gerai".
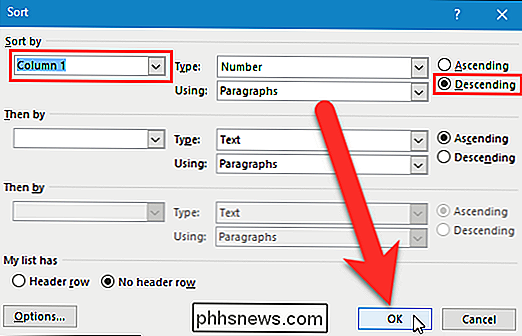
Lentelėje pateikiamos eilutės pakeičiamos, kaip parodyta toliau. Spustelėkite pirmąjį lentelės stulpelį, dešiniuoju pelės mygtuku spustelėkite jį, tada iššokančiajame meniu pasirinkite Ištrinti stulpelius.
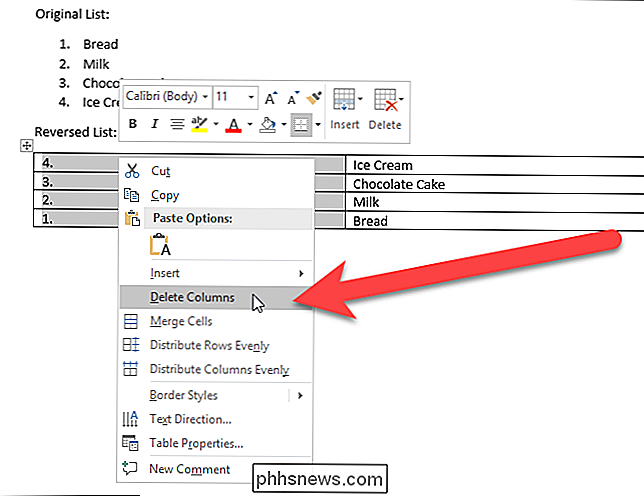
Dabar mes perskaičiuosime vieną stulpelinę lentelę į tekstą. Pasirinkite lentelę ir spustelėkite skirtuką "Išdėstymas".
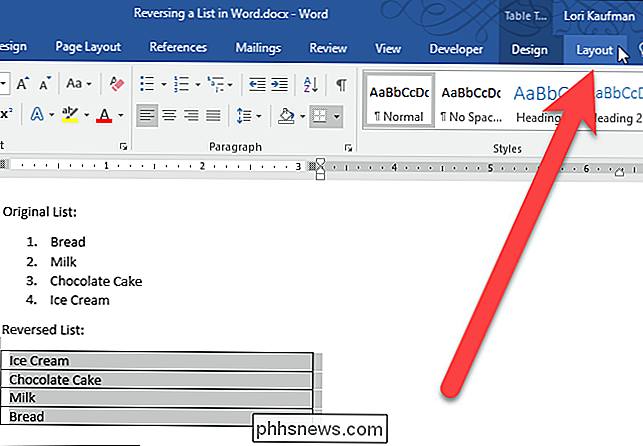
Skiltyje Duomenys spustelėkite "Konvertuoti į tekstą".
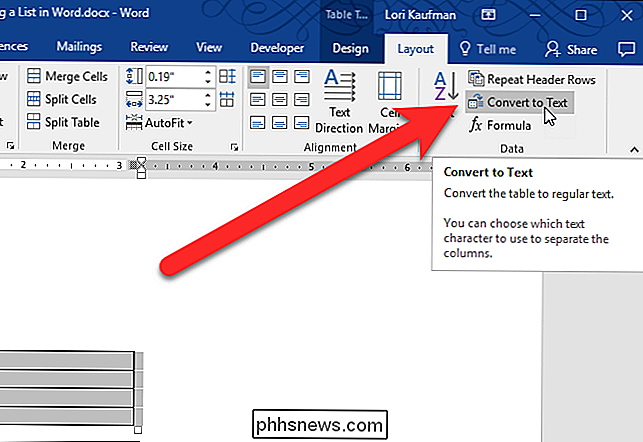
Spustelėkite "Gerai", kad patvirtintumėte numatytuosius nustatymus. Kadangi yra tik vienas stulpelis, simbolis, pažymėtas skyriuje Atskiras tekstas, nesvarbu.
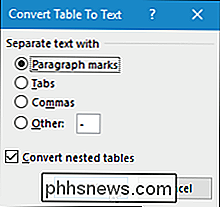
Paversdamas lentelę į tekstą, tekstas turėtų būti automatiškai parenkamas. Dabar, kai elementų eiliškumas yra atvirkštinis, galite vėl taikyti numeraciją, spustelėdami skirtuką "Pagrindinis" ir tada spustelėkite mygtuką "Numeravimas", esantį skyriuje Punktas.
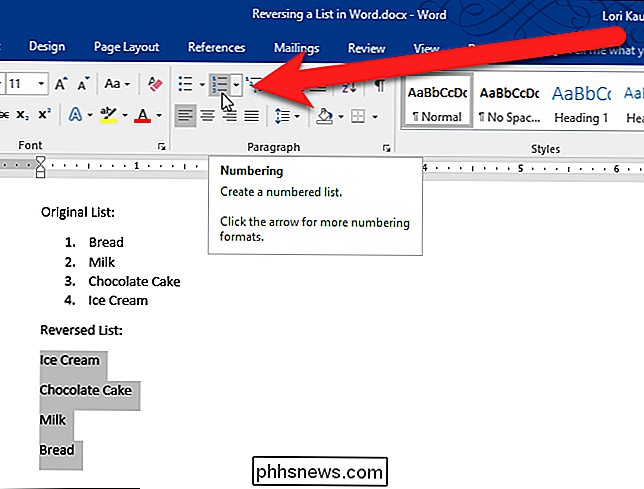
Jūsų numeruojamas sąrašas yra atvirkščiai.
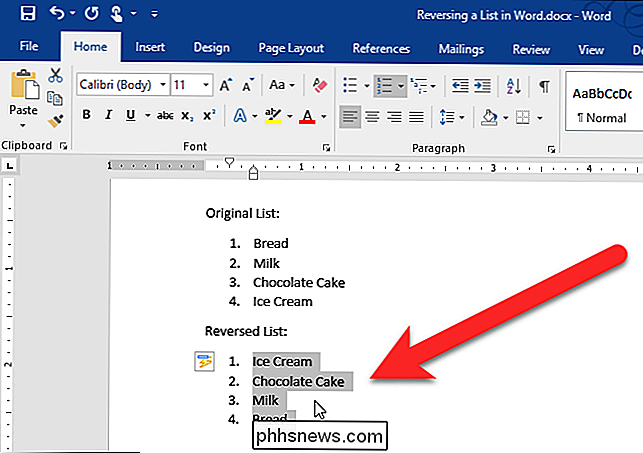
Kaip pakeisti atvirkštinį sąrašą
Taip pat lengva pakeisti pažymėtą sąrašą. Viskas, ką jums reikia padaryti, yra pakeisti pažymėtą sąrašą į numeruotą sąrašą, paryškinant sąrašą ir spustelėję mygtuką "Numeravimas" skirtuko "Pagrindinis" skirsnyje. Tada atlikite anksčiau pateiktus veiksmus, kad pakeistumėte numeruotą sąrašą. Kai sąrašas bus pakeistas atgal, naudokite kulka elementams, o ne numeracijai.

Kaip sustabdyti "Bluetooth" pelę iš nuolat atsijungusios
"Bluetooth" pelėms yra patogus bevielis, bet jie labai varginantis, kai jie praranda ryšį. Skaitykite toliau, kai šaliname skaitytojo "Windows" nešiojamąjį kompiuterį ir padedame jiems palikti pyragą ir bendrauti su savo kompiuteriu. Gerbiamasis "How-To Geek", Aš esu toks erzina mano pele. Aš noriu perjungti iki pilno dydžio laidinio modelio.

Greitai įveskite numerius ir simbolius "iPhone", naudodami šį nuorodą
Paprastai numatytoji "iOS" klaviatūra pateikia jums abėcėlę. Kai norite gauti numerius, tiesiog palieskite klavišą "123", tada pasirodys skaičiai ir simboliai. Norint grįžti prie raidžių, turite paspausti "ABC" klavišą. Tačiau greitesnis būdas įvesti numerius. Visi, kurie susipažinę su "Android" įrenginiais, žino, kad galite paspausti ir laikyti klaviatūros raides, kad pasiektumėte numerius ir simbolius.


