Kaip atkurti failus iš "BitLocker" šifruoto disko

"Microsoft" "BitLocker" šifravimas visada verčia sukurti atkūrimo raktą, kai jį nustatote. Galbūt atspausdino šį atkūrimo raktą, jį įrašėte, įrašėte į failą arba išsaugojo jį internete naudodami "Microsoft" paskyrą. Jei jūsų "BitLocker" diskas paprastai neatrakinamas, atkūrimo raktas yra vienintelis jūsų pasirinkimas.
Yra daugybė priežasčių, kodėl jūsų kietajame diske gali būti užrakintas - gal jūsų kompiuterio TPM automatiškai automatiškai neatrakins jūsų disko, arba pamiršite slaptažodis ar PIN kodas. Tai taip pat reikės, jei norite pašalinti "BitLocker" užšifruotą diską iš kompiuterio ir atrakinti jį kitame kompiuteryje. Jei pirmojo kompiuterio TPM nėra, jums reikės atkūrimo raktų.
Pirma, raskite atkūrimo raktą
Jei negalite rasti atkūrimo raktos, pabandykite prisiminti, kai nustatote "BitLocker" . Buvo paprašyta rašyti raktą žemyn, atspausdinti jį į popieriaus lapą arba įrašyti jį į išorinį diską, pvz., USB diską. Jums taip pat buvo suteikta galimybė įkelti "BitLocker" atkūrimo raktą į savo "Microsoft" paskyrą internetu.
Tikėtina, kad šis raktas saugiai saugomas, jei jį atspausdinsite į popieriaus lapą arba išsaugosite jį į išorinį diską.
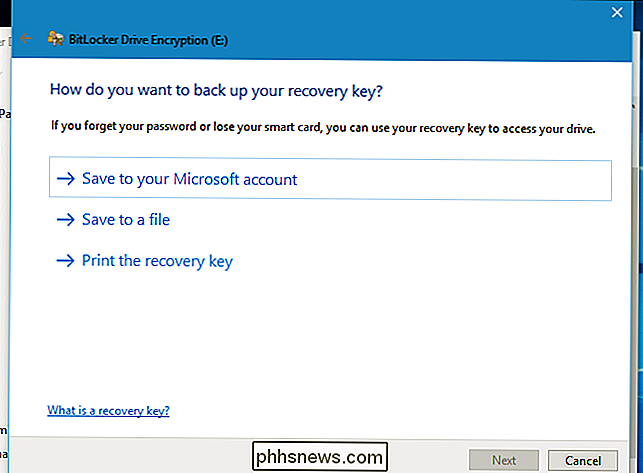
Norėdami atsisiųskite atkūrimo raktą, kurį įkėlėte į "Microsoft" serverius, apsilankykite "OneDrive" atkūrimo raktų puslapyje ir prisijunkite naudodami tą pačią "Microsoft" paskyrą, į kurią įkėlėte atkūrimo raktą. Čia pamatysite raktą, jei jį įkėlėte. Jei nematote raktos, pabandykite prisijungti naudodami kitą galbūt naudojamą "Microsoft" paskyrą.
Jei yra kelios paskyros, galite naudoti kompiuterio "BitLocker" ekrane pateikiamą "Rakto ID" ir suderinti jį su pagrindiniame ID, kuris rodomas tinklalapyje. Tai padės jums surasti tinkamą raktą.
Jei jūsų kompiuteris yra prijungtas prie domeno, dažnai tai priklauso nuo kompiuterio, priklausančio organizacijai, ir darbuotojams ar studentams - yra didelė tikimybė, kad tinklo administratorius turi atkūrimo raktą. Jei norite gauti atkūrimo raktą, susisiekite su domeno administratoriumi.
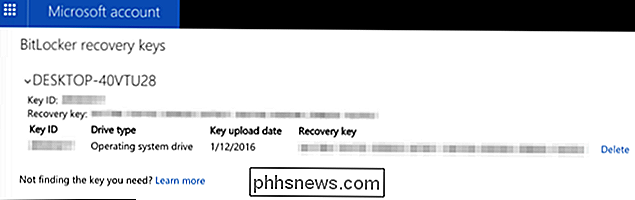
Jei neturite atkūrimo raktų, galite būti nesėkminga - tikiuosi, kad turėsite visų duomenų atsarginę kopiją! Kitą kartą įsitikinkite, kad parašėte tą atkūrimo raktą ir laikykite jį saugioje vietoje (arba išsaugokite jį savo "Microsoft" paskyroje).
Situacija One: jei jūsų kompiuteris neatrakina disko paleisties metu
diskai "BitLocker" užšifruotas slaptažodis paprastai automatiškai atrakinamas naudojant kompiuterio integruotą TPM kiekvieną kartą paleidžiant. Jei TPM atrakinimo metodas nepavyksta, pasirodys klaidos ekranas "BitLocker Recovery", kuriame bus prašoma "Įvesti šio disko atkūrimo raktą". (Jei "Jei naudodami kompiuterį reikalaujate slaptažodžio, PIN kodo, USB disko ar" smart "kortelės, kiekvieną kartą jį paleidus, pamatysite tą patį atrakinimo ekraną, kurį paprastai naudojate prieš paleidžiant" BitLocker "atkūrimo ekraną - t know this password, paspauskite Esc, kad įvestumėte "BitLocker Recovery".)
Jei norite tęsti, įveskite atkūrimo raktą. Tai atrakins diską, o jūsų kompiuteris bus įkeliamas įprastai.
Čia parodytas ID padės identifikuoti teisingą atkūrimo raktą, jei atspausdinus, išsaugoję ar įkėlusius kelis atkūrimo raktus turite prisijungti.
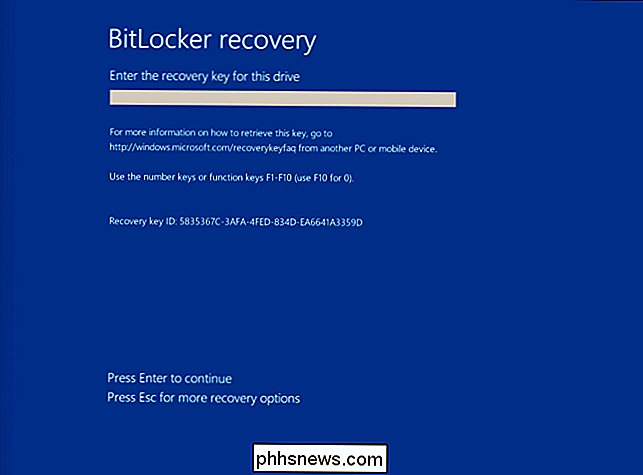
Situacija du: jei jums reikia Norėdami atrakinti diską iš Windows
Šis metodas padės atrakinti jūsų sistemos diską ir kitus diskus, kurie paprastai paleidžiami paleidžiant procesą.
Tačiau gali reikėti atrakinti "BitLocker" užšifruotą diską iš "Windows". Galbūt turite išorinį diską ar USB atmintinę su "BitLocker" šifravimu ir neatrakinsite įprastai, arba galbūt naudojate "BitLocker" užšifruotą diską iš kito kompiuterio ir prijungėte jį prie dabartinio kompiuterio.
Norėdami tai padaryti, pirmiausia prijunkite vairuoti savo kompiuterį. Atidarykite valdymo skydą ir eikite į "System and Security>" BitLocker "disko šifravimas. Tai galite atlikti tik "Professional" leidimuose "Windows", nes tik jie suteikia prieigą prie "BitLocker" programinės įrangos.
Raskite diską "BitLocker" lange ir spustelėkite "Unlock Drive" šalia jo.
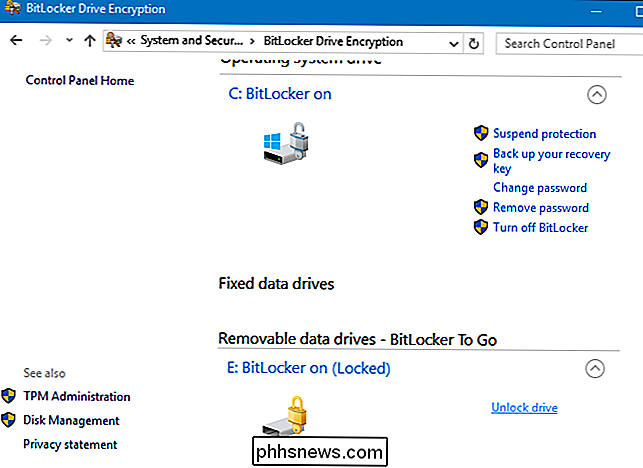
Jums bus paprašyta įvesti slaptažodį, PIN kodą ar bet kokią kitą informaciją, kurią norite pateikti norėdami atrakinti diską. Jei neturite informacijos, pasirinkite Daugiau parinkčių> Įveskite atkūrimo raktą.
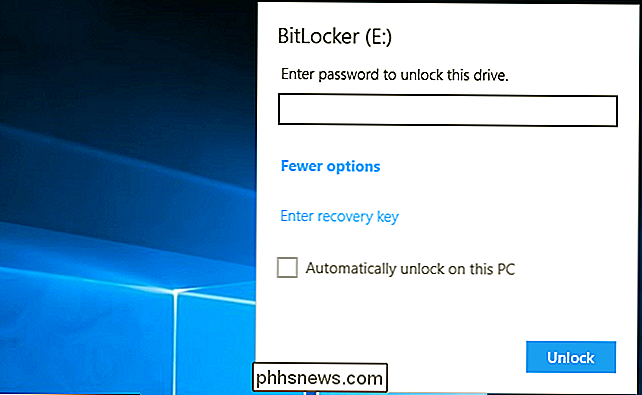
Įveskite atkūrimo raktą, kad atrakintumėte diską. Kai įvesite atkūrimo raktą, diskas bus atrakintas ir jūs galėsite pasiekti jame esančius failus. Čia parodytas ID padės rasti tinkamą atkūrimo raktą, jei turite pasirinkti keletą išsaugotų klavišų.
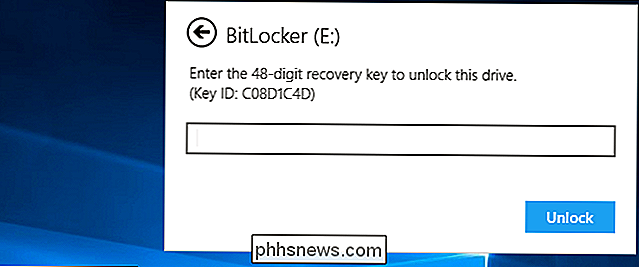
Jei jūsų kompiuteryje kiekvieną kartą paleidžiamas "BitLocker" klaidos ekranas ir negalite atkurti jo atkūrimo raktą, visada galite išvalyti trikčių šalinimo parinktį "Iš naujo nustatyti šį kompiuterį", kad visiškai išvalytumėte kompiuterį. Galėsite vėl naudoti kompiuterį, tačiau prarasite visus jame saugomus failus.
Jei turite išorinį diskų įrenginį, kuris yra užkoduotas naudojant "BitLocker", ir neturite atkūrimo arba bet kokio kito atrakinkite, jums gali tekti tai padaryti. Formatuokite diską ir ištrinsite jo turinį, bet bent jau galėsite jį vėl naudoti.

5 Dalykai, kuriuos reikia žinoti apie "iPhone" nuotraukų taikomąsias programas
"Apple's Photos" programa pamatė kai kuriuos "iOS 8" pakeitimus ir netrukus bus paleisti "iCloud Photo Library". Ar žinote, kad jūsų nuotraukų programa saugo ištrintų nuotraukų kopijas? "Photos" programa nėra tokia sudėtinga, kaip "Apple" nauja "Health app", bet vis tiek yra keletas funkcijų, kurių negalėjote rasti, nebent ieškote jų.

Kaip išjungti mobiliojo interneto svetainės versiją jūsų telefone
Daugelyje svetainių, įskaitant "How-To Geek", mobiliesiems skirtos versijos rodomos vartotojams, kurie naršo svetainę savo telefone. Tai daroma, siekiant sumažinti pralaidumą ir geriau atrodyti mažesniu ekranu ir skiriamuoju disku, tačiau kartais jūs tiesiog norėtumėte pilnos svetainės versijos darbalaukio.



