Kaip įrašyti savo iPhone ar iPad ekrano vaizdo įrašą

"iOS 11" turi naują ekrano įrašymo įrankį, kuris pagaliau leidžia lengvai įrašyti savo "iPhone" ar "iPad" ekrano vaizdo įrašą. Jums nereikia "Mac" ar trečiosios šalies "Windows" programos - viskas, ko jums reikia, yra jūsų "iPhone" arba "iPad".
Kaip įrašyti į savo iPhone ar iPad
SUSIJĘS: Kas naujo "iOS 11" "iPhone" ir "iPad", dabar galimi
Naujojoje "iOS 11" įdiegtoje ekrano įrašymo priemonėje galima naudotis tik per "Control Center" spartųjį klavišą, o "Control Center" spartusis klavišas nėra įjungtas pagal numatytuosius nustatymus.
Jei norite jį įjungti, eikite į "Settings" > "Control Center"> "Customize Controls". Palieskite žalią pliuso ženklo mygtuką kairiajame ekrano įraše, kad jį pridėtumėte prie valdymo centro. Galite vilkite jį aukštyn arba žemyn sąraše, kad jį padėtumėte ten, kur norite.
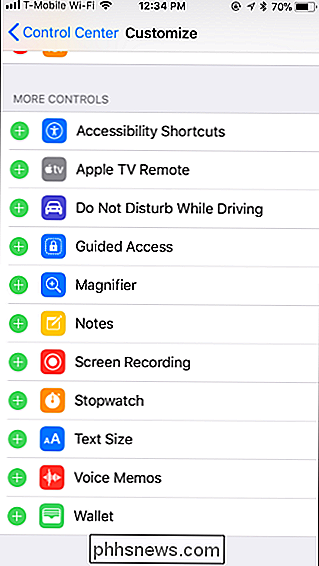
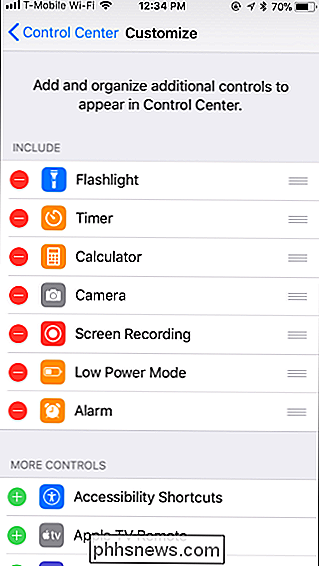
Norėdami pradėti įrašyti ekraną, perbraukite aukštyn iš ekrano apačios bet kurioje "iPhone" ar "iPad" pusėje, kad atidarytumėte "Control Center".
Norėdami įrašykite be garso įrašymo iš mikrofono, tiesiog palieskite ekrano įrašymo mygtuką. Tai atrodo kaip užpildytas baltas apskritimas kito rato viduje.
Jei norite įrašyti garsą iš mikrofono, griežtai paspauskite mygtuką "Ekrano įrašymas", jei turite "3D" jutiklį įjungtą įrenginį arba ilgai paspauskite jį, jei nenorite 't. Palieskite "Mikrofono garso" mygtuką, kad įjungtumėte mikrofono garsą, tada palieskite "Pradėti įrašymą". Galėsite kalbėtis į savo "iPhone" ar "iPad" mikrofoną, kai jis įrašys įrašus, o šis garso įrašas bus pridėtas prie gauto failo.
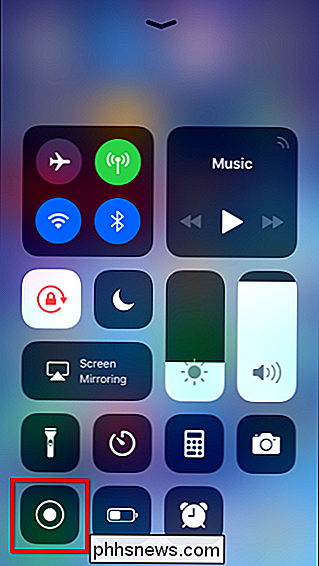
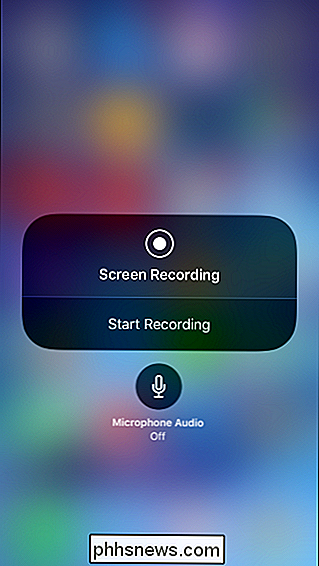
Bakstelėjus ekrano įrašymo mygtuką, jis bus paverstas laikmačiu ir pradedamas skaičiuoti nuo 3. Turėsite tris sekundes naršyti ten, kur norite pradėti įrašinėti programoje.
Kai laikmatis pasieks 0, įrankis pradės įrašymą, o piktograma bus raudona. Galite atidaryti valdymo centrą ir dar kartą paliesti raudoną mygtuką, kad sustabdytumėte įrašymą.
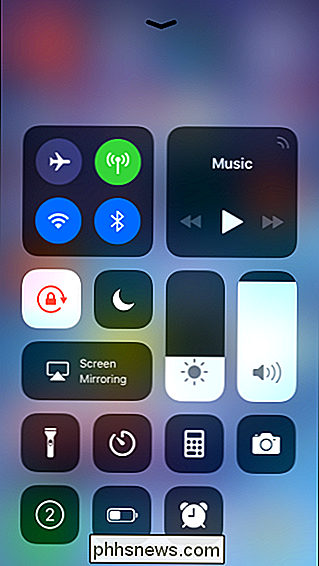
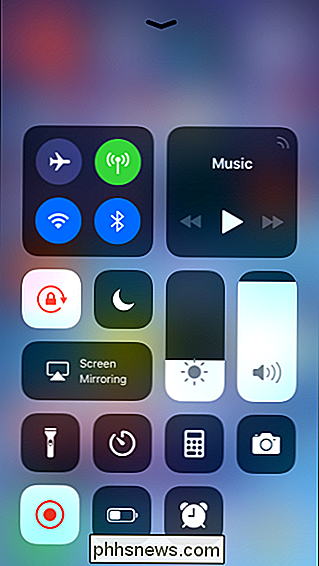
Įrašydami savo iPhone būsenos juostą (viršutinė juosta) pasuks raudona spalva. Jūs taip pat galite paliesti raudoną būsenos juostą ir tada paliesti "Stabdyti", kad sustabdytumėte įrašymą.
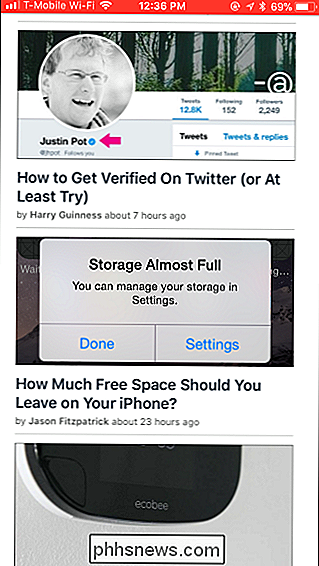
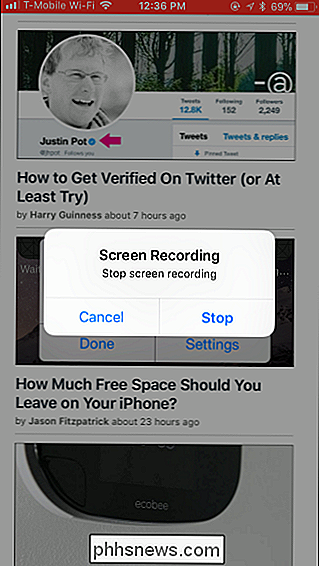
SUSIJĘS: Kaip "iPhone" ar "iPad" ekrano kopiją
Baigę įrašymą, jūsų vaizdo įrašas bus išsaugotas "Camera Roll" savo iPhone ar iPad. Atidarykite "Photos" programą, kad ją surastumėte. Visi vaizdo įrašai, kuriuos užfiksuojate, bus saugomi albumų ekrano kopijų aplanke kartu su ekrano kopijomis.
Galite redaguoti gaunamą vaizdo įrašą ir bendrinti jį naudodami įvairias programas taip pat, kaip ir bet kurio vaizdo įrašo, kurį įrašėte naudodami "Camera" programą.
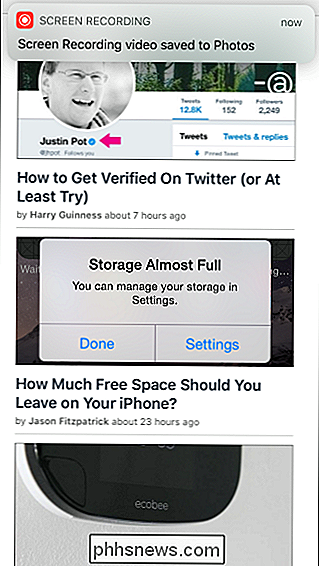
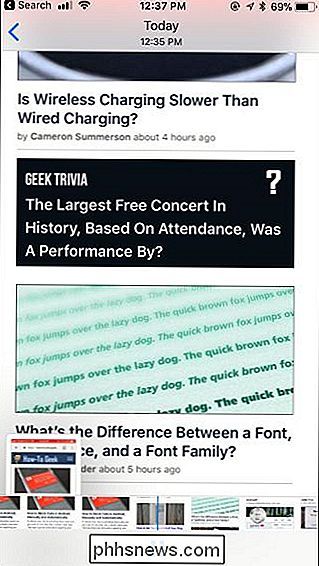
Kaip įrašyti savo "iPhone" vaizdo įrašą iš "Mac"
Kol įrenginys veikia su "iOS 8" arba naujesne, o "Mac" yra "Yosemite" arba naujesnė, galite įrašyti ir vaizdo įrašą iš "Mac" naudodami įmontuotą įrankiai ir reguliarus "Lightning-to-USB" laidas. Jūsų "iPhone" ar "iPad" turi turėti "Lightning" prievadą, taigi reiškia, kad įrenginiai su didesniu 30-pin doko jungtimi - "iPad 3", "iPhone 4S" ir senesniu įrenginiu - nepalaikomi.
Pirmiausia prijunkite savo "iPhone" ar "iPad" jūsų Mac kaip įprasta. Naudokite standartinį "USB-to-lightning" kabelį, kurį naudosite, jei įkraudėte įrenginį per Mac arba prijungėte jį prie "iTunes".
Atrakinkite "iPhone" ar "iPad" ir atidarykite "iTunes" savo "Mac" įrenginyje, kad "Mac" galėtų matyti jūsų prijungtą prietaisas. "IPhone" ar "iPad" galite pamatyti perspėjimą "Pasitikėti šiuo kompiuteriu". Sutinku pasitikėti savo "Mac", jei esate paprašytas tai padaryti.
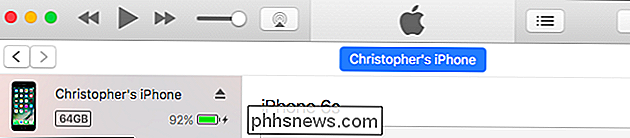
Įrašymo funkcija yra "QuickTime Player" dalis, kuri įtraukta į "macOS". "Apple" sukuria "QuickTime" versiją "Windows", tačiau ši funkcija nėra įtraukta į "QuickTime" versiją Windows.
Norėdami įrašyti savo "iPhone" ekraną, prijunkite jį prie "Mac" ir paspauskite "Command + Space", kad atidarytumėte "Spotlight" paiešką. Įveskite "QuickTime" ir paspauskite "Enter". Taip pat galite jį paleisti iš Finder> Applications> QuickTime Player.
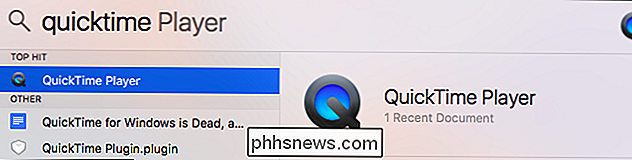
Spustelėkite Failas> Naujas filmavimo įrašas, kad pradėtumėte filmuoti.
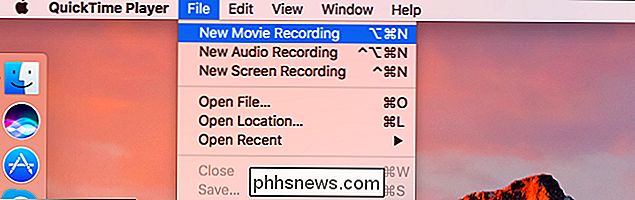
Atsiras langas, pagal numatytuosius nustatymus rodomas jūsų "Mac" kamera. Spustelėkite rodyklę šalia raudono įrašymo mygtuko ir pasirinkite savo "iPad" ar "iPhone".
Čia taip pat galite pasirinkti pageidaujamą mikrofoną. Pavyzdžiui, galite įrašyti savo įrenginio ekrano vaizdo įrašą, kai įrašote garso įrašą iš mikrofono, prijungto prie "Mac".
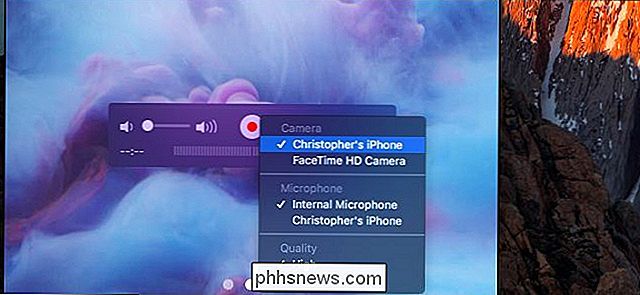
Jūsų "iPhone" ar "iPad" ekranas bus rodomas "Mac" "QuickTime" lange. Spustelėkite raudoną Įrašymo mygtuką, kad pradėtumėte įrašymą.
Kai atliksite, pamatysite laiko ir failo dydį, kai įrašysite, pradėsite didėti. Kad išvengtumėte vaizdo atkrintumo, jūsų įrenginyje nustatytas laikas bus 9:41 val., O jūsų mobiliojo ryšio operatoriaus pavadinimas bus paslėptas, kol nebesijungsite įrašo.
Baigę spustelėkite mygtuką "Sustabdyti". "QuickTime" langas parodys įrašytą vaizdo įrašą ir galėsite spustelėti mygtuką "Leisti", kad atkurtumėte jį atgal.
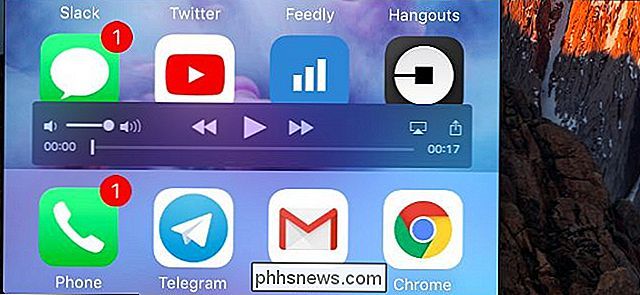
Kai būsite patenkinti, galite išsaugoti savo vaizdo įrašą. Spustelėkite "Failas"> "Išsaugoti" ir pasirinkite failo vardą ir vietą.
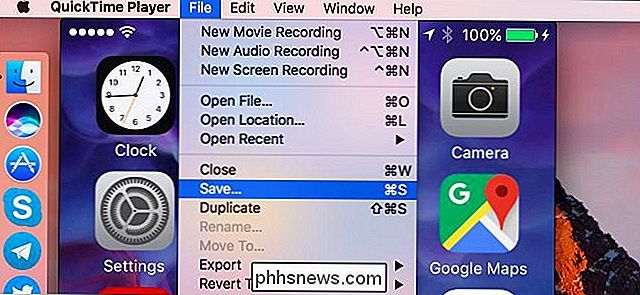
"MacOS" dalijimosi funkcijomis galite net spustelėti mygtuką "Bendrinti" "QuickTime" ir įkelti vaizdo įrašą, kurį perkėlėte tiesiai į "YouTube", "Vimeo" ar kitas paslaugas. > "QuickTime" taip pat leidžia lengvai įrašyti savo "Mac" ekrano vaizdo įrašą - tiesiog pasirinkite "Naujas ekrano įrašymas", o ne "Naujas filmavimas". Ir kaip tikėtina, galite įrašyti vaizdo įrašą "QuickTime" filmų įrašymo funkciją iš savo "Mac" interneto kameros.
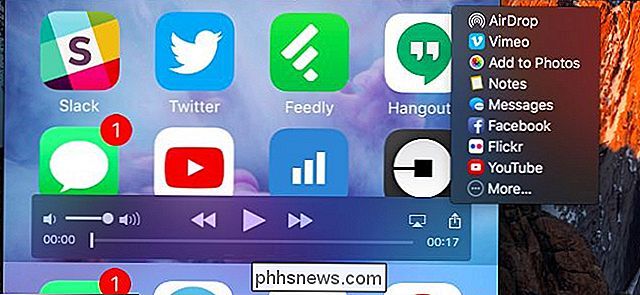
Kaip įrašyti savo "iPhone" vaizdo įrašą iš "Windows" kompiuterio
Tai galite padaryti ir "Windows" kompiuteriuose, nors "Apple" oficialiai nepalaiko. Šis neoficialus metodas apima kompiuterio "AirPlay" priėmimo programinę įrangą. Prisijunkite prie šio "AirPlay" serverio iš savo "iPhone" ar "iPad" ir belaidžiu būdu perduosite savo įrenginio ekrano turinį į savo kompiuterio langą, kaip ir "AirPlay", kad "Apple TV" galėtų transliuoti. Tada galite įrašyti vaizdo įrašą į savo kompiuterį.
Tai yra keletas būdų. Programinės įrangos programos, tokios kaip "X-Mirage", "Reflector2" ir "Apowersoft" "iPhone" / "iPad Recorder", reklamuoja šią funkciją. Jie tiesiog pakeičia "AirPlay" imtuvą ir ekrano įrašymo įrankį vienoje programoje, tačiau jie visi kainuoja pinigus. Jei ieškote kažko nemokamo, tiesiog sujunkite nemokamą "AirPlay" imtuvo programą su nemokamu ekrano fotografavimo įrankiu.
"LonelyScreen" yra paprastas, nemokamas "AirPlay" imtuvas, kuris atliks darbą. Atsisiųskite ir įdiekite ją "Windows" kompiuteryje. Kai veikia programa, perbraukite per "iPhone" ar "iPad" ekrano apačią, kad pasiektumėte valdymo centrą. Bakstelėkite "AirPlay MIrroring", tada palieskite "LonelyScreen", kad prisijungtumėte prie savo kompiuterio.
"iPhone" ar "iPad" ekrano turinys bus atspindėtas "LonelyScreen" kompiuteryje.

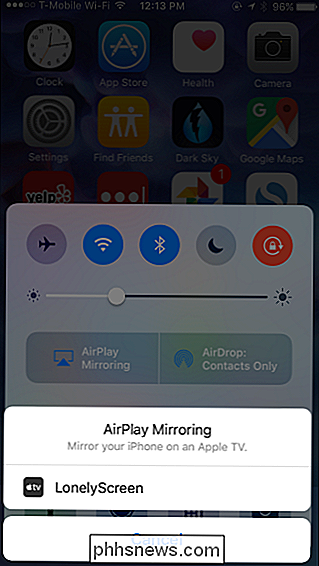
SUSIJUSIOS:
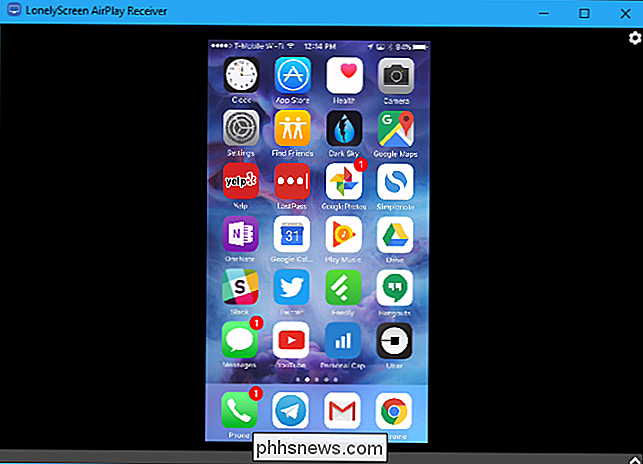
Kaip įrašyti jūsų "iPhone" arba "iPad" ekrano vaizdo įrašas Dabar galite įrašyti šį langą naudodami bet kurį darbalaukio ekrano įrašymo įrankį. Pavyzdžiui, "Windows 10" galite naudoti žaidimų juostą. Paspauskite "Windows + G", spustelėkite "Taip, tai žaidimas", tada spustelėkite mygtuką "Įrašyti" ant parodyto žaidimų juostos.
Paspaudus mygtuką "Stabdyti", "Windows" išsaugos lange "LonelyScreen" įrašą. Tai bus "C: Users Name Videos Captures" aplanke MP4 formatu, darant prielaidą, kad naudojate numatytuosius žaidimo juostos nustatymus.
Be to, kai kuriuose "iPhone" ir "iPad" žaidimuose galima įrašyti vaizdo žaidimus tiesiogiai, be Mac ar kompiuterio. Tačiau žaidimo kūrėjas turi pridėti šią funkciją. Jei kūrėjas turi, žaidimo vietoje pamatysite įrašo mygtuką.
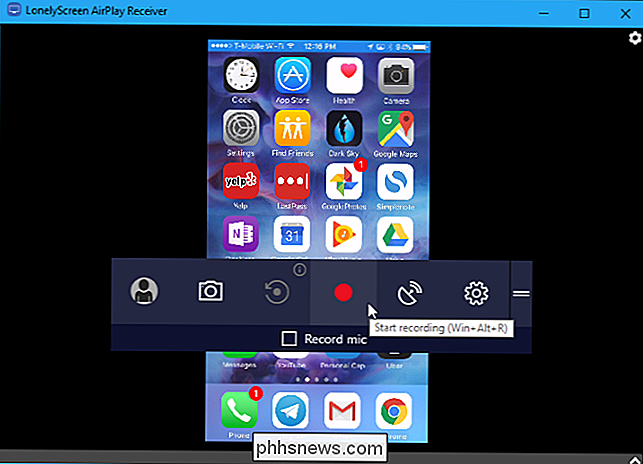

"WinX DVD Ripper Xmas Giveaway" ir "Amazon eGift" kortelių konkursas [Sponsored by]
Kalėdos yra tiesiog už kampo, o internetinės parduotuvės šurmuliuos su šventine reklamine veikla. Ar įsigijote visus norimus daiktus ? "WinX DVD Ripper Giveaway" Paskutinis dalykas, kurį norėtumėte pamatyti, "WinX DVD Ripper" atsisiųsti nemokamai "Digiarty" "2017" Kalėdų dovanų kopiją dabar, kol dar nevėlu.

Kaip iš naujo paleisti "Google" "WiFi" iš savo telefono
Pažiūrėkite, kartais maršrutizatoriai turi būti paleisti iš naujo. Jei esate "Google Wifi" vartotojas, galite išjungti visus savo įrenginius arba juos galite iš naujo paleisti iš savo telefono. SUSIJĘS: Kaip sustabdyti interneto prieigą "Google WiFi" valdyti beveik visus jūsų tinklo aspektus iš jūsų telefono, yra ypatingas dalykas, ypač kai jūsų tinkle yra keli "Wi-Fi" įrenginiai.


