Kaip išeiti iš "Finder" OS X

Gali būti ir retų atvejų, kai norite visiškai išeiti iš "Finder", galbūt norėdami išvalyti nesudėtingą darbalaukį ekrano kopijai arba uždaryti iš karto "Finder" langų krūva. Tačiau pagal numatytuosius nustatymus "Finder" neturi parinkties "Quit".
Paprastai tai yra geras dalykas, nes "Finder" sulaikymas gali turėti tam tikrų nenumatytų ar nepageidaujamų šalutinių poveikių. Pavyzdžiui, visos darbalaukyje esančios piktogramos išnyks. Ne, jie nebus išnykę visam laikui, nes iš karto, kai vėl paleidžiate "Finder", viskas grįš į pradžią, bet iš pradžių tai gali sukelti netinkamą paniką.
Bet jei žinote, ką darai, galite Išeikite ieškikliu naudodami kelias terminalo komandas. Įdiegę šias komandas galėsite ne tik palikti programą "Finder" iš programos perjungiklio, bet ir "Finder" meniu parinktis "Quit".
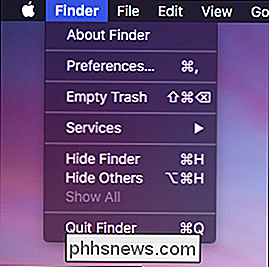
Norėdami pridėti šią parinktį prie "Mac", jūs pirmiausia turite atidaryti terminalą, kurį rasite "Applications> Utilities" aplanke.
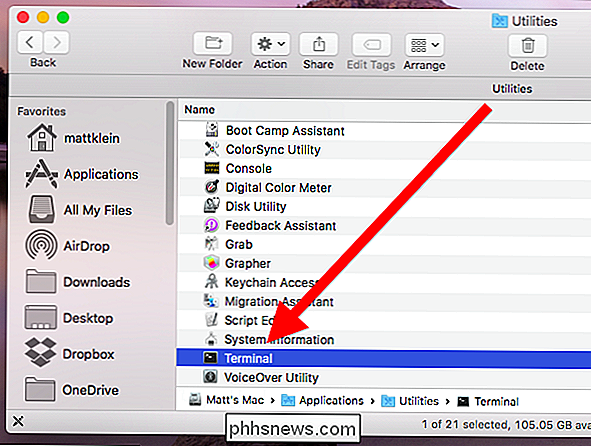
Kai atidarytas terminalas, jūs norite įvesti šią komandą ir paspausti "Enter". Jums nereikia jo įvesti; galite tiesiog nukopijuoti ir įklijuoti jį, jei norite. Jei jūs jį įveskite, įsitikinkite, kad viskas tiksliai atitinka, įskaitant visus viršutinius ir mažus.
numatytuosius rašykite rašykite com.apple.finder QuitMenuItem -bool trueTada turėsite iš naujo paleisti Finder, įveskite šią komandą ir paspauskite "Enter".
killall FinderTerminalyje jis atrodys taip.
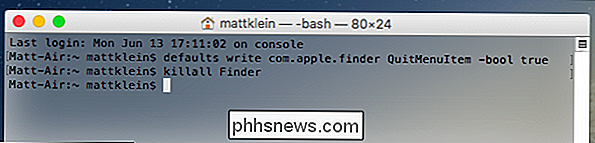
Dabar galėsite uždaryti "Finder" taip, tarsi tai būtų bet kuri kita programa. Norėdami pakeisti šį veiksmą, įveskite šią komandą (pastaba, komandos pabaigoje sakoma "false", o ne "true") ir paspauskite "Enter".
numatytuosius parametrus rašykite com.apple.finder QuitMenuItem -bool falseVykdykite šį veiksmą komandą "killall" ir paspauskite "Enter".
killall Finder
Tai grąžins jūsų sistemą ankstesnei formai. Nebegalėsite palikti "Finder", o pasirinktis iš meniu "Finder" išnyks.
Nepamirškite, kad "Finder" palikimas nieko jūsų darbalaukyje nebus išnykęs, ir jums reikės iš naujo paleisti "Finder", kad jie sugrįžtų. Tai sakė, tikriausiai yra keletas priežasčių, dėl kurių galbūt norėtumėte tai padaryti. Pavyzdžiui, norint turėti švarų darbalaukį ekrano kopijavimui ar net privatumo tikslams, pvz., Jei jūs darote prezentaciją ir nenorite, kad visi matytų, ką turite jūsų kompiuteryje.
Bet kuriuo atveju tai nekenksminga ir retkarčiais naudinga įsilaužti.

Perkelkite žymes iš "Firefox" į "Chrome"
Ar persijungėte į " Google Chrome" iš " Firefox" ? Jei taip, tikriausiai norėsite perkelti visas savo vertingas žymes ir, galbūt, gerai suplanuotą žymių įrankių juostą į " Chrome" . Žymių perkėlimo iš naršyklių procesas yra gana tolygus. Galite beveik atlikti toliau nurodytus veiksmus, jei norite perkelti žymes iš bet kurios iš dviejų naršyklių.Pirma, jūs turite ekspor

"How-To Geek" CES 2015 "Live" nuotraukų dienoraštyje
Dauguma "How-To Geek" komandos yra CES 2015, ir mes darome grupės nuotrauką "gyvas dienoraštis" rūšių , o tai tiesiog reiškia, kad mes atsiųsime nuotraukas apie viską, ką žiūri į Vegasą, kaip mes tai žiūrime (darant prielaidą, kad turime tinkamą interneto ryšį). Peržiūrėkite HTG CES 2015 Live Blog Now ( ir pažymėkite žymes, kad patikrintumėte atgal) Pastaba: Tai naujas ir eksperimentinis dalykas, kurį ketiname įjungti, todėl gali būti klaidų.



