Kaip greitai išimti išorinius įrenginius iš "MacOS" meniu juostos

Jei esate kaip ir aš, kiekvieną kartą, kai esate prie stalo, prijunkite "Time Machine" atsarginį diską. Jūs žinote, kad turėtumėte išmontuoti tą diską, kai laikas pasukti į kelią, bet atverti "Finder" tik paspausti "Išmesti" atrodo kaip švaistymas laiko.
Įveskite Semulovą. Ši lengva, atviro kodo programa į "Mac" meniu juostą įtraukia mygtuką "Išstumti", taigi bet kokį diską galite atjungti bet tik dviem paspaudimais. Netgi galite sukurti universalią spartieji klavišus, kad išjungtumėte kiekvieną prie kompiuterio prijungtą diską, taigi jums nereikės atidaryti "Finder" ir viską atskirai pašalinti.
Norėdami pradėti, atsisiųskite Semulov. Paraiška pateikiama ZIP failą, kurį galite atsiversti anarchyvuojant. Tada vilkite piktogramą į aplanką "Programos".
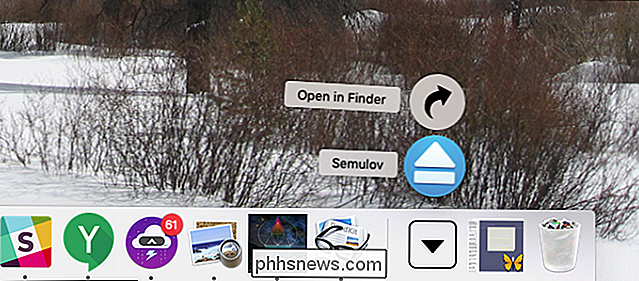
Pradėkite "Semulov" ir savo meniu juostoje pamatysite mygtuką "Išmesti". Tai atrodo taip, kaip "Eject" mygtukas naudojamas atgal, kai "Mac" turi optinius įrenginius, o dinozaurai kerėjo žemę.
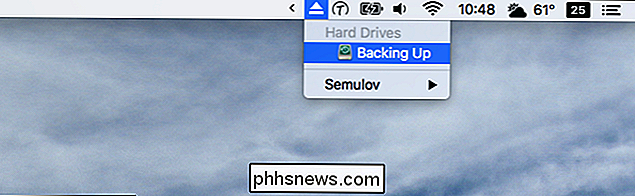
Spustelėkite piktogramą ir pamatysite šiuo metu prijungtų išorinių diskų sąrašą; spustelėkite diską, kad jį demontuotumėte. Pamatysite pranešimą, kai įrenginys bus pasirengęs atjungti.
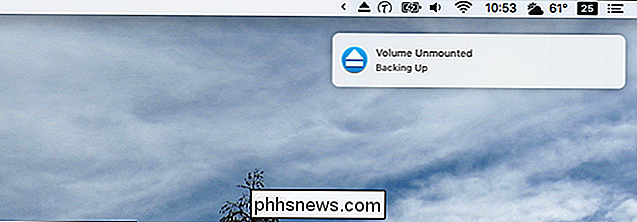
Galite atidaryti diskus, laikydami pasirinktį ir spustelėję diską; daugiau apie tai vėliau.
Ši programa tikrai neturi reikia būti sudėtingesnė už šią, o daugumai vartotojų tai yra pakankamai. Tačiau jei naudojate nustatymus, kuriuos galite rasti, paspauskite meniu juostos piktogramą ir antraštę į Semulov> Parinktys. "
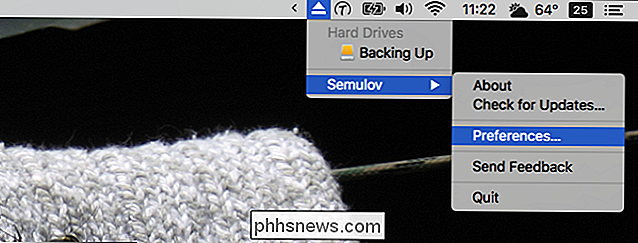
Langas pasirodys su įvairiomis parinktimis, pirmasis iš kurių - ar Semulovas turėtų
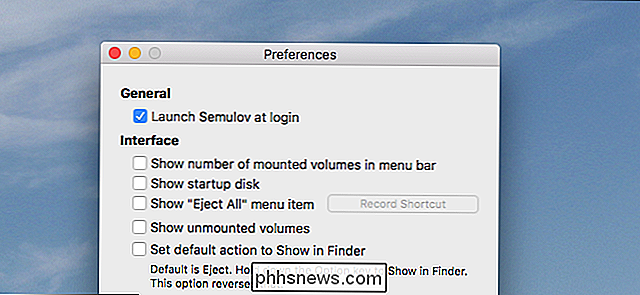
Taip pat galite:
- Nustatyti meniu juostos piktogramą, leidžiančią parodyti, kiek šiuo metu yra įdiegta diskų.
- Nuspręskite, ar jūsų paleisties diskas turi būti išvardytas.
- Pridėti "Eject All" mygtuką ir net nustatyti klaviatūros spartųjį klavišą, norint išmontuoti visus diskus.
- "Rodyti neįrengtus tūrius" daro tai, ką tai sako, leidžiantis tvirtinti tokius įrenginius, tiesiog spustelėję juos.
- Pakeiskite, ar spustelėjus diską išjungia jį, ar atveria diską "Finder". Pažymėkite šią parinktį ir laikydami pasirinktį spustelėję, išvesite diską.
Žemiau esančių parinkčių rasite dar kelias.
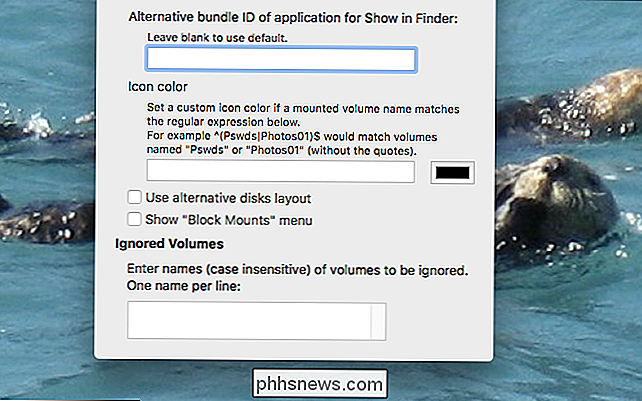
Jei naudojate failų naršyklę šalia "Finder", galite nurodyti alternatyvią programą naudodami paketo ID. Taip pat galite nustatyti pasirinktines piktogramas naudojant įprastas išraiškas. "Alternatyvaus disko išdėstymas" ignoruoja naudotojų nustatytus vardus, skirtus disko gamintojo vardui, ir parodo ryšį tarp pertvarų. Pasirinkimas "Blokuoti tvirtinimai" prideda mygtuką, kuris laikinai neleidžia montuoti diskų. Galiausiai galite įvesti keletą programų pavadinimų, kad visiškai ignoruotumėte programą.
Daugumai vartotojų šios funkcijos yra pernelyg didelės, tačiau mums patinka galimybė tinkinti šį įrankį šiek tiek daugiau.

Kaip padaryti savo "Steam" profilį privatu
Vakar, draugas How-To Geek rašytojas Ericas Ravenscraft rekomendavo "Steam" žaidimą mūsų biuro pokalbių kambaryje. Tai viskas apie rašymą ... o taip pat apie anime stiliaus moksleivius ir apie jų pašaukimą. Bet tai, kas paliko mane daugiau negu įspėjimai apie numanomą animaciją, buvo idėja, kad minėtas žaidimas pasirodys viešame "Steam" profilyje, matomas žmonėms kaip ir mano močiutė, ir mano bosas, ir visi, kurie gali būti "Google" manęs prieš pirmąją datą.

Kaip redaguoti scenos jūsų "Philips" atspalvio apšvietimams
Jei kada nors norėsite pakeisti sceną, kurią nustatėte "Hue" programoje, vietoje jos galite ištrinti sceną. tai ir sukuria naują. Štai kaip tai padaryti. SUSIJUSIOS: Kaip sukurti pasirinktinę spalvų scena iš nuotraukos su jūsų "Philips" atspalvio žiburiais Nenuostabu, kad atspalvio scenos redagavimo funkcija nėra tokia akivaizdi, kaip turėtų būti , bet kai sužinosite, kaip prieiti prie jo, bus lengviau keisti sceną.



