Kaip apsaugoti slaptažodžius ir dokumentus su "Microsoft Office"

"Microsoft Office" leidžia šifruoti savo "Office" dokumentus ir PDF failus, todėl niekas net negali peržiūrėti failo, nebent jiems yra slaptažodis. Šiuolaikinės "Office" versijos naudoja saugų šifravimą, į kurį galite pasikliauti, tariant, kad nustatėte patikimą slaptažodį.
Toliau pateiktos instrukcijos taikomos "Microsoft Word", "PowerPoint", "Excel" ir "Access 2016", tačiau procesas turėtų būti panašus ir kitose naujausiose versijose. Office.
Kaip saugoma "Microsoft Office" slaptažodžio apsauga?
"Microsoft Office" slaptažodžio apsaugos funkcijos anksčiau sukėlė blogą repą. Nuo "Office 95" iki "Office 2003" šifravimo schema buvo labai silpna. Jei turite dokumentą, apsaugotą slaptažodžiu naudojant "Office 2003" arba ankstesnę versiją, slaptažodis gali būti lengvai ir greitai pašalintas naudojant plačiai prieinamą slaptažodžių įtrūkimo programinę įrangą.
"Office 2007" sistemoje "Microsoft" susirūpino saugumas. "Office 2007" pakeitė "Advanced Encryption Standard" (AES) 128 bitų raktą. Tai yra plačiai laikoma saugia, o tai reiškia, kad "Office" dabar naudoja tikrą ir tvirtą šifravimą, kad apsaugotų jūsų dokumentus, kai nustatote slaptažodį. Mes išbandėme PDF šifravimo funkciją ir nustatėme, kad "Office 2016" taip pat naudoja 128 bitų AES šifravimą.
Yra du dideli dalykai, kuriuos reikia atkreipti dėmesį. Pirma, tik slaptažodžiai, kurie visiškai šifruoja dokumentą, yra saugūs. Tarnyba taip pat leidžia jums nustatyti slaptažodį "Apriboti redagavimą" iš failo teorijos, leidžiant žmonėms peržiūrėti failą, tačiau jo nereikia redaguoti be slaptažodžio. Šio tipo slaptažodis gali būti lengvai sugadintas ir pašalintas, leidžiant žmonėms redaguoti failą.
Be to, "Office" šifravimas veikia tik tada, kai išsaugojote šiuolaikinius dokumentų formatus, pvz., .docx. Jei išsaugosite senesnius dokumentų formatus, pvz., .doc, kurie yra suderinami su "Office 2003" ir ankstesniu "Office", bus naudojama senesnė, neapsaugota šifravimo versija.
Tačiau kol išsaugosite failus šiuolaikiškai "
" Kaip apsaugoti "Office" dokumentą su slaptažodžiu
Kad apsaugotumėte "Office" dokumentą, pirmiausia jį atidarykite "Office" formatu ir naudokite parinktį "Šifruoti su slaptažodžiu", o ne parinktį "Apriboti redagavimą". Word, Excel, PowerPoint arba Access. Viršutiniame kairiajame ekrano kampe spustelėkite meniu "Failas". Informacijos srityje spustelėkite mygtuką "Apsaugoti dokumentą" ir pasirinkite "Šifruoti su slaptažodžiu".
"Microsoft Word" mygtukas vadinamas tik "Apsaugokite dokumentą", bet kitose programose jis vadinamas kažkuo panašiu. Ieškokite "Apsaugokite darbaknygę" "Microsoft Excel" ir "Apsaugokite pristatymą" "Microsoft PowerPoint". "Microsoft Access" kortelėje "Info" matysite mygtuką "Šifruoti slaptažodžiu". Kitu atveju veiksmai bus tokie patys.
PASTABA: jei norite tik apriboti dokumento redagavimą, galite pasirinkti "Apriboti redagavimą" čia, tačiau, kaip sakėme, tai nėra labai saugi ir ją galima lengvai apeiti.
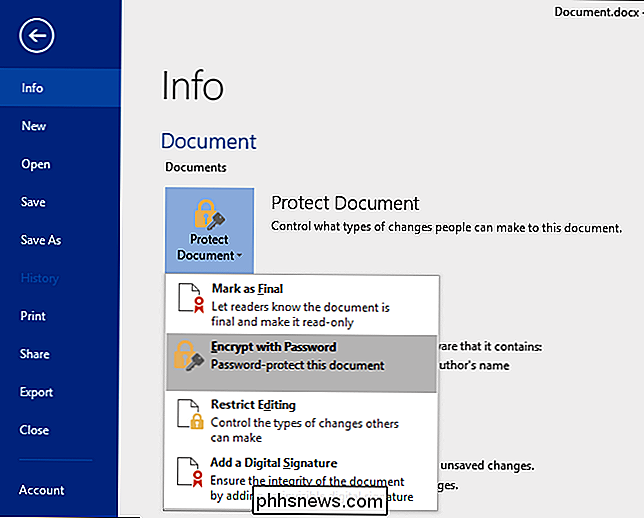
SUSIJĘS: Kaip sukurti stiprų slaptažodį (ir prisiminti jį)
Įveskite slaptažodį, su kuriuo norite užšifruoti dokumentą. Čia turėsite pasirinkti gerą slaptažodį.
Įspėjimas : Prarasdami prieigą prie dokumento, jei pamiršite savo slaptažodį, prarasite slaptažodžius, nes jie bus saugūs! "Microsoft" pataria įrašyti dokumento pavadinimą ir jo slaptažodį ir laikyti jį saugioje vietoje.
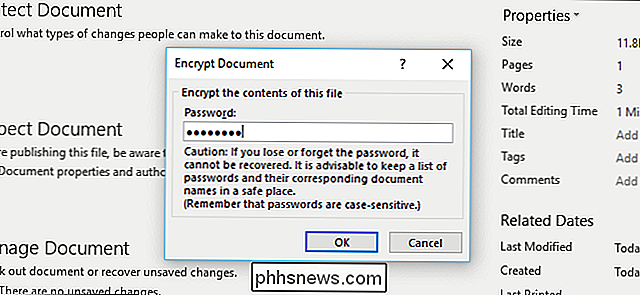
Kai dokumentas yra užkoduotas, informaciniame ekrane pamatysite pranešimą "Šis slaptažodis reikalingas norint atidaryti šį dokumentą" .
Kai kitą kartą atidarysite dokumentą, pamatysite laukelį "Įvesti slaptažodį, kad atidarytumėte failą". Jei neįvesite teisingo slaptažodžio, dokumento nematysite.
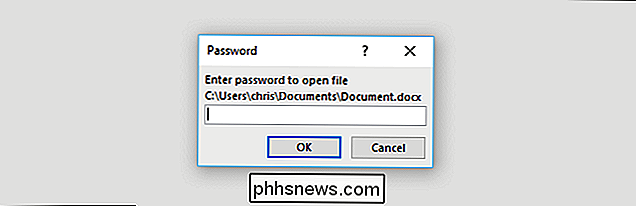
Norėdami pašalinti slaptažodžio apsaugą nuo dokumento, spustelėkite mygtuką "Apsaugoti dokumentą" ir vėl pasirinkite "Encrypt with Password" . Įveskite tuščią slaptažodį ir spustelėkite "Gerai". "Office" pašalins slaptažodį iš dokumento.
Kaip sukurti apsaugotą slaptažodžiu PDF rinkmeną
Taip pat galite eksportuoti "Office" dokumentą į PDF failą ir slaptažodžiu apsaugoti šį PDF failą. PDF dokumentas bus šifruojamas su jūsų pateiktu slaptažodžiu. Tai veikia "Microsoft Word", "Excel" ir "PowerPoint".
Norėdami tai padaryti, atidarykite dokumentą, spustelėkite meniu mygtuką "Failas" ir pasirinkite "Eksportuoti". Spustelėkite mygtuką "Sukurti PDF / XPS", norėdami eksportuoti dokumentą kaip PDF failą.
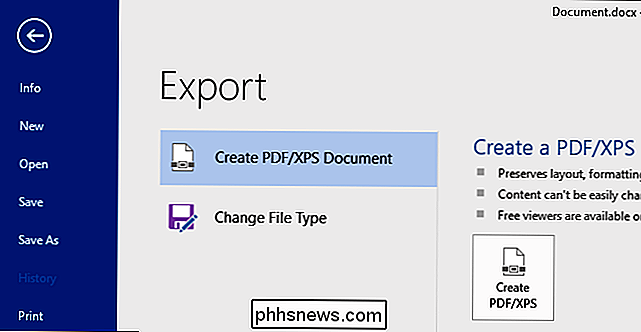
Spustelėkite mygtuką "Parinktys", kuris pasirodys apačioje esančio išsaugojimo dialogo lango. Opcionų lango apačioje įgalinkite parinktį "Šifruoti dokumentą su slaptažodžiu" ir spustelėkite "Gerai".
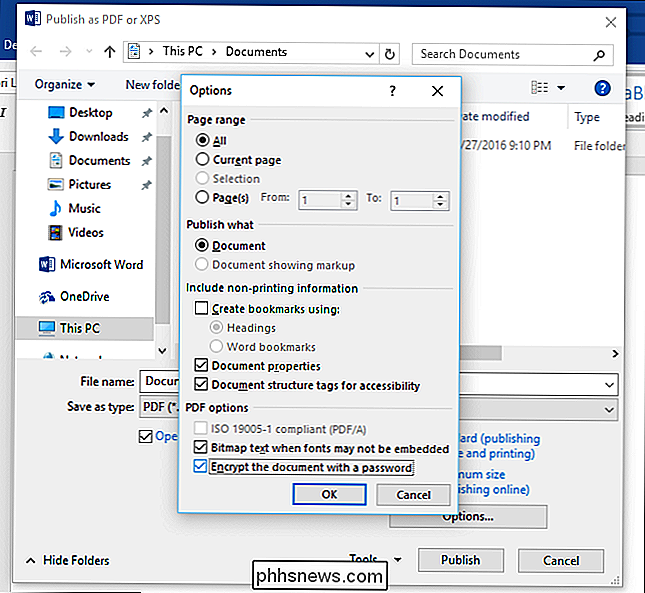
Įveskite slaptažodį, kurį norite užšifruoti PDF failą, tada spustelėkite "Gerai".
Kai baigėte, įveskite PDF failo vardą ir spustelėkite mygtuką "Skelbti". Tarnyba eksportuos dokumentą į slaptažodžiu apsaugotą PDF failą.
Įspėjimas : jei pamiršite slaptažodį, negalėsite peržiūrėti PDF failo. Būtinai stebėkite tai arba prarasite prieigą prie savo PDF failo.
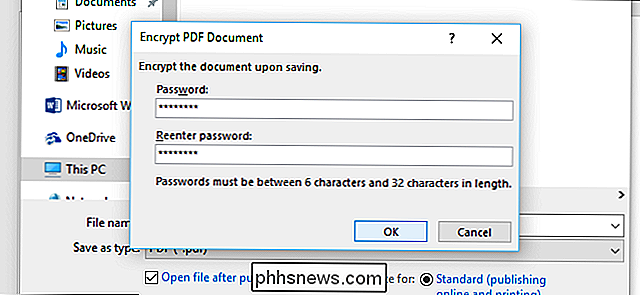
Jei atidarysite, turėsite įvesti PDF failo slaptažodį. Pvz., Jei atidarote PDF failą "Microsoft Edge", "Windows 10" numatytame PDF peržiūros programoje, jums reikės įvesti slaptažodį, kol galėsite jį peržiūrėti. Tai veikia ir kitose PDF skaitytuvėse.
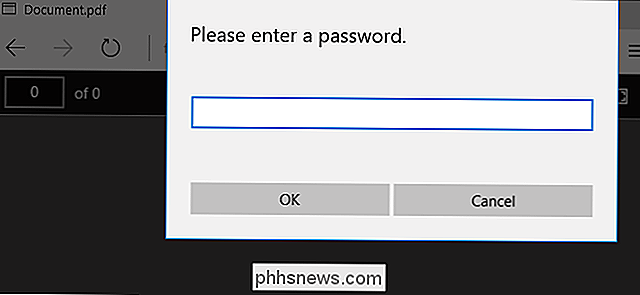
Ši funkcija gali padėti apsaugoti ypač pažeidžiamus dokumentus, ypač kai juos saugo USB diske ar internetinėje laikymo tarnyboje, pvz., "Microsoft OneDrive".
Šifravimas visame diske, pvz., "Device Encryption" ir " "BitLocker" "Windows" kompiuteryje arba "FileVault" kompiuteryje "Mac" yra saugesnis ir neskausmingas, nes apsaugo visus dokumentus kompiuteryje, ypač jei kompiuteris yra pavogtas.

Kaip naudoti kompaktinius diskus, DVD diskus ir "Blu-ray" diskus kompiuteryje be diskų įrenginio
Fizinio disko įrenginiai eina į "dodo" kelią. Šiuolaikiniai nešiojamieji kompiuteriai - ir netgi daugelis šiuolaikinių stalinių kompiuterių - nuleidžia diskų įrenginius. Jei vis tiek turite diskas su programine įranga, muzika, vaizdo įrašais ar kitais elementais, vis dar galite juos naudoti. Jūsų galimybės yra nuo įsigijimo išorinio įrenginio, kurį galite prijungti USB, kai jums reikia diskų konvertuoti tuos diskus į skaitmeninius formatus, kad galėtumėte juos pasiekti pagal pareikalavimą.

Kaip įdiegti "NAS" (tinklo prijungtą saugyklą) įrenginį
NAS reiškia "tinklo prijungtą saugyklą". Iš esmės tai yra būdas prijungti standųjį diską prie jūsų tinklo ir padaryti Taip pat galite naudoti savo NAS, kad jūsų failai būtų prieinami jums internetu, naudojant jį kaip nuotolinį failų serverį, prie kurio galite pasiekti bet kur. Paskirti NAS įrenginiai Labiausiai akivaizdu, nors nebūtinai geriausias būdas gauti NAS yra tik įsigyti iš anksto parengtą, parengtą naudoti NAS įrenginį.



