Kaip prijungti "Bluetooth" įrenginį prie kompiuterio, planšetinio kompiuterio ar telefono

". Belaidžiai įrenginiai su "Bluetooth" radijo ryšio priemonėmis turi būti "suporuoti" vienas su kitu prieš tai jie gali bendrauti. Tai reiškia, kad juos galima aptikti ir galbūt įvesti PIN.
Sujungimo procesas veikia su "Bluetooth" profiliais ", o kiekvienas įrenginys turi būti suderinamas. Pavyzdžiui, pelę ar klaviatūrą galite susieti tik su įrenginiu, sukurtu dirbti su tokio tipo priedu.
Įdėkite priedą arba įrenginį į aptikimo režimą
SUSIJĘS: Daugiau nei ausinės: 5 daiktų Jūs galite padaryti naudodami "Bluetooth"
Kad sutaupytumėte akumuliatoriaus energiją, įrenginys su "Bluetooth" nepertraukiamai transliuojamas, kad jis yra prieinamas. Net jei "Bluetooth" įrenginyje esantis priedas šalia "Bluetooth" įrenginio, jis negalės matyti vieni kitų, kol neįjungsite jo į aptikimo režimą. Tada įrenginys bus "atpažįstamas" kitais įrenginiais - kelias minutes.
Pirma, įdėti priedą, kurį norite naudoti, aptikimo režimu. Tikslus būdas tai padaryti priklauso nuo priedų. Jei turite laisvù rankù çrang ±, kelias sekundes gali tekti laikyti ausinìs mygtuk ±, kol pradeda mirksìti lemputì. Klaviatūra ar pelė gali turėti panašų mygtuką, kurį gali tekti paspausti arba palaikyti. Garsiakalbyje gali būti "Bluetooth" mygtukas nuotolinio valdymo pulte, kuris jį įjungia "Bluetooth" aptikimo režimu. Po to, kai įjungiate juos, pagal numatytuosius nustatymus jie gali patekti į aptikimo režimą. Šviesa gali mirksėti, kad būtų nurodyta, kad įrenginys yra aptikimo režimu. Tai bus tik pastebima kelias minutes.
Nežinote, kaip įdėti savo priedą į aptikimo režimą? Perskaitykite jo vadovą, patikrinkite gamintojo svetainę arba atlikite paiešką internete. "

Jei naudojate išmanųjį telefoną, planšetinį kompiuterį ar kompiuterį, galite jį aptikti. "IPhone", "iPad" ar "Android" įrenginyje tiesiog atidarykite "Bluetooth" nustatymų ekraną - jūsų įrenginys bus atpažįstamas tol, kol jūsų ekranas bus atidarytas. "Mac" kompiuteryje tiesiog atidarykite "Bluetooth" nustatymų ekraną. "Windows" turite ieškoti "Bluetooth" valdymo skydelyje spustelėkite "Keisti" Bluetooth "nustatymus" ir įjunkite parinktį "Leisti" Bluetooth "įrenginiams rasti šį kompiuterį".
Atkreipkite dėmesį, kad nereikia nustatyti, kad prietaisas būtų aptikęs jei su juo prisijungsite. Privalote padaryti įrenginį aptikti tik tuo atveju, jei jį prijungiate. Pvz., Tarkime, kad norėtumėte prijungti laisvù rankù çrang ± su "Android" telefonu - reikìs tik atverti laisvù rankù çrang ±, o ne "Android" telefon ±.
Bet, tarkim, norìdami prijungti "Android" telefon ± prie kompiuterio - turėtumėte padaryti "Android" telefoną aptikti.
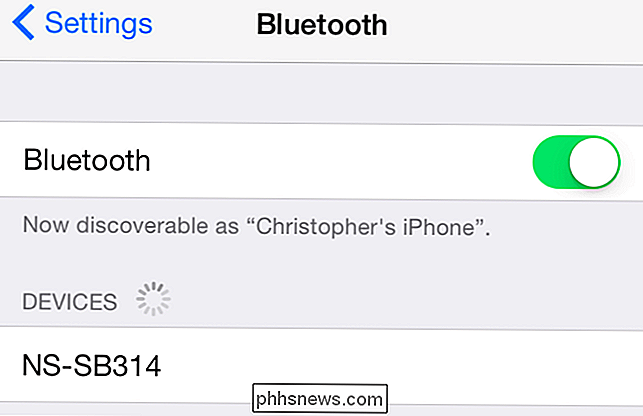
Peržiūrėkite aptikimo įrenginių sąrašą, esantį šalia
SUSIJUSIŲ: Kaip pridėti "Bluetooth" prie kompiuterio
Dabar eikite į sumanųjį telefoną, planšetinį kompiuterį ir kompiuterį , muzikos grotuvą ar bet kurį kitą įrenginį, į kurį norite prijungti "Bluetooth" priedą. Ieškokite "Bluetooth" nustatymų ar įrenginių ekrano. Šiame ekrane bus rodomas netoliese esančių "Bluetooth" įrenginių, esančių aptikimo režimu, sąrašas ir su prietaisu suporuoti įrenginiai.
Įsitikinkite, kad jūsų prietaiso "Bluetooth" aparatinė įranga yra iš tikrųjų įgalinta. "Bluetooth" nustatymų srityje dažnai matysite perjungimą.
Pvz., Kaip tai padaryti populiariose operacinėse sistemose:
- iPhone ir iPad : atidarykite "Nustatymų" programą ir bakstelėkite "Bluetooth", esančią viršutinėje dalyje. sąraše
- "Android" : atidarykite "Nustatymų" ekraną ir bakstelėkite parinktį "Bluetooth", pateiktą skiltyje "Belaidis ryšys ir tinklai".
- "Windows" : atidarykite valdymo skydą ir spustelėkite "Pridėti prietaisą", esantį skyriuje "Prietaisai ir spausdintuvai". Pamatysite gretimų jūsų aptinkamų "Bluetooth" prietaisų. Norėdami tai padaryti, kompiuteryje turėsite "Bluetooth" aparatūrą, bet visada galite prie "Bluetooth" įdėti savo kompiuteryje.
- Mac OS X : spustelėkite "Apple" meniu ir pasirinkite "System Preferences". Sistemos nuostatų lange spustelėkite "Bluetooth" piktogramą.
- "Chrome OS" : spustelėkite būsenos sritį apatiniame dešiniajame ekrano kampe. Iššokančiajame langelyje spustelėkite "Bluetooth" būseną.
- "Linux" : tai skiriasi priklausomai nuo "Linux" paskirstymo ir stalinio kompiuterio. "Ubuntu's Unity" darbalaukyje spustelėkite krumpliaračio meniu viršutiniame dešiniajame ekrano kampe, pasirinkite "Sistemos nustatymai" ir spustelėkite "System" nustatymų lange "Bluetooth" piktogramą.
- Kiti įrenginiai . Nesvarbu, ar naudojate muzikos grotuvą ar vaizdo žaidimų konsolę, paprastai turėtumėte tik įeiti į įrenginio nustatymų ekraną ir ieškoti "Bluetooth" parinkties.
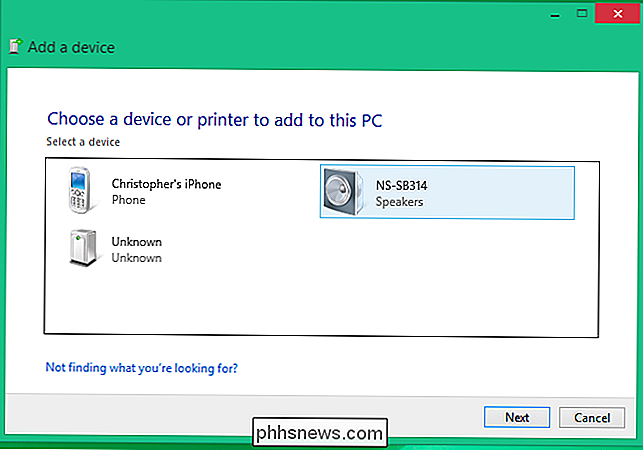
Prijungimas prie įrenginio ir įvesties PIN
Pasirinkite norimą prisijungti sąraše esantį įrenginį. Priklausomai nuo įrenginio ir jo saugos nustatymų, galbūt turėsite įvesti PIN kodą, kad susietumėte prietaisą. Jei jums reikia PIN kodo, jis turėtų būti rodomas prietaiso ekrane. Pavyzdžiui, jei esate susieję telefoną su kompiuteriu, telefono ekrane pamatysite PIN kodą ir turėsite jį įvesti į savo kompiuterį.
Kartais PIN kodo nereikia įvesti. Vietoj to, jūs galite tiesiog pamatyti abiejuose įrenginiuose rodomą PIN kodą. Prieš tęsdami įsitikinkite, kad kiekvienas įrenginys rodo tą patį PIN kodą.
Kai kuriais atvejais jums gali būti paprašyta įvesti PIN kodą, net jei jūsų įrenginys negali jo rodyti. Pavyzdžiui, gali būti paprašyta įvesti PIN kodą, kai susiejamas su "Bluetooth" ausine arba garsiakalbiu. Kodas "0000" įveskite dažnai. Jei ne, jums gali prireikti patikrinti įrenginio dokumentaciją (arba atlikti internetinę paiešką), kad surastumėte norimą PIN kodą.
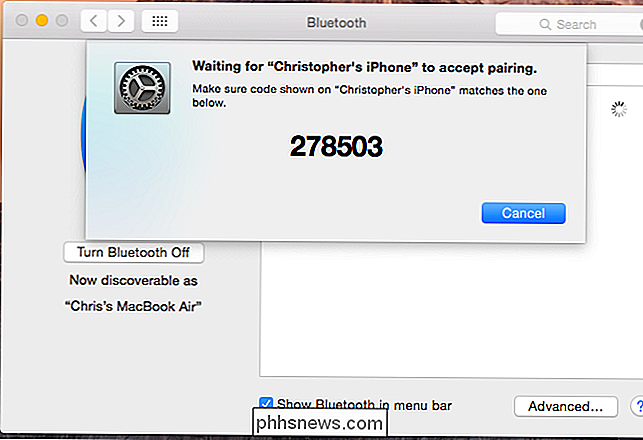
Pagal numatytuosius nustatymus po įrenginio suporavimo jie automatiškai matomi vienas kitam ir bendrauja, kai jie yra. tiek įjungta, tiek su "Bluetooth" įjungta.
Jei norite kartu su jais vėl naudoti, neturėtumėte iš naujo suporuoti papildomos įrangos ir įrenginio. Jums reikės tai padaryti tik tuo atveju, jei pasakysite savo įrenginiams, kad pamiršite vienas kitą - pavyzdžiui, pora ausinių su kitu prietaisu.
Vaizdo įrašo kreditas: William Hook "Flickr"

"Windows 7", "Windows 8", "8.1", "10" ar "Vista" versijoje
" Pakeiskite nemokamą skaidinį "Windows 7", "8", "10" arba "Vista" versijoje, įskaitant įdiegtą diskų tvarkymo funkciją. susitraukti ir išplėsti pertvaras. Nebereikia daugiau trečiųjų šalių komunalinių paslaugų! Verta paminėti, kad daugelis trečiųjų šalių komunalinių paslaugų bus daug funkcijų, tačiau jūs galite atlikti labai paprastus dalykus sistemoje "Windows", nepridėdami nieko naujo.

Kaip automatiškai išlaisvinti saugojimo erdvę naudodami "macOS" Sierra
Jei turite "Mac", kuris visada veikia mažai vietos, "macOS Sierra" yra gaivus oras. Jame yra naujas įrankis, pateikiantis rekomendacijas ir padeda išlaisvinti vietos "Mac". Norėdami rasti šias funkcijas, spustelėkite Apple meniu viršutiniame kairiajame ekrano kampe ir pasirinkite "Apie šį" Mac ". Paspauskite langą "Storage" ir spustelėkite mygtuką "Manage".


