Kaip pernelyg perkelti savo Steam biblioteką į kitą aplanką ar kietąjį diską

Jei turite didelę Steam biblioteką, gali būti, kad trūksta vietos, o gal jūs esate ant senas, lėtesnis sukamasis kietasis diskas. Nepaisant to, galite neskausmingai perkelti savo Steam kolekciją į naują vietą.
"Steam" lengvai įsigyjama didelė sparčiai besivystančių žaidimų kolekcija, ypač jei dalyvaujate įvairiuose pardavimuose, kuriuos Valve kasmet vykdo. Mes visi tikriausiai kalti tam tikra prasme, kai "Steam Summer Sale" tam tikra prasme eina šiek tiek už borto.
Tai reiškia, kad jūs baigiate daug žaidimų, o jūs visada galite ištrinti senus žaidimus naujiems, tai paprastai reiškia, kad reikia iš naujo paleisti senesnius žaidimus arba juos atkurti iš atsarginės kopijos, jei kada nors norėsite juos atkurti.
Kitais atvejais dažniau geriau surasti savo žaidimų kolekciją greitam SSD, kad greičiau, beveik akimirksniu apkrovos laikas. Turėdami savo žaidimus SSD tikrai galite pagerinti bendrą žaidimų patirtį.
Taigi, ką jūs darote, jei norite atnaujinti? Pasirinkimai yra paprasti, kai kalbama apie tai, kad perkeliant savo kolekciją yra didesnis ir (arba) greitesnis diskas, bet kaip tai padaryti, kad nereikėtų iš naujo paleisti visko?
Steam bibliotekos perkėlimas į Windows
perkeliant savo Steam biblioteka yra gana paprasta ir gali būti atlikta per keletą trumpų žingsnių Windows ar OS X.
Norėdami pradėti, pirmiausia "Windows" eikite į vietą, kurioje yra jūsų "Steam" biblioteka. Jei nesate tikras, galite jį rasti, patikrinę, kur yra "Steam" kliento spartieji klavišai, dešiniuoju pelės klavišu spustelėdami "Steam" spartųjį klavišą ir pasirinkdami "Savybės".
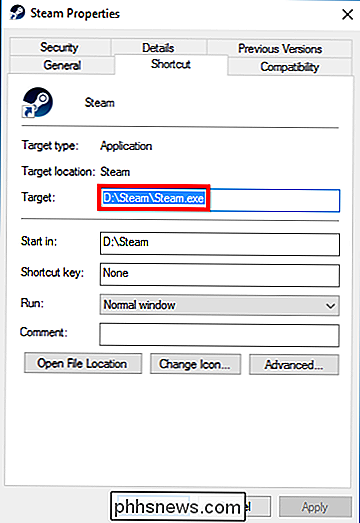
Šiuo atveju mūsų Steam biblioteka yra mūsų D: diske, bet tarkim, norime perkelti ją į mūsų G: diską, kuris yra SSD, kurį mes įdiegėme ypač žaidimams. Prieš ką nors darai, būtinai uždarykite "Steam". Tada viskas, ką jūs darote, yra vilkite visą "Steam" aplanką į naują vietą.
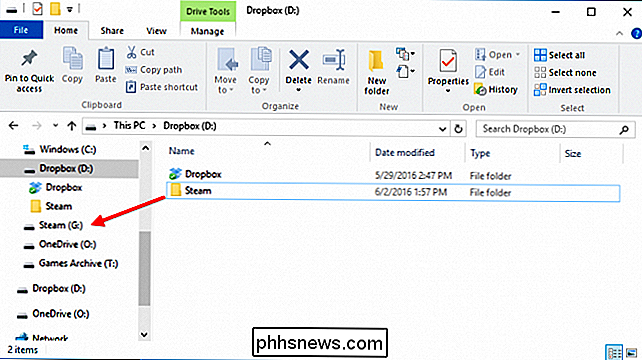
Kai tai bus padaryta (gali prireikti šiek tiek laiko, jei turite daug žaidimų), laikas atnaujinti Steam. Galite tik iš naujo paleisti "Steam.exe" iš naujos vietos, tačiau rekomenduojame ją iš naujo įdiegti, kad atnaujins visus trumpais.
Pasukite į "steampowered.com" ir atsisiųskite montuotoją (išskyrus atvejus, kai esate pasiruošęs kai kur prasideda).
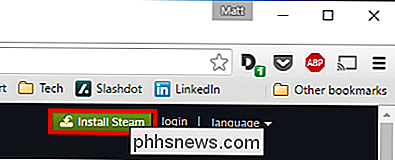
Kai paleisite montuotoją, tiesiog nukreipkite jį į savo naują paskirties vietą, o visi jūsų spartieji klavišai bus atnaujinami procese.
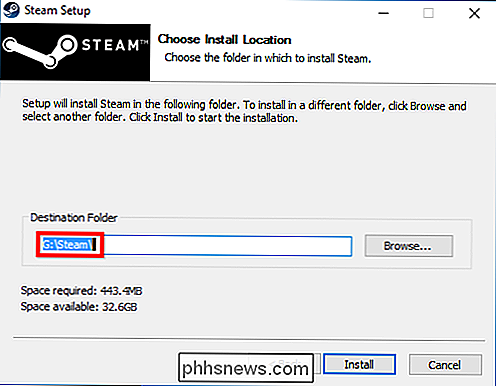
Štai viskas! Kitą kartą, kai paleisite Steam, visi jūsų žaidimai bus ten ir jūs galite pradėti žaisti ko nors, ko norite iš karto, nereikia iš naujo paleisti ar atkurti nieko iš atsarginės kopijos.
Steam bibliotekos perkėlimas į Mac
Jei jūs "Naudodamiesi" Mac ", procesas yra kitoks, bet sunkiau. Dar kartą uždarykite "Steam" prieš pradėdami.
"Steam" žaidimo failai yra numatytieji~ / Library / Application Support / Steam / SteamApps /. Tai aplankas, kurį norėtume perkelti į mūsų naują diską.
Pastaba. Galite patekti į bibliotekos aplanką spustelėdami Go meniu, laikydami klavišą "Option". Be to, nejudinkite viso aplanko "Steam" - tiesiog perkelkite "SteamApps" aplanką.
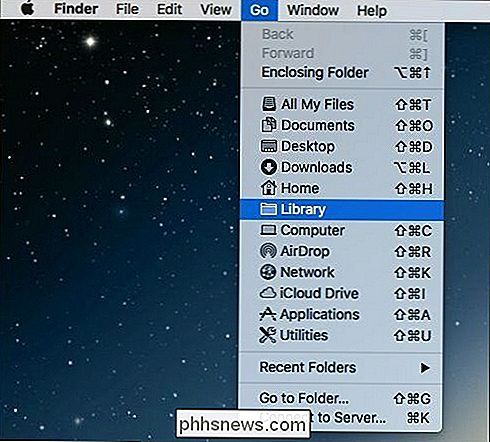
Čia matote aplanką "Steam", apie kurį kalbame. Dabar galite atidaryti patikimą terminalą ir įveskite šią komandą:
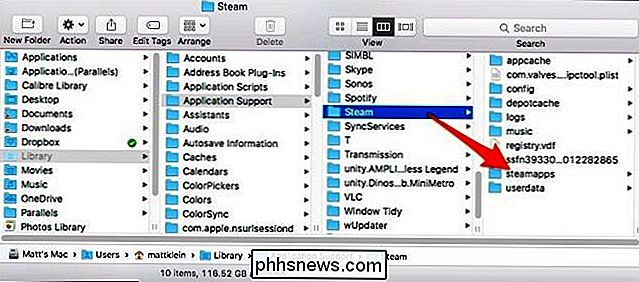
cd ~ / Library / Application Support / Steam
Dabar, kai esate pakeitę Steam biblioteką "Application Support" aplanke, turite sukurti simbolinę nuorodą visur, kur perkėlėte naują SteamApps aplanką. Dar kartą naudodamiesi terminalu, atlikite šią komandą, pakeisdami
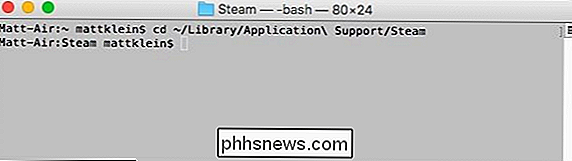
/ New / SteamLibraryLocation /kelią į naują aplanką SteamApps:ln -s / path / to / new / SteamApps SteamApps
Įsitikinkite, kad pirmoje komandos dalyje nurodėte naują vietą, o antroji dalis - senoji. Kai baigsite, galite dar kartą paleisti "Steam" klientą ir dabar žaidimai bus įkelti iš naujos vietos.
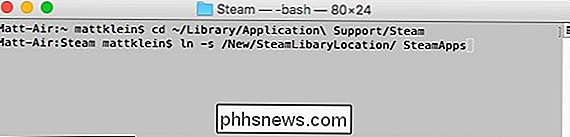
Dabar galite perkelti savo Steam biblioteką, kai reikia atnaujinti seną diską. Kai pamatysite, ko tai reiškia, kad turėtumėte visą šį naują greitį ir erdvę, gali būti įdomu, kodėl jūs to nedarėte anksčiau.

Pagal numatytuosius nustatymus OS X rodo mažus, paprastus dialogo langus Print and Save (spausdinti ir išsaugoti). Galite spustelėti rodyklę dešinėje, kad galėtumėte juos išplėsti, kad galėtumėte gauti daugiau parinkčių, arba pagal numatytuosius nustatymus galite rodyti išplėstinius dialogus naudodami paprastą komandą iš terminalo.

Kaip išjungti "Hey Cortana" ir naudoti "Xbox" balso komandas "Xbox One"
"Microsoft" neseniai atnaujino "Xbox One", pakeisdama "Xbox" balso komandas "Cortana" padėjėju. "Cortana" yra galingesnė ir lankstesnė, bet ji taip pat yra lėtesnė nei senosios "Xbox" balso komandos. Kodėl "Cortana" yra lėtesnė už "Xbox" balso komandas SUSIJĘS: 48 "Kinect" balso komandos, kurias galite naudoti "Xbox One" > Jei Xbox One naudojo senąsias "Xbox" balso komandas kartu su "Kinect", jūs pastebėsite, kad naujos "Hey Cortana" komandos yra daug lėtesnės.



