Kaip perkelti "Unity Desktop" paleidiklį į ekrano apačią "Ubuntu 16.04

" Ubuntu 16.04 "LTS" turi ilgai lauktą funkciją: Dabar galite paleisti "Unity" darbalaukio paleidiklį į " jūsų ekranas. Jis daugiau neužblokuotas ekrano kairėje pusėje. Tačiau šiam parametrui reikalinga terminalo komanda arba įrankis tweaking, nes jis nėra siūlomas "Ubuntu" įprastame sistemos nustatymų lange.
"Nepaisant šios naujos galimybės," Unity 7 "darbastalio aplinka vis dar yra šiek tiek ribojanti. Kairėje ekrano pusėje arba apačioje - ne dešinėje ekrano pusėje ar viršutinėje pusėje, galite turėti tik paleidimo juostą. Bet bent jau tai žingsnis teisinga linkme.
Pirmasis variantas: paleiskite terminalo komandą
Tai tik viena terminalo komanda. Nesijaudinkite - net jei anksčiau niekada nenaudojote terminalo, galite tai padaryti per kelias sekundes, greitai kopijuosite ir įklijuokite.
Pirma, atidarykite terminalo langą. Norėdami tai padaryti, spustelėkite Ubuntu piktogramą viršutiniame kairiajame ekrano kampe, kad atidarytumėte Dash, ieškokite "Terminal" ir paspauskite Enter.
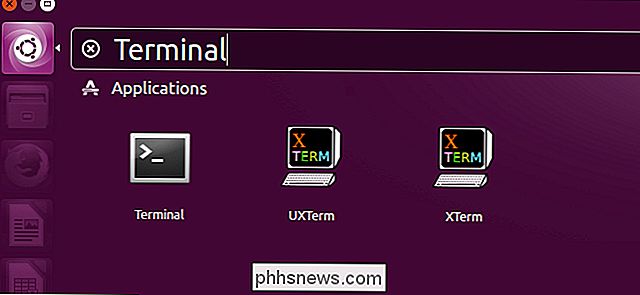
Nukopijuokite ir įklijuokite arba įveskite šią komandą į terminalo langą ir Paspausk Enter. "Launcher" bus iškart rodomas ekrano apačioje, taigi jums nereikės iš naujo paleisti sistemos arba prisijungti ir atsijungti dar kartą.
gsettings nustato com.canonical.Unity.Launcher paleidimo priemonės pozicija Apačia
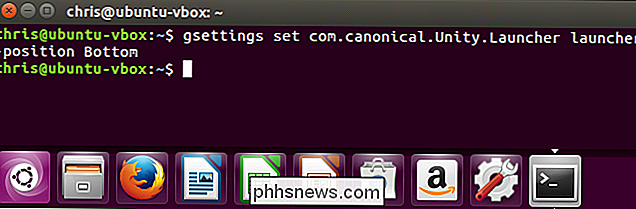
Ubuntu prisimins šis nustatymas, todėl niekada nereikės paleisti šios komandos dar kartą. Prisiregistravimo metu paleidimo priemonė visada bus rodoma ekrano apačioje.
Norėdami paleisti paleidiklį atgal į ekrano kairę pusę, paleiskite šią komandą:
gsettings nustatykite com.canonical.Unity. Lauko paleidimo priemonės pozicija Kairė
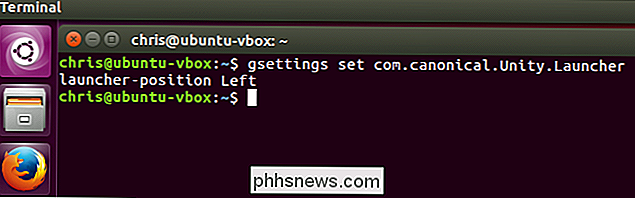
Antrasis variantas: "Unity Tweak Tool" naudojimas
"Unity Tweak Tool" yra trečiosios šalies programa, kuri leidžia greitai valdyti šį ir daugelį kitų paslėptų "Unity" darbalaukio nustatymų. "Unity" turi keletą parinkčių, kurias galite konfigūruoti, nuo piktogramų animacijos iki darbalaukio elgsenos, o tik keletas iš jų paprastai yra aptikti Ubuntu vartotojo sąsajoje.
Norėdami įdiegti šį įrankį, atidarykite "Ubuntu" programinę įrangą, ieškokite " Unity Tweak Tool "ir įdiekite jį.
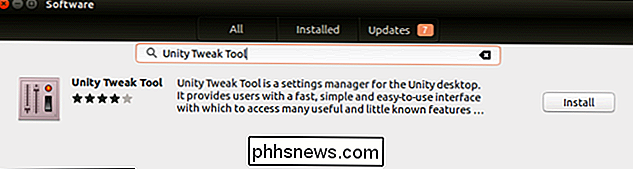
Pradėti" Unity Tweak Tool "programą ir spustelėkite piktogramą" Launcher "po" Unity ".
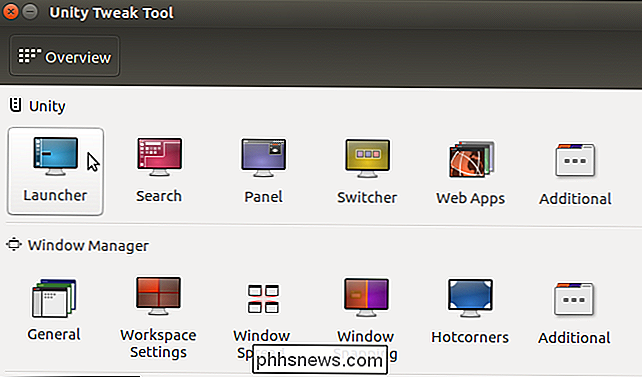
Paspauskite" Apatinė "pozicijos dešinėje pagal antraštės Išvaizda. Taip pat galite nustatyti šią parinktį iš kairės į kairę.
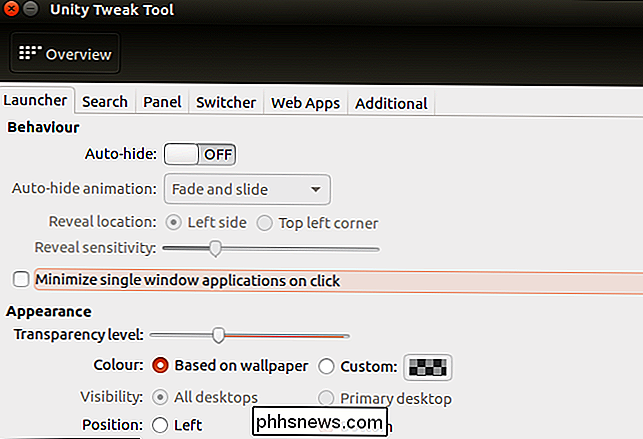
Trečias variantas: pakeiskite nustatymą naudodami Dconf redaktorių
Jei norite, galite naudoti Dconf Editor programą pakeisti šį nustatymą, o ne naudoti gsettings terminalą. komanda aukščiau. Tai nėra realus pranašumas - greičiau paleisti terminalo komandą. Bet tai galimybė.
Norėdami įdiegti šį įrankį, atidarykite Programinės įrangos programą, suraskite "Dconf Editor" programą ir įdiekite ją.
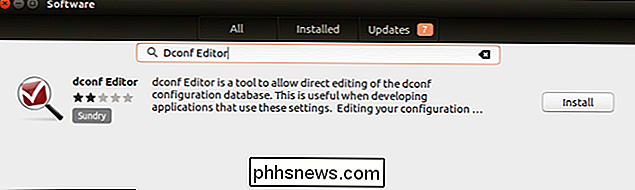
Pradėkite Dconf Editor programą ir pereikite prie com> canonical> unity> launcher.
Paspauskite dešiniuoju langeliu esančią reikšmę "paleidimo priemonės pozicija" ir nustatykite ją į apačią. Taip pat galite grįžti į "kairę" iš čia.
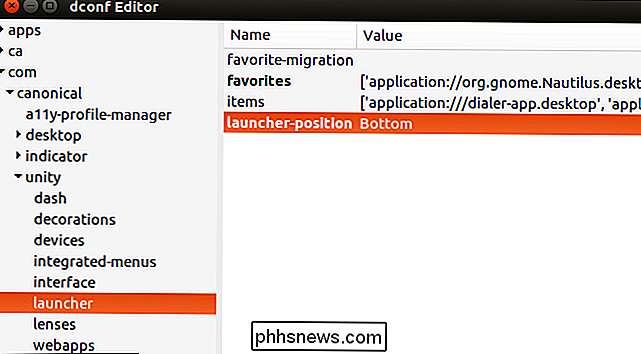
Būtų malonu, jei Ubuntu būtų lengvas būdas valdyti šią parinktį iš numatytojo Sistemos nustatymų įrankio - greičiausiai esant langelyje Vaizdas - bet ši galimybė nebuvo įdiegta į Ubuntu 16.04 Xenial Xerus paleidimo metu. Tai mažai tikėtina, kad jis visada bus pridėtas. Tačiau Ubuntu naudotojams pagaliau yra oficialiai palaikomas būdas perkelti paleidimo priemonę į ekrano apačią, todėl sunku per daug skųstis.

Kaip sukurti greitas demonstracijas ir projektus su nuotraukomis
Mes kalbėjome apie naują "Apple" programą "Photos", nes ji neseniai buvo išleista kaip didesnės OS X sistemos naujinimo dalis. Šiandien mes norime aptarti, kaip kurti skaidrių demonstracijas ir kitus projektus, tokius kaip kalendoriai, kortelės ir knygos. Nuotraukos nėra pernelyg sudėtinga programa. Numatoma, kad "OS X" pereis į gimtąją nuotraukų valdymo priemonę.

Kaip naudotis savo "iPhone" asmeniniu tašku "PC" arba "Mac" kompiuteriu
Jei esate išjungtas ir nėra laisvų "Wi-Fi", galite naudoti "iPhone" interneto ryšį kitoje prietaisas, kaip nešiojamas kompiuteris ar planšetinis kompiuteris. Ši funkcija iPhone vadinama "Personal Hotspot" (dar vadinama "pririšimu"), ir ją galite naudoti per "Wi-Fi" arba USB. Ką reikia žinoti apie tvirtinimą SUSIJĘS: Kaip prijungti savo "Android" telefoną ir dalinkitės jo interneto ryšiu su kitais įrenginiais Pirmiausia: ne kiekvienas mobiliojo ryšio operatorius įtraukia šią funkciją į kiekvieną planą.



