Kaip perkelti savo protingas lemputes į naują Philips Hue Bridge

"Philips" neseniai išleido naują "Hue" tiltelį, kuriame palaikomas "Apple" naujas "HomeKit" tiltas. Perskaitykite, kaip parodysime, kaip perkelti savo senus Hue lempučius į naują sistemą, taip pat kaip pasinaudoti "HomeKit" integracija.
Kaip ir kodėl aš noriu tai padaryti?
SUSIJĘS: HTG Atsiliepimai apie "Philips Hue Lux": kieto šiuolaikinio namų nemokamas protingas lemputes
Visas "Hue" tilto stumdymas yra papildomas "Apple HomeKit" namų valdymo ir automatizavimo sistemos palaikymas. Jei nenaudojate "iOS" ir jums nereikia rūpintis "HomeKit", tuomet nėra priežasčių atnaujinti naująjį tiltą.
Senas tiltas veikia puikiai (netgi palaiko naujesnes Hue Lux lemputes, taip pat ir naujausias atnaujintos atspalvių lemputės ir produktai, kurie buvo išleisti kartu su atnaujintu tiltu). Bottom line yra tai, kad jums reikia tik naujo tilto, jei norite, kad "Apple HomeKit" būtų integruota.

"Hue Bridge 2.0", kairėje, šalia senojo tilto 1.0.
Naują tiltą galima įsigyti vienu iš dviejų būdų. Jei norite, kad tiltelis būtų šia minutę, galite įsigyti naują "Hue" starterių komplektą už 199 dolerius. Nuo šio vadovo paskelbimo, tai yra vienintelė vieta, kur gausite savo rankas ant tilto. (Tačiau dėl kainos jūs taip pat gausite dar tris naujas Hue lemputes, kurios yra ryškesnės ir spalvos tikslesnės nei senesnės Hue lemputės).
Kai tiekimas susilygins su paklausa, galėsite nusipirkti "Hue Bridge 2.0" kaip savarankiškas "Philips" pirkimas už 59 JAV dolerius, o "Hue Bridge 2.0" produkto puslapyje esami "Hue" vartotojai gali naudoti unikalų Hue Bridge 1.0 įrenginio kodą, kad 33 procentų gautų kupono kodą nuo naujovinimo iki "Bridge 2.0" įrenginys (dėl kurio naujinimo kaina būtų sumažinta iki 40 USD). Esamų vartotojų reklaminė nuolaida bus prieinama nuo lapkričio 1 d.
Perėjimas prie naujojo tilto nėra didžiulė užduotis, tačiau atnaujinimo kelias nėra iš karto aiškus ir yra keletas klaidų, kurių verta išvengti. Dabar nuvykime į naujovinimą.
Kaip perkelti iš Hue Bridge 1.0 į Bridge 2.0
Migracijos procesas tarp pirmosios tilto ir antrojo versijos yra gana neskausmingas, tačiau vienas dalykas, kurį pastebėsite tiesiai iš šikšnosparnio jūs atsiųsite savo "Hue" starterio komplektą ar pakaitinį tiltą, kad nėra jokių tiesioginių nurodymų. Iš tiesų yra vedlio vedlys, bet vedlys neatsiranda, kol neįjungsite naujo tilto ir atidarysite "Hue" programą (ir viskas turi būti padaryta teisingai), todėl galime įsitikinti, kad sekate šią tvarką ir vengti bet kokių nereikalingų galvos skausmų.
Prieš eidami toliau, mes rekomenduojame labai nedidelį preparatą: eikite aplink savo namus ir užtikrinkite, kad visos jūsų esamos Hue (arba Hue suderintos) lemputės šiuo metu yra prieinamos ir veikiančios. Kadangi mes nenutrūkstamai išbandome viską jūsų vardu, po daugybės iš naujo nustatymų ir konfigūracijos bandymų nustatėme, kad pereinamasis procesas prasidėjo sklandžiau, kai visos lemputės buvo "gyvos", net jei jos dar nebuvo naudojamos.
Pridėti naują tiltelį
Pirmasis verslo tvarkos etapas - iš naujo atrakinti naująjį tiltelį, įkiškite jį į savo maršrutizatorių per įmontuotą "Ethernet" kabelį, tada įjunkite maitinimo laidą. Neišmeskite senojo "Bridge 1.0" iš tinklo arba išjunkite jį. Labai svarbu, kad jūsų senas tiltas išliktų aktyvus.
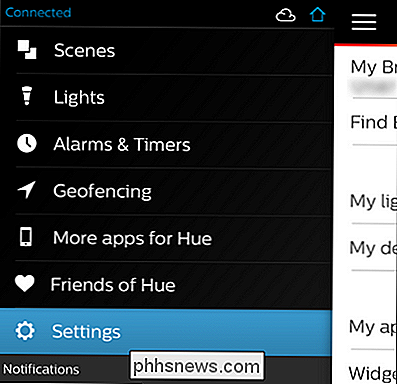
Naudodami naują tiltelį tinkle ir įjungtą, atidarykite "iOS" įrenginio "Philips Hue" programą ir pereikite prie "Nustatymai" per meniu mygtuką viršutiniame kairysis kampas.
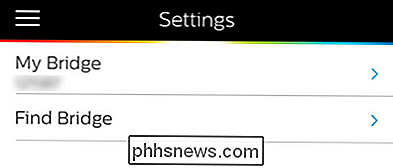
"Nustatymų" meniu viršuje pažymėkite dabartinio tilto ID numerį (po "My Bridge" įrašu) ir spustelėkite "Raskite tiltą". Vėliau esančiame meniu bakstelėkite "Ieškoti", norėdami surasti savo naują "Philips Huge Bridge 2.0" tinkle.
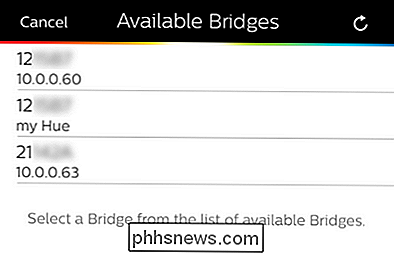
Kai tiltas bus aptiktas, jums bus pateiktas esamų tiltų sąrašas. Atkreipkite dėmesį į pirmiau pateiktą vaizdą, kad yra du įrašai, kurie prasideda nuo 12 (fizinis tiltas ir įrašas iš virtualios "mano atspalvio", kuriame naudojamas tas pats fizinis tiltas). Naujas įrašas, kuris prasideda nuo 21 (naujo fizinio tilto ID numeris), kurį mes norime pasirinkti. Jūsų ID numeriai skiriasi, tačiau svarbiausia yra tai, kad pasirinksite naujojo įrenginio ID.
Inicijuokite tilto perkėlimą
Pridėję naują tiltelį, galite pradėti perdavimo procesą naršydami į Nustatymai -> Mano tiltas.
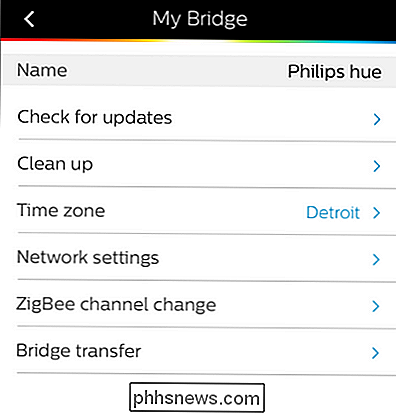
Bus paleista perdavimo vedlys, kuris, skirtingai nuo paties perdavimo vedlio proceso, yra gražus savaime suprantama.
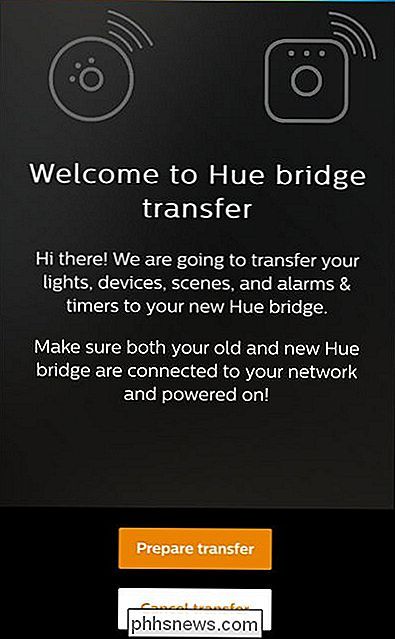
Pasirinkite "Paruošti perkėlimą" ir sekite kartu su ekrane pateikiamais nurodymais. Paspaudus nuorodą į savo seną tiltą ir tada nuorodą į savo naują tiltelį.
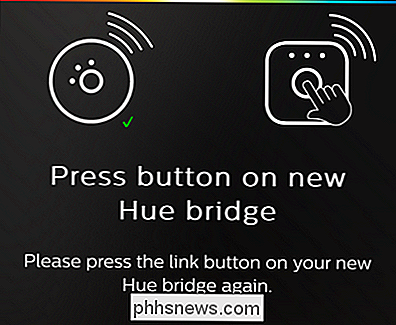
Kai tik abiejų ryšys bus tarpusavyje, pažymėtas žalios spalvos žymekliu ir tekstu "Perskaitytas perkėlimui", jūs tiesiog paspauskite "Pradėti perkėlimą", o jūsų senosios lemputės bus perkeltos į naują tiltelį. Jei viskas vyks sklandžiai, gausite patvirtinimą ir galėsite matyti visus savo žiburius, kad galėtumėte vizualiai patvirtinti, kad jie pridedami prie naujojo valdymo tiltelio.

Paskutinis žingsnis - nuimti seną "Hue" tiltelį, pabrėžti senoji dalis ir, norėdami iš naujo nustatyti įrenginį, paspauskite fizinio atstatymo mygtuką, esantį tilto bloko gale. Kai iš naujo nustatysite, tiesiog atjunkite senąjį tiltą.
Šiuo metu atėjo laikas patikrinti savo scenos ir nustatymus, kad patvirtintumėte, jog viskas išgyveno perkėlimą A-OK. Jei pastebite, kad tam tikra lemputė nepadarė šuolio (jei taip atsitinka, tai dažniausiai atsitinka su trečiosios šalies svogūnais).
Naujojo tilto susiejimas su Siri / HomeKit
Nors pagrindinis dėmesys šis vadovas buvo padėti jums perkelti savo senus lemputes į savo naują tiltą, pagrindinė priežastis, dėl kurios kas nors netgi gauna naują tiltelį, pirmiausia yra naudoti "Siri" ir "HomeKit" su jų lemputėmis.
SUSIJĘS: Kaip naudotis "Siri" kontroliuos "Philips" atspalvio apšvietimą
Integracija "Siri / HomeKit" rasite "Nustatymai" -> "Siri" balso valdymas "Hue" programoje. Nors "Hue" programa padaro tinkamą darbą, nukreipiančią jus per sąrankos procesą, tikrai yra keletas niuansų, kad sklandžiai ir laiminga "Hue" ir "HomeKit" patirtis.
Atsižvelgiant į tai, labai rekomenduojame perskaityti mūsų ankstesnį straipsnį "Kaip Naudokite "Siri", kad galėtumėte kontroliuoti žiburius savo namuose. Nors tai užtruks keletą papildomų minučių, kol bus įdiegta, o balso valdoma namų automatika vis dar turi šiek tiek grubių briaunų, ji tikrai patenkina visų rūšių futurologiją / geeky lygius, kad pasakytų "Hey Siri, išjunkite žibintus" pabaigoje iš tiesų diena ir žibintai išjungiami.
Ar turite įtampos elektros lemputes, namų automatiką, "HomeKit" ar bet kokį kitą protingą būstą? Atsiųskite mums el. Laišką šiuo adresu: . Ne tik mes stengiamės atsakyti į jį, bet tai gali būti ateitis, kaip vadovauti.
"Philips" produktų atvaizdai mandagiai.

Kaip pritaikyti "OS X" ieškiklio šoninę juostą
Jei naudojate OS X, tikriausiai susipažinę su "Finder" šonine juosta dažnai naudojamiems sparčiuosius klavišus, diskais ir kitomis vietomis. Tačiau galite nežinoti, kad šoninę juostą galima keisti ir pritaikyti keliais būdais. Pirmą kartą atidarę "Finder", šoninė juosta palaiko numatytąją išvaizdą. Piktogramos (kaip nustatyta "OS X Yosemite") yra silpnai pilki, o tie, kurie yra rodomi, yra tie, kuriuos "Apple" prisiima, kad jūs naudositės daugiausiai, taigi galėsite pasiekti savo programas, dokumentus, darbalaukį ir pan.

Kaip išvalyti arba slėpti paieškos ir naršymo istoriją
Ar norite išvalyti "Google" paieškos istoriją, kad jūsų paieškos nebūtų įdomu? Arba ieškote kažko, kad žinote, jums iškiltų problemų, jei kas nors sužinotų? Na, šis straipsnis padės išvengti sugavimo! Šis straipsnis buvo atnaujintas, nes jis pirmą kartą buvo parašytas 2007 m. Su visa eilė naujos in



