Kaip perkelti failus ir programas iš vieno Mac į kitą

Jūs turite naują Mac. Sveikiname! Tačiau visi jūsų failai ir programos vis dar yra ant jūsų senojo "Mac". Štai kaip juos perkelti per keletą paspaudimų.
Galbūt esate pasiekę išorinį kietąjį diską, ir tai nėra bloga idėja, tačiau yra lengviau. "Mac" integruotasis migracijos asistentas paimamas iš vieno "Mac" dokumentų, programų ir sistemos nustatymų, ir pateikia juos kitam. Laikas trunka, bet tai neįtikėtinai paprasta, o rezultatai yra vertingi. Per naktį jūsų naujas "Mac" jaučiasi tarsi jūsų senasis ... tik naujesnis.
"Migration Assistant" gali ištraukti duomenis tiesiai iš savo senojo "Mac" arba iš "Time Machine" diskų.
Pirmas žingsnis: paleiskite "Migration Assistant" naujame "Mac"
Pradinės sąrankos vedlys suteiks galimybę naudotis migracijos asistentu, kai pirmą kartą įjungsite savo naują "Mac". Jei esate tokia pat kaip ir aš, jūs nepradėjote perėjimo iš karto, nes norėjote šiek tiek žaisti su savo nauju kompiuteriu, kol laukiate, kol baigsis masinis failų perdavimas.
Nesvarbu: galite paleisti Migracijos asistentas jūsų naujame "Mac" bet kuriuo metu. Pirma, prijunkite "Mac" į maitinimo šaltinį: tai užtruks, o jūs nenorite, kad baterija išsikrovė iki pusės. Tada "Finder" programoje eikite į "Applications"> "Utilities". Čia rasite Migracijos asistentą.
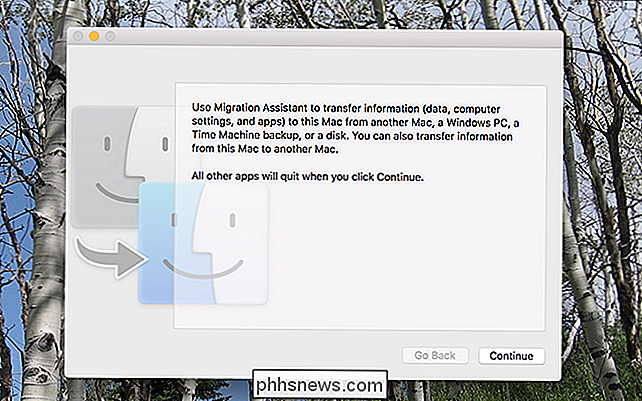
Spustelėkite "Tęsti", o jūsų dabartinė vartotojo paskyra išeis. Galbūt pamatysite pirmąjį proceso langą.
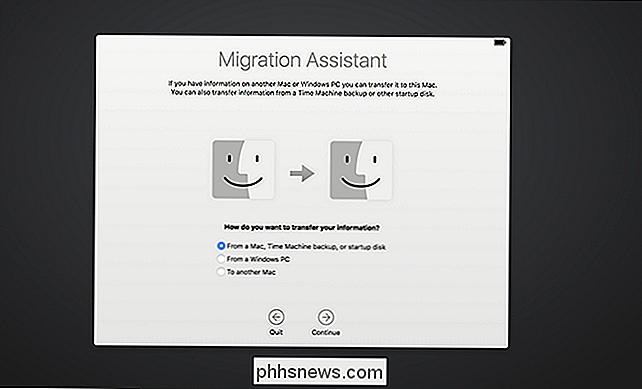
Spustelėkite "Iš" Mac "," Time Machine "arba" Startup disko ", spustelėkite" Tęsti ". Dabar pasirinksime savo seną" Mac ".
Antras žingsnis: Nustatykite seną "Mac" perėjimui
Jei turite "Time Machine" atsarginę kopiją, kad atkurtumėte, jums iš tikrųjų nereikia jūsų senojo "Mac": tiesiog prijunkite įrenginį arba prijunkite jį prie tinklo ir toliau kitas žingsnis.
Jei neturite "Time Machine" atsarginės kopijos, kad atkurtumėte arba norite atkurti tiesiai iš "Mac", turite dvi pagrindines parinktis:
- Perkelkite duomenis tiesiogiai iš vieno "Mac" į kitą "Mac" jūsų tinklas. Tai yra paprasčiausias, nors ir lėtesnis būdas.
- Perkelkite duomenis, tiesiogiai prijungdami du "Mac" įrenginius naudodami "Ethernet", "Firewire" arba "Thunderbolt" kabelį. Tai greičiausias būdas, tačiau reikalaujama, kad jums būtų naudingi atitinkami kabeliai ir adapteriai. (Atkreipkite dėmesį, kad, jei jūs migruosite iš vyresniojo "Mac", gali reikėti paleisti seną "Mac" į tikslinio disko režimą, tačiau pagal "Apple" tai yra tikra, jei naudojate "Thunderbolt" su "Mac", kuriuose veikia Mac OS X 10.8 Mountain Lion arba anksčiau.)
Tačiau nuspręsite prijungti savo "Mac" įrenginius, įsitikinkite, ar jūsų senasis "Mac" yra prijungtas prie sienos, naudodamas maitinimo šaltinį. Be to, paleiskite "Migration Utility" savo senajame "Mac", kurį vėl rasite "Applications> Utilities". Kai programa paleidžiama, spustelėkite "Tęsti", o jūsų senasis "Mac" išeis iš dabartinės paskyros.
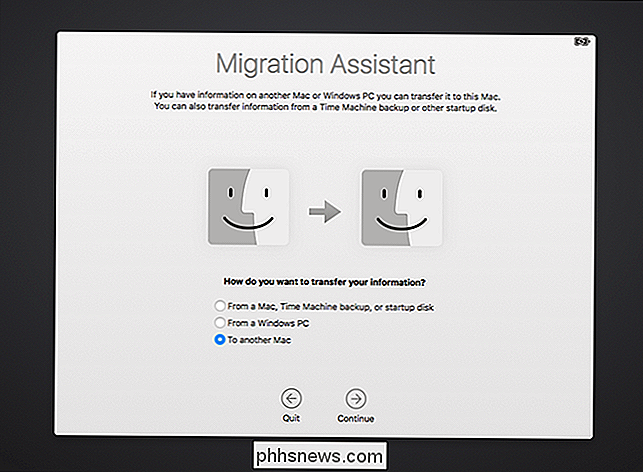
Pasirinkite "į kitą" "Mac", tada spustelėkite "Tęsti". Dabar esate pasirengęs grįžti į savo naują "Mac".
Trečias žingsnis: paleiskite migracijos procesą
Grįžkite į savo naują "Mac", turėtumėte pamatyti įrenginių, į kuriuos galite atkurti, sąrašą.
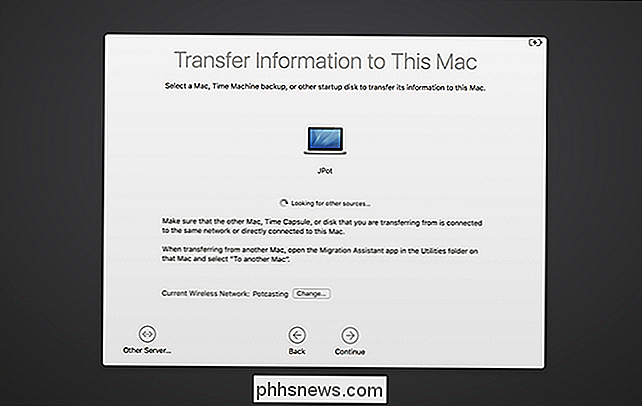
Kaip matote, aš atstatau iš kito "MacBook", bet jei jūs turite "Time Machine" diską, tai turėtumėte pamatyti ir čia. Jei turite tinklo diską, kuris nerodomas, galite prisijungti prie jo tiesiai naudodami mygtuką "Kitas serveris" apačioje kairėje.
Pasirinkite, iš ko norite perkelti, tada spustelėkite "Tęsti". Tada būsite paprašytas patvirtinti, kad abiejuose "Mac" įrenginiuose rodomas tas pats numeris, kurį turėsite patvirtinti ant senojo "Mac".
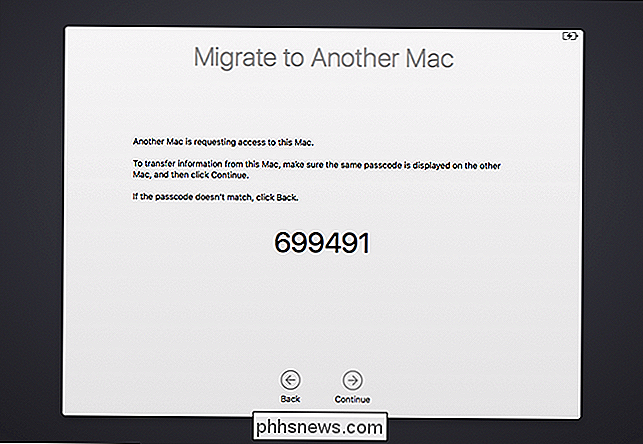
(Kodėl reikia šio žingsnio? Teoriškai du "Mac" įrenginius galima sujungti su tuo pačiu tinklu, naudodami "Migration Assistant" tuo pačiu metu, ir jūs galėtumėte hipotetiškai migruoti duomenis iš netinkamo. Pagalvokite apie tai kaip apsaugą.)
Kai praeisite numerius, pamatysite sąrašą dalykų, kuriuos galite perkelti.
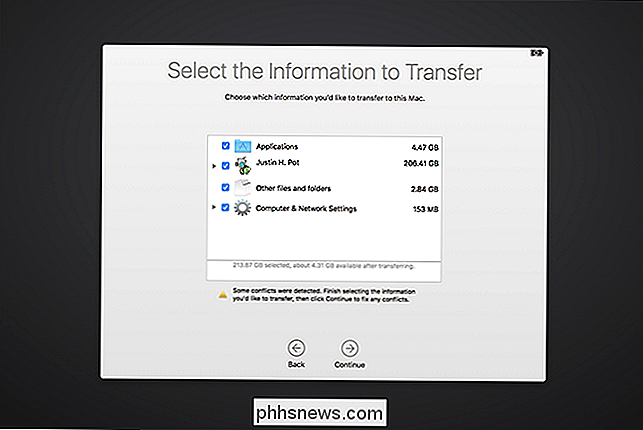
Galite pasirinkti, kurias naudotojų paskyras norite išsaugoti, ar norite prisijungti prie visų savo programų, ir ar norite išsaugoti sistemos nustatymus ir kitus failus. Nuimkite žymėjimą iš nieko, ko nenorite, tada spustelėkite "Tęsti", kad pradėtumėte perėjimo procesą.
Atsižvelgiant į tai, kiek failų perkeliate, tai gali užtrukti. Mine užtruko apie šešias valandas; tavo gali užtrukti dar ilgiau. Aš siūlau leisti tai paleisti per naktį.
Kitas žingsniai: patikrinkite savo programas ir dokumentus
Kai procesas bus baigtas, galėsite prisijungti prie savo senų paskyrų savo naujame "Mac", o jūs rasite viską, ką paliksite tai Jūsų dokumentai ir programos bus toje pačioje vietoje, o jūsų ekrano užsklanda ir jūsų doko piktogramų išdėstymas bus netgi identiški. Tai labai baigta.
Tai pasakius, tikriausiai turėsite šiek tiek išvalyti. Štai keletas dalykų, kuriuos pastebėjau apie programas, kurias perkeliau iš vieno "Mac" į kitą:
- dauguma programų, perkeltų iš vieno "Mac" į kitą, veikia taip, kaip anksčiau: netgi jūsų pasirinktiniai nustatymai turėtų tai padaryti.
- Bet kuri programa "Mac App Store" įsigyjamas arba atsisiųstas produktas dirbs, tačiau gali tekti įvesti savo "Apple ID" dar kartą, kai juos paleidžiate pirmą kartą.
- Už "Mac App Store", pvz., "Microsoft Office", įdiegtos komercinės programos, vienas "Mac" į kitą, bet tikriausiai reikės iš naujo suaktyvinti. Iškaskite savo produktų kodus ir paleiskite juos visus savo naujajame, kad įsitikintumėte. Atkreipkite dėmesį, kad kai kuriais atvejais jums gali prireikti deaktyvuoti komercinę programinę įrangą savo senajame kompiuteryje prieš tai, kai ją įjungsite savo naujame "Mac".
Išskyrus šias pastabas, visas procesas yra stebėtinai didmeninis. Mano dokumentai, programos ir nustatymai visi padarė juos iš vieno "Mac" į kitą. Man buvo maloniai nustebintas, kad rasti visas programas, kurias įdiegiau su "Homebrew", padariau į savo naują "Mac", ką aš visiškai nesitikėjau. Man reikėjo iš naujo įdiegti komandinės eilutės įrankius, kad vėl būtų naudojamas "Homebrew", bet vis tiek: visa kita padarė.
Pasimėgaukitės savo nauja Mac ir praleiskite laiką, kad įsitikintumėte, jog viskas yra. Kai jaučiatės, kad turite viską, galite ištrinti seną "Mac" ir iš naujo įdiegti "MacOS", prieš tai išleisdami "Mac" ar parduodami.

Kaip ieškoti tik apie bet kokį Tweet į Twitter
Twitter pradėjo 2006 m. Kovo mėn, kuri yra beprotiška: tai jau daugiau nei prieš dešimtmetį! Netgi siaubo: visi senoviniai tweets iš šios priešistorinės eros vis dar yra. Kuris kyla klausimas: ar galite atsikratyti tikrai senų dalykų, kuriuos jūsų draugai minėjo tą pačią dieną? Ar galbūt tai, ką sakė jūsų viršininkas?

Kaip planuoti "Uber Ride for the Future"
Jei planuojate būti kažkur tam tikru laiku ir reikia organizuoti transportavimą ten, Uber leidžia planuoti iš anksto SUSIJĘS: Kokį įvertinimą turėtumėte duoti savo Uber, Lyft ar kitam vairuotojui? Tačiau atminkite, kad planavimas Iš anksto važiuojant į uberą, iš tikrųjų negarantuoja, kad gausite važiavimą.



