Kaip rankiniu būdu atnaujinti "Nexus" įrenginį naudodami "Google" gamyklinius paveikslėlius

"Google" "Nexus" įrenginiai turėtų gauti laiku atnaujinimus, tačiau pasiskirstymas reiškia, kad prietaisai gali užtrukti kelias savaites, oro (OTA) atnaujinimai. Laimei, yra greitesnis (ir "geekier") būdas įdiegti naujausią "Android" versiją.
"Google" teikia oficialius sistemos vaizdus "Nexus" įrenginiams, kuriuos kiekvienas gali atsiųsti ir atsinešti atskirai. Tai yra paprastas būdas praleisti laukti, kai "Nexus" įrenginiams bus išleista nauja "Android" versija.
Atkreipkite dėmesį, kad šis procesas yra sudėtingesnis nei tik laukia atnaujinimo "už orą". Jei esate normalus žmogus, o ne geidulys su niežtiniu paleidimo pirštu, tikriausiai tiesiog norėsite palaukti.
Pirmas žingsnis: atrakinkite įrenginio įkroviklį
SUSIJĘS: Kaip atrakinti "Android" telefoną "Bootloader", "Oficialus kelias"
Jei norite užfiksuoti sistemos vaizdą, jūsų įrenginys turi būti atrakintas. "Nexus" įrenginiai leidžia atskleisti įkrovos tvarkyklę naudojant vieną komandą. Jei jau esate atrakėję įrenginį, kad jį įtvirtintumėte arba įdiegtumėte pasirinktinį ROM, galite praleisti šią dalį. Jei dar to nepadarėte, jus turėtumėte įspėti, kad jūsų prietaisas bus atšauktas, jis ištrins duomenis, tarsi atliktumėte gamyklinį iš naujo.
Įkrovos paleidimo įrenginį galite atrakinti keliais skirtingais būdais. Oficialus metodas yra per paprastą teriminal komandą, bet dar paprastesnis metodas, galite naudoti "Nexus Root Toolkit", kuris padės jums atlikti šį procesą.
Antras žingsnis: įdiekite "ADB" ir "Fastboot"
SUSIJĘS: Kaip įdiegti ir naudoti "ADB", "Android Debug Bridge Utility"
Tam reikės dar dviejų dalykų: "Android Debug Bridge", kuris yra jūsų kompiuterio komandinės eilutės įrankis, leidžiantis sujungti su jūsų telefonu ir jūsų telefono USB tvarkyklės. Net jei anksčiau įdiegėte, dabar turėtumėte gauti naujausias versijas.
Išsamiau nurodėme, kaip įdiegti anksčiau, bet čia pateikiama trumpa versija:
- eikite į "Android SDK" atsisiuntimo puslapį ir slinkite žemyn iki "Tik SDK įrankiai". Atsisiųskite savo platformos ZIP failą ir atspauskite jį, kur norite saugoti ADB failus.
- Pradėkite SDK tvarkyklę ir panaikinkite viską, išskyrus "Android SDK platformos įrankius". Jei naudojate "Nexus" telefoną, "Google USB" tvarkyklę galite atsisiųsti "Google" tvarkyklių atsisiųsti.
- Kai baigsite diegti, galite uždaryti SDK tvarkyklę.
- Įdiekite USB tvarkykles savo telefone. Galite juos rasti savo telefono gamintojo svetainėje (pvz., "Motorola" ar "HTC"). Jei turite "Nexus", galite įdiegti "Google" tvarkykles, kurias atsisiuntėte atlikdami 2 veiksmą, naudodami šias instrukcijas.
- Pakartotinai paleiskite kompiuterį, jei bus paraginti.
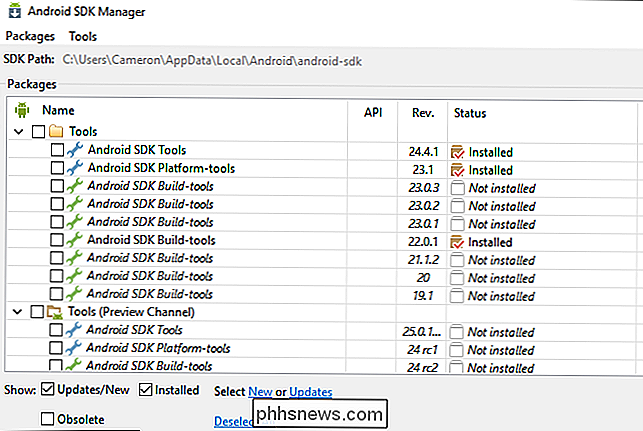
Trečias veiksmas: atsisiųskite sistemos vaizdą
Aplankykite "Google" gamyklinius vaizdus "Nexus" įrenginiams. parsisiųskite tinkamą jūsų įrenginio paveikslėlį. Atkreipkite dėmesį, kad jums reikės jūsų konkrečios įrangos paveikslėlio. Pavyzdžiui, "Nexus 7" (2013 m.) Yra tik atskiri vaizdai, turintys tik "Wi-Fi", o "Nexus 7" (2013 m.) Su mobiliaisiais duomenimis. Įsitikinkite, kad parsisiųsite tinkamą failą.
Atsisiųskite failą į savo kompiuterį ir naudokite failų ištraukimo programą, pavyzdžiui, nemokamą 7-Zip, norėdami išimti jos turinį į savo ADB katalogą.
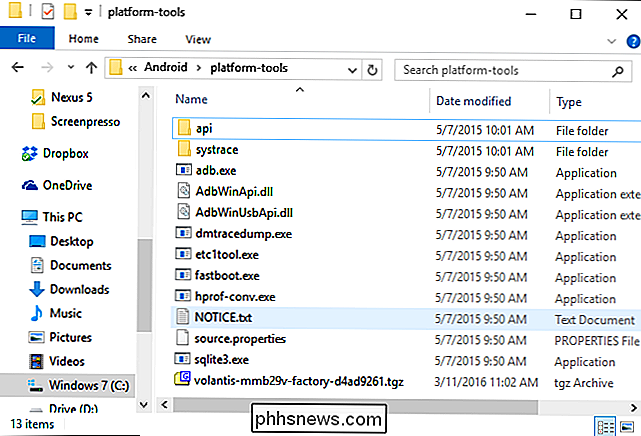
Ketvirtas žingsnis: Nuspręskite, ar Išvalykite savo duomenis
Sistemos atvaizdas mirksi įprastu būdu, todėl jūsų įrenginys bus išvalytas iš esmės atlikus gamyklos nustatymą iš naujo. Galite pabandyti atnaujinti, nenaudodami savo įrenginio, nors gali kilti problemų. Tačiau šis procesas turėtų gerai veikti, kai jis vyksta iš vienos "Android" versijos į kitą versiją.
Kad jūsų įrenginys nebūtų nuvalytas, atidarykite "flash-all.bat" failą teksto redaktoriuje, pvz., "Notepad ++". Redaguokite eilutę, kurioje yra "fastboot -w update", ir prieš išsaugodami failą išjunkite -w jungiklį.
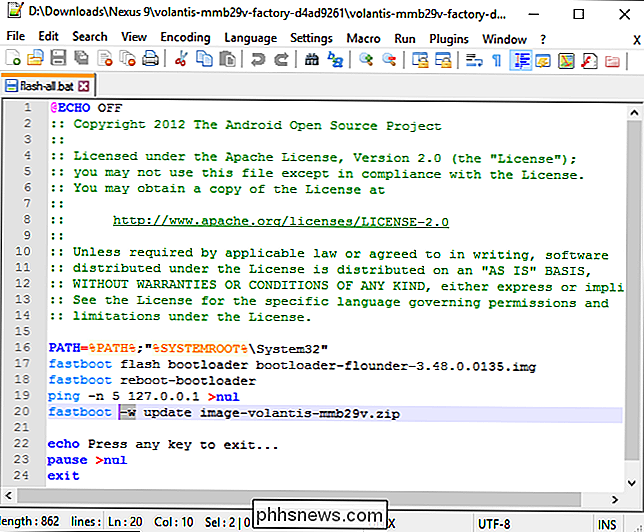
Penktas žingsnis: "Flash" sistemos vaizdas
Kopijuoti sistemos vaizdo failus į tą patį katalogą kaip ADB. Tada laikykite nuspaudę klavišą Shift, dešiniuoju pelės klavišu spustelėkite to aplanką ir pasirinkite "Atidaryti komandų langą čia", kad atidarytumėte komandų eilutės langą šiame aplanke.
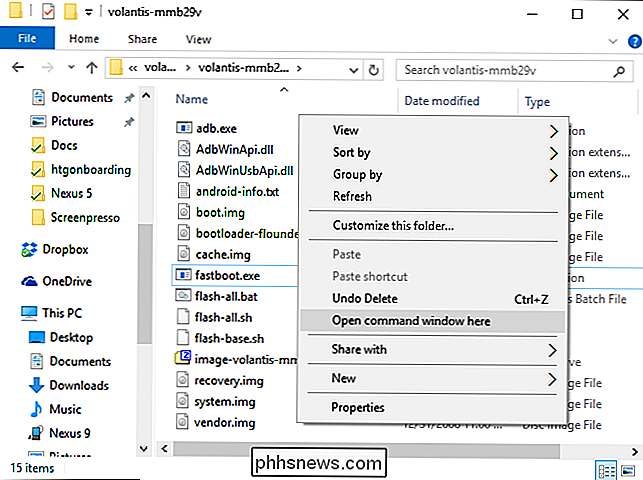
Įjunkite USB derinimą "Nexus" įrenginyje, atidarydami meniu "Paslėptos kūrėjų parinktys" ir pasukdami apie USB derinimo parinktį.
Prijunkite savo "Nexus" įrenginį prie kompiuterio su USB kabeliu ir paleiskite šią komandą, kad iš naujo paleistumėte įrenginį į įkrovos krautuvą:
adb perkraukite įkrovos tvarkyklę
Jei kiltų problemų, gali tekti pataisyti savo įrenginio tvarkykles . Daugiau informacijos apie ADB sukūrimą ir jo tinkamą veikimą skaitykite šiame vadove. Turėkite omenyje, kad turėsite patvirtinti autentifikavimo eilutę įrenginyje prieš tai, kai adb komanda gali ką nors padaryti.
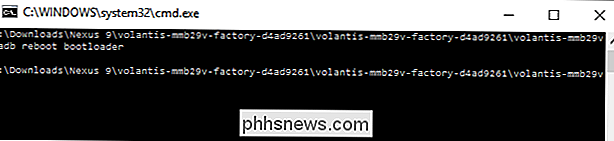
Kai įrenginys ekrane rodytų įkroviklį, pamatysite "Android" su priekinio skydo "open- dukart spustelėkite failą flash-all.bat. Šis scenarijus turėtų užfiksuoti įrenginį naudojant naują sistemos vaizdą.
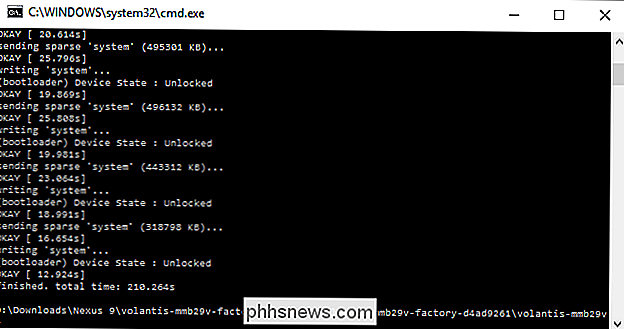
Kai procesas bus baigtas, jūsų įrenginys bus automatiškai perkraunamas. Jei neištrinsite -w parinkties, turėsite dar kartą atlikti pirmojo nustatymo procesą.
Ką daryti, jei scenarijus neveikia
Kartais, tačiau "flash-all". šikšnosparnis sukels klaidą dėl trūkstamų išteklių arba trūkstamos vietos. Esant tokiai situacijai, visada geriau tiesiog rankiniu būdu blyksėti viską iš vienos pusės. Ši fikcija taip pat naudinga, jei norite pamatyti tik gamyklinio vaizdo atvaizdą, pvz., Įkrovos tvarkyklę arba atkūrimą, nemaišydami kitų.
Pirmas dalykas, kurį reikės atlikti prieš įvedant rankinės komandos yra atspausdinti vaizdo failą, kuris paprastai naudoja "image- device-build .zip" pavadinimo formatą. Failo turinį lengviau atspausdinti tiesiai į aplanką, kuriame jau esate, todėl visi reikalingi failai yra toje pačioje vietoje. Išskyrus, jūsų darbo aplanke (priklausomai nuo įrenginio) turėtų būti 5 arba 6 papildomų failų: android-info.txt, boot.img, cache.img, recovery.img, system.img, radio.img (įrenginiams tik su mobiliaisiais ryšiais) ir vendor.img (tik "Nexus 9").
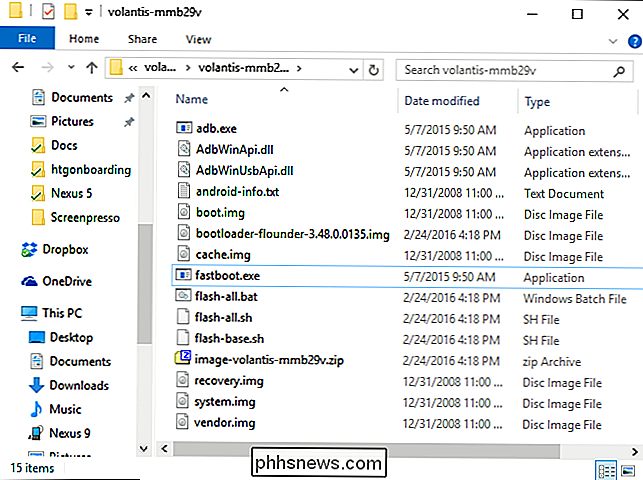
Kai viskas bus išpakuota, paleiskite paleidimo tvarkyklę iš naujo naudodami komandąadb reboot bootloaderir paleiskite šias komandas , paspaudus Enter po kiekvieno, rankiniu būdu blykčioti kiekvieną elementą į savo įrenginį.
fastboot erase boot
fastboot ištrinti talpyklą
fastboot ištrinti atkūrimą
fastboot ištrinti sistemą
fastboot flash bootloader "vardas "bootloader.img"
fastboot reboot-bootloader
fastboot flash radio "name-of-radio.img" (jei yra)
fastboot reboot-bootloader
fastboot flash system system.img
fastboot flash boot.img
fastboot flash recovery recovery.img
fastboot flash cache cache.img
fastboot flash vendor vendor.img (tik "Nexus 9")
Jei atliksite švarų įkėlimą "Android" aukštis ir norima išvalyti viską, naudokite toliau pateiktas komandas:
"fastboot" ištrinkite "userdata"
fastboot flash userdata userdata.img
"fastboot" perkraunama
Atminkite, kad kai kurios iš šių komandų gali užtrukti blykste, ty system.img ir userdata.img - nesijaudinkite, jei komandų eilutė atrodo neatsakoma. Kai jis bus paruoštas kitai komandai, žymeklis vėl bus rodomas.
Šis procesas taip pat naudingas, jei išjungėte pasirinktinį ROM ir norite grįžti į standartinį "Android" sistemos vaizdą, kuris pateikiamas kartu su įrenginiu. Ši parinktis daugiausia skirta kūrėjams ir "Android Geeks", todėl ji yra sudėtingesnė nei tik laukia įprasto OTA ("over-the-air") atnaujinimo.

Koks skirtumas tarp pristabdytosios veiksenos ir hibernato Windows?
"Windows" suteikia keletą energijos taupymo galimybių, kai nenaudojate kompiuterio. Šios parinktys yra pristabdytosios veiksenos, "Hibernate" ir "Hybrid Sleep" funkcijos ir yra ypač naudingos, jei turite nešiojamąjį kompiuterį. Štai skirtumas tarp jų. Miego režimas SUSIJUSIOS: PSA: neuždarykite kompiuterio, tiesiog naudokite miego režimą (arba sulaikytosios veiksenos režimą) Miego režimas yra energijos taupymo būsena, panaši į sustabdyti DVD filmą.

Kaip sukurti savo "Internet Security Suite" nemokamai
Jums tikrai nereikia pilno "Internet Security Suite". Tačiau daugelis žmonių mėgsta juos įsigyti - ir jie labai brangu prenumeratos mokesčiais. Bet jūs galite nemokamai surinkti savo saugos komplektą. Mes naudosime įvairias nemokamas programas, kad galėtume pasinaudoti visomis funkcijomis, kurias galėtumėte gauti iš išsamaus saugumo rinkinio.



