Kaip tvarkyti "Windows 10" naująją "Power Throttling", kad būtų taupomas baterijos veikimo laikas

"Windows 10" dabar atlieka "Power Throttling" programų, net tradicinių "Windows" darbalaukio programas ir fono procesus. Apriboję fono programoms prieinamą CPU, "Windows 10" "Fall Creators Update" gali padidinti nešiojamųjų kompiuterių ir planšetinių kompiuterių baterijų naudojimo laiką.
Kodėl "Windows" dabar sulėtins kai kurias programas žemyn
SUSIJĘS: Kas naujo "Windows 10" naujokų kūrėjų atnaujinimui, dabar galima įsigyti
Šiuolaikiniai procesoriai turi daugybę galios būsenų ir gali naudoti mažos galios režimą, kuris yra kur kas efektyvesnis. Kai naudojate programą, pvz., Savo naršyklę, "Windows" norėtų gauti maksimalų našumą iš savo procesoriaus, kad programa veiktų kuo greičiau. Tačiau, kai programos veikia tik fone, Windows norėtų įdėti CPU į mažos galios būseną. Šis fono darbas vis tiek bus baigtas, tačiau tai įvyks šiek tiek lėčiau ir kompiuteris sunaudos mažiau energijos, kad atliktų darbą, padidintų baterijos veikimo laiką.
norint užtikrinti maksimalų efektyvumą programose, kurias naudojate, "Microsoft" "Sukūrė sudėtingą aptikimo sistemą į" Windows ". Operacinė sistema atpažįsta programas į priekinį planą, muzikos programas ir kitas svarbių programų kategorijas, užtikrinančias, kad jos nebus slopinamos.
Jei programa neatrodo esanti svarbi vartotojui, "Windows" pažymi ją kaip galima galios droseliui. Kai tik šie mažiau svarbūs procesai turi naudoti centrinį procesorių, "Windows" įjungia jį mažo galingumo būsenoje. Ankstesnėse "Windows" versijose operacinė sistema negalės pereiti prie tos mažos galios būsenos, nes tokie foniniai procesai buvo tokie patys kaip ir pirminio žinių procesai. Dabar "Windows" gali pasakyti, kas yra svarbu.
Šis aptikimo procesas ne visada gali būti idealus, todėl galite patikrinti, kokios programos pažymėtos "Power Throttling" ir pasakykite "Windows", kad jie yra svarbūs, jei nenorite, kad operacinė sistema
Ši funkcija skirta nešiojamųjų kompiuterių baterijos veikimui padidinti, todėl ji nenaudojama darbastaliuose ar nešiojamuose kompiuteriuose, kai jie yra prijungti. Jis naudojamas tik tada, kai kompiuteris veikia su baterija.
Kaip patikrinti, kokie procesai yra sulaikomi.
Naudokite užduočių tvarkyklę, norėdami patikrinti, kokie procesai jūsų sistemoje yra įjungiami. Norėdami atidaryti, paspauskite Ctrl + Shift + Esc arba dešiniuoju pelės mygtuku spustelėkite užduočių juostą ir pasirinkite "Task Manager". Spustelėkite skirtuką "Išsami informacija", jei norite peržiūrėti išsamų jūsų sistemoje veikiančių procesų sąrašą. Jei nematote skirtukų, pirmiausia spustelėkite "Daugiau informacijos".
Informacijos srityje dešiniuoju pelės klavišu spustelėkite antraštes ir spustelėkite "Pasirinkti stulpelius".
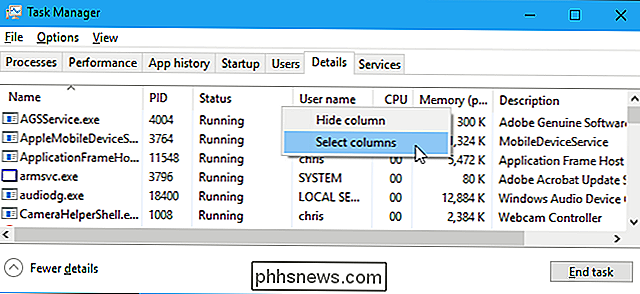
Slinkite žemyn per sąrašą ir įjunkite " Stulpelis "Power Throttling". Spustelėkite "Gerai", jei norite išsaugoti pakeitimus.
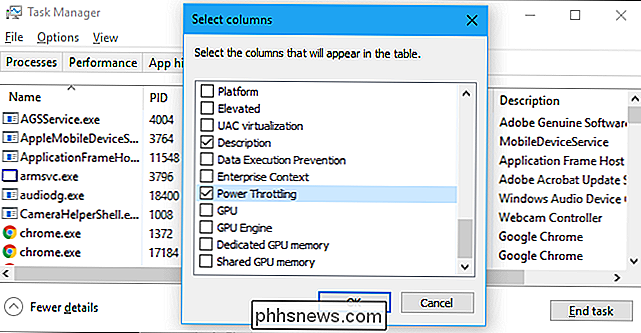
Dabar pamatysite stulpelį "Power Throttling", kuriame pateikiama informacija apie kiekvieno proceso jėgos reguliavimo būseną. Jei norite, galite jį vilkti, jei norite jį perkelti į kitą vietą.
Jei jūsų sistemoje yra išjungta "Power Throttling", pvz., Jei esate ant prijungto stalinio kompiuterio ar nešiojamojo kompiuterio, pamatysite tik "Išjungta" šiame stulpelyje kiekvienai programai.
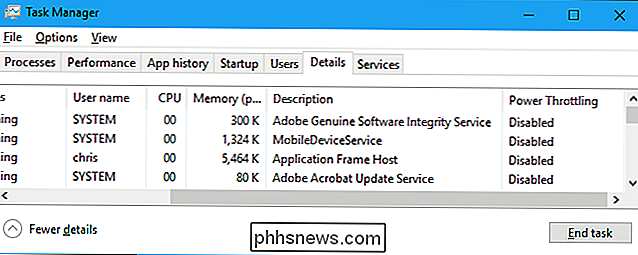
Nešiojamame kompiuteryje, kuriame veikia baterija, greičiausiai matysite kai kurias programas su galios droseliu "Įjungta" ir kai kurias programas su juo "Išjungta".
Tai matėme su "Google" "Chrome" Kai "Google Chrome" sumažino foną, "Windows" nustatė "Power throttling", kad "Enabled" veiktų chrome.exe procesai. Kai mes spustelėjome "Alt +" skirtuką grįžtame prie "Chrome" ir jis buvo mūsų ekrane, "Windows" nustatė "Power Throttling", kad "Disabled".
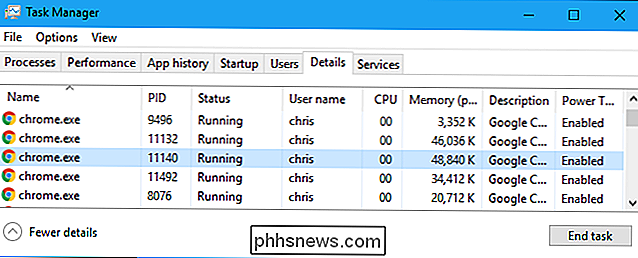
Kaip išjungti maitinimo droseliavimo sistemą-Wide
Norėdami išjungti maitinimo ribojimą, tiesiog prijunkite savo nešiojamąjį kompiuterį į maitinimo lizdą. "Power Throttling" visada bus išjungtas, kai įjungtas kompiuteris.
Jei negalėsite prisijungti dabar, galite spustelėti akumuliatoriaus piktogramą pranešimų srityje, dar vadinamą sistemos dėkle. Nustatykite galios slankiklį, kad galėtumėte valdyti maitinimo srovę ir kitus energijos vartojimo parametrus.
"Battery saver" arba "Better battery" bus įjungtas "Power throttling". "Geresnio veikimo" metu "Power Throttling" bus įjungtas, bet bus mažiau agresyvus. "Geriausio veikimo" metu "Power throttling" bus išjungtas. Žinoma, "Best Performance" nustatymas padidins energijos sąnaudas ir sumažins akumuliatoriaus tarnavimo laiką.
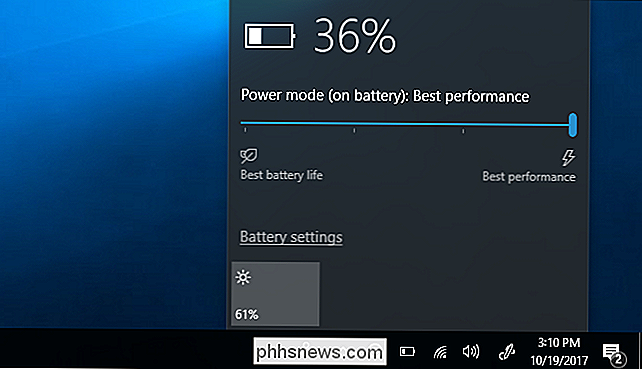
Kaip išjungti maitinimo reguliavimą individualiam procesui
Taip pat galite nurodyti "Windows" išjungti "Power throttling" atskiriems procesams jūsų sistemoje. Tai ypač naudinga, jei automatinio aptikimo funkcija nepavyksta, ir jūs pastebite, kad "Windows" deda visas svarbias programas arba jei jums svarbus tam tikras fono procesas ir norite, kad jis gautų maksimalų procesoriaus išteklių.
Norėdami išjungti "Power Throttling" eikite į "Settings"> "System"> "Battery". Spustelėkite "Baterijos naudojimas pagal programą".
Jei čia nematote "Baterijos" ekrano, jūsų kompiuteryje nėra akumuliatoriaus, tai reiškia, kad "Power Throttling" niekada nebus naudojamas.
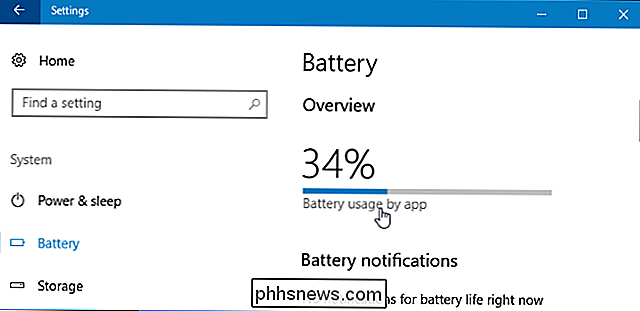
Pasirinkite norimą programą. prisitaikyti čia. Jei programoje yra "Sprendimas pagal Windows", tai reiškia, kad "Windows" automatiškai nusprendžia, ar ji turėtų būti sušvelninta. "
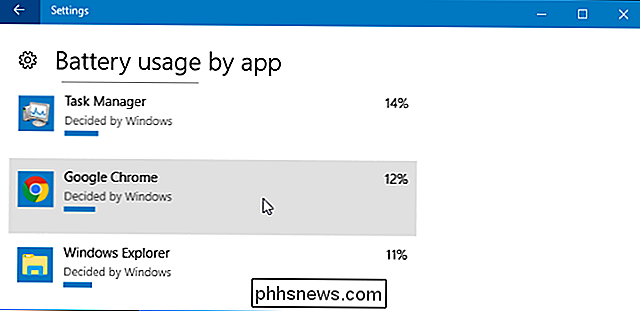
Išvalykite žymės langelį" Leiskite "Windows" nuspręsti, kada ši programa gali būti paleista fone "ir" Sumažinkite darbo programą " gali padaryti, kai tai yra fone "parinktys čia. Šiuo atveju "Power Throttling" bus išjungta.
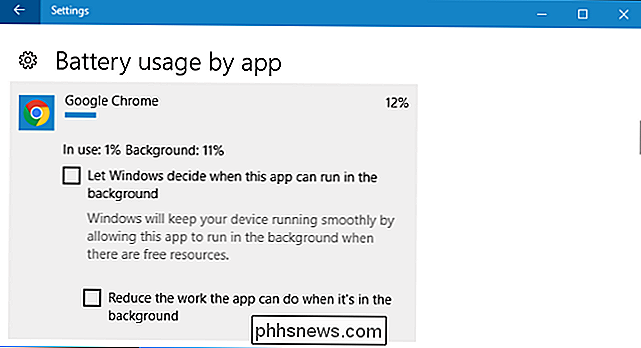
Nors mes naudojame "Google Chrome" kaip pavyzdį, mes nerekomenduojame išjungti "Power throttling" juo ar bet kokiam kitam procesui, nebent turite tam tinkamą priežastį. Šis nustatymas lėtina "Chrome", kai jis veikia fone, ir nebus veiksmingas, kai naršote aktyviai. Rezultatas yra geresnis akumuliatoriaus veikimo laikas, be jokio trūkumo.
Iš tiesų, jei "Power Throttling" veikia tinkamai ir niekada lėtina kažką, kai jums tai rūpi, niekada neturėtumėte jo įgnybti.

Kaip ištrinti failus "Windows" teiginiai yra "per daug"
Jei kilo problema ištrinant failą, kuriame "Windows" skundžiasi, yra per ilgas, sukurtas negyvas paprastas sprendimas Ką reiškia "Per daug" pavadinimai? Prieš tai mes kalbėjome apie tai išsamiau, bet čia yra: "Windows" naudoja pavadinimo konvencija vadinama "Long Filenames (LFN)". LFN sistema palaiko iki 255 simbolių failų pavadinimus.

Kaip rankiniu būdu ir automatiškai atnaujinti "Synology" "NAS" paketus
"Synology NAS" operacinės sistemos atnaujinimas yra tik pusė sklandaus namų serverio: kita pusė palaiko visus jūsų Programų paketai taip pat atnaujinami. Pažiūrėkime, kaip rankiniu būdu atnaujinti paketus, taip pat kaip automatizuoti procesą. SUSIJUSIOS: Kaip nustatyti ir pradėti naudoti Synology NAS Mūsų vadovas, kaip pradėti naudoti "Synology NAS" , mes parodėme, kaip atnaujinti pagrindinę operacinę sistemą - dabar atėjo laikas patobulinti jūsų programų paketas.



