Kaip "Windows" paleisti garsą, kai paspaudžiate "Caps Lock", "Num Lock" arba slinkties klavišą

Ar jūs kada nors įjungėte klavišą "Caps Lock" ATSITIKTINIS, KAD TIKSUOTA? Ar netyčia išjungėte "Num Lock" klavišą, tada bandėte naudoti skaičių klaviatūrą? Nesijaudink. Yra "Windows" nustatymas, kuris gali jums pranešti garsu, kai paspaudžiate vieną iš šių klavišų.
"Toggle Keys" nustatymas sistemoje "Windows" suteikia galimybę atkurti toną, kai paspaudžiate klavišus Caps Lock, Num Lock arba Scroll Lock . Štai, kaip jį įjungti "Windows 10", "8" ir "7", kad galėtumėte žinoti, kai atsitiktinai paspaudėte vieną iš jų.
Kaip įjungti perjungimo mygtukus sistemoje "Windows 10"
Norėdami įjungti "Toggle Keys" nustatymą sistemoje "Windows 10" , spustelėkite "Nustatymai" meniu Pradėti.
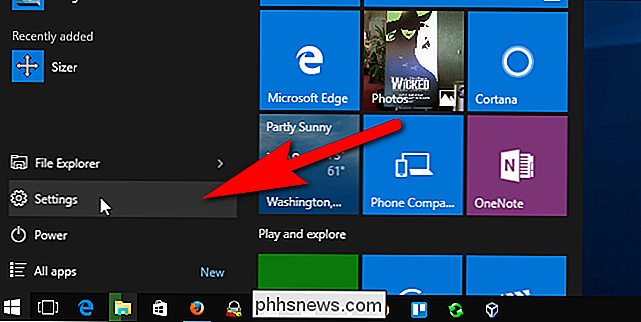
Dialogo lange Nustatymai spustelėkite "Lengva prieiga".
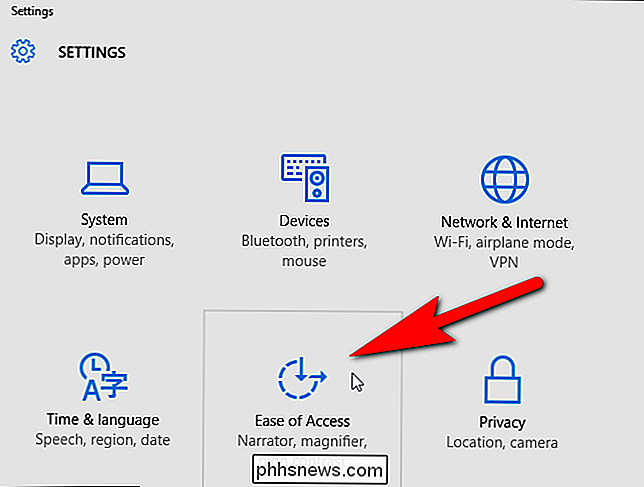
Klaviatūros ekrano kairėje pusėje esančių elementų sąraše spustelėkite "Keyboard".
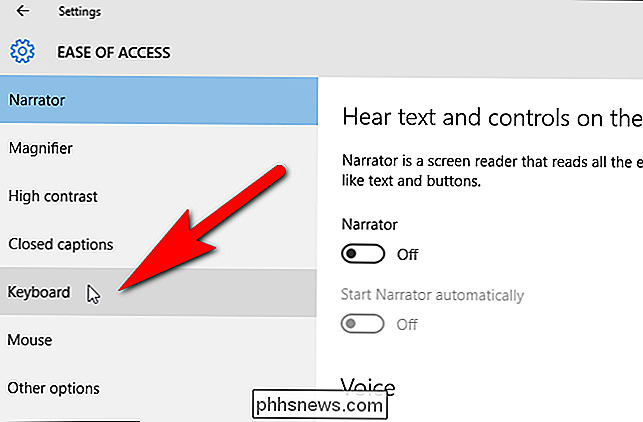
"Toggle Keys" skiltyje spustelėkite mygtuką "Išgirsti toną, kai paspausite slankiklio mygtuką" Caps Lock "," Num Lock "ir" Scroll Lock ", kad jis pasirodytų mėlynas ir rodomas" Įjungta ". Jei norite, kad galėtumėte greitai įjungti ir išjungti šių mygtukų tonas, spustelėkite "Įjungti perjungimo klavišus, laikydami klavišą NUM LOCK 5 sekundes" slankiklio mygtuką, kad jis taip pat pasidarytų mėlynas.
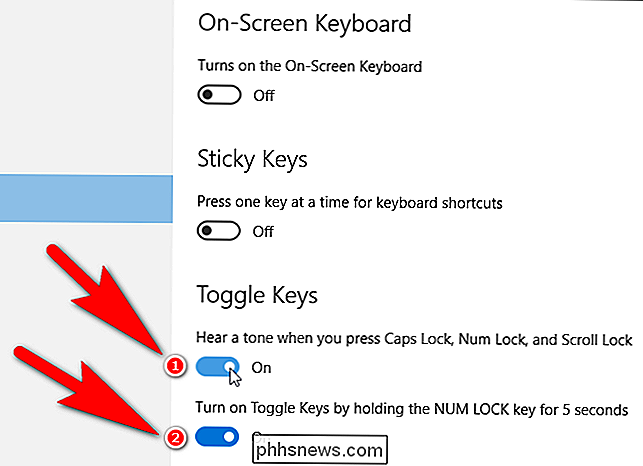
Norėdami uždaryti dialogo langą Nustatymai langelyje spustelėkite mygtuką "X" viršutiniame dešiniajame dialogo lango kampe.
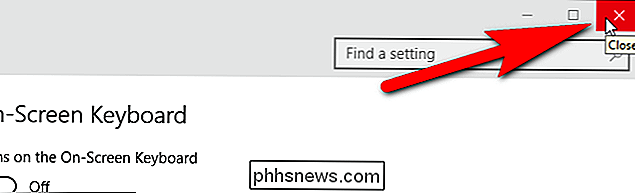
Kaip įjungti perjungimo mygtukus sistemoje "Windows 8"
Jei naudojate "Windows 8" arba "8.1", perkelkite pelę į " dešinėje ekrano kampe aktyvuoti "Charms" juostą ir spustelėkite "Nustatymai".
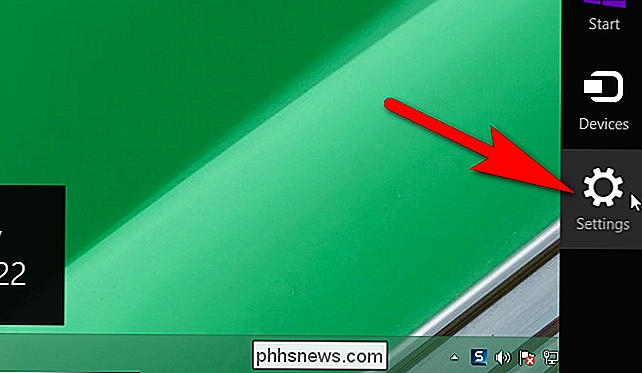
"Settings" skydelyje dešinėje ekrano pusėje spustelėkite "Keisti kompiuterio nustatymus" apačioje.
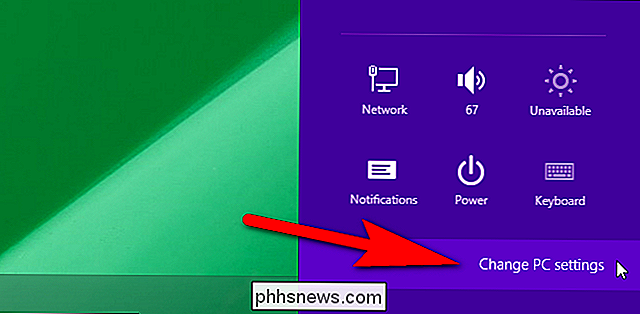
Spustelėkite "Lengva prieiga" kairiųjų kompiuterio nustatymų ekrano pusėje esančių elementų sąraše.
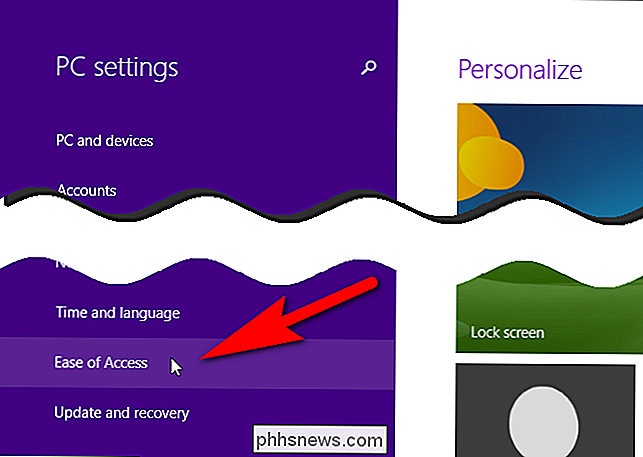
Kairiosios lengvosios prieigos ekrano pusėje esančių elementų sąraše spustelėkite "Klaviatūra".
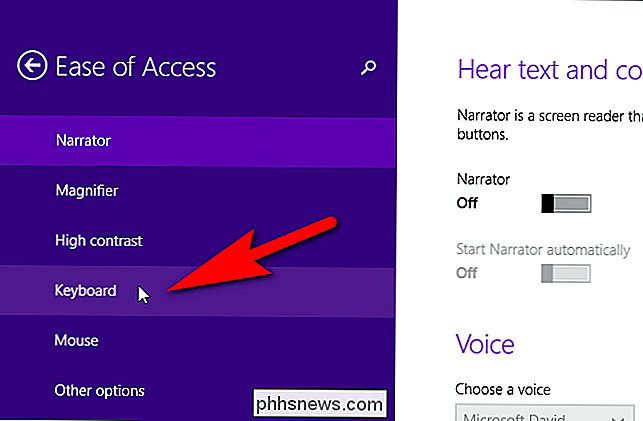
"Toggle Keys" skiltyje dešinėje Lengvos prieigos ekrano pusėje spustelėkite mygtuką "Toggle Keys", kad pasirodytų violetinė ir rodoma "Įjungta". Skirtingai nei "Windows 10" ir "Windows 7", negalima naudoti klavišo Num Lock, jei norite įjungti ir išjungti "Toggle Keys" parinktį.
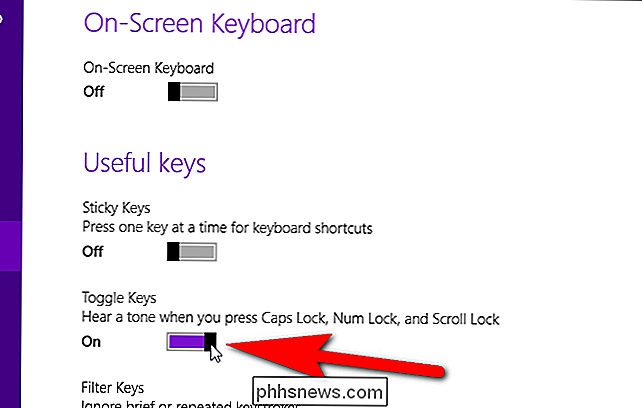
Norėdami uždaryti kompiuterio nustatymų dialogą, spustelėkite mygtuką "X" dešiniajame kampe.
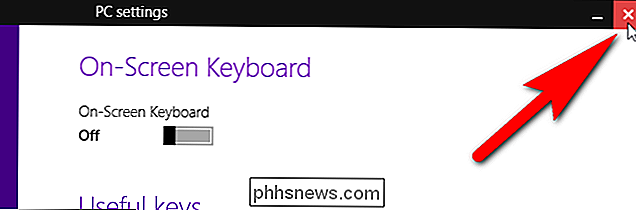
Kaip įjungti perjungimo klavišus sistemoje "Windows 7"
Norėdami įjungti "Toggle Keys" nustatymą sistemoje "Windows 7", spustelėkite "Valdymo skydą" meniu Pradėti.
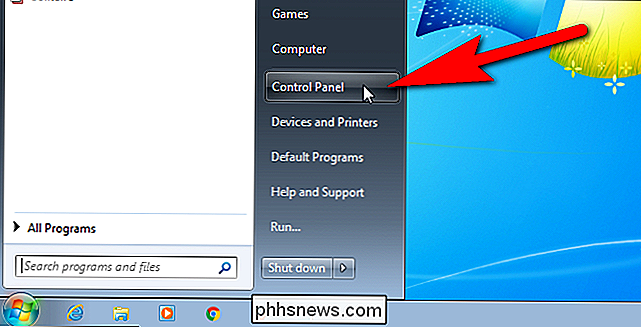
Valdymo skydo ekrane spustelėkite "Lengva" "Access" nuorodą.
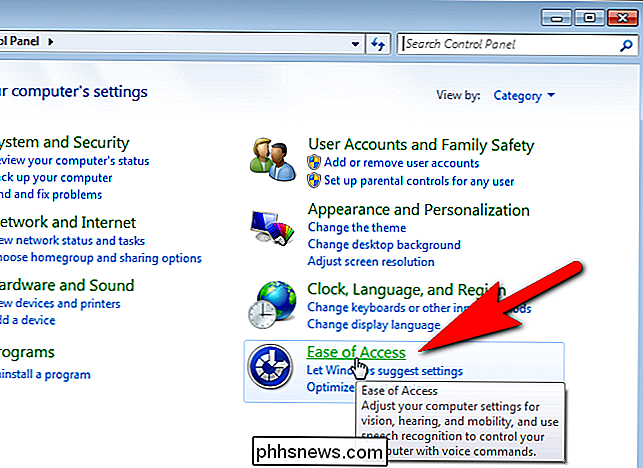
Lengvumo prieigos centro skiltyje dešinėje "Lengva prieigos" ekrano pusėje spustelėkite nuorodą "Keisti, kaip veikia jūsų klaviatūra".
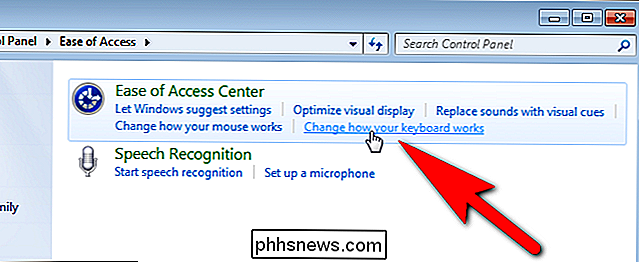
Skiltyje "Padaryti lengviau įvesti" , spustelėkite mygtuką "Įjungti perjungimo mygtukus", todėl laukelyje yra žymėjimo ženklas. Jei norite greitai įjungti ir išjungti Caps Lock, Num Lock ir Scroll Lock mygtukų tonas, pažymėkite žymės langelį "Įjungti perjungimo klavišus, laikydami klavišą NUM LOCK" 5 sekundes ", taigi jame taip pat yra žymėjimo ženklas.
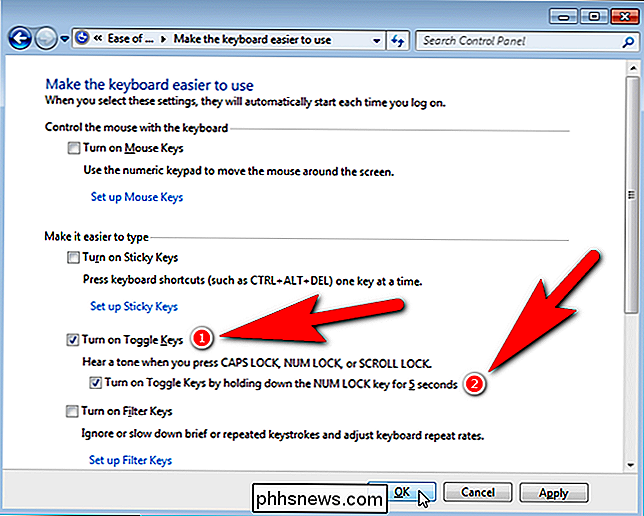
Norėdami uždaryti valdymo skydo langą, viršutiniame dešiniajame kampe spustelėkite mygtuką "X".
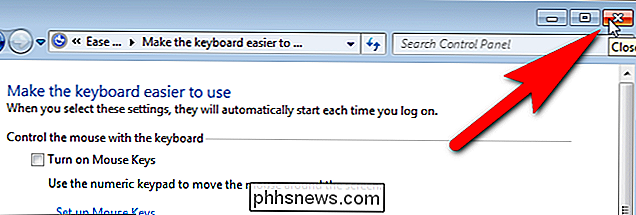
Jei įjungėte "Įjunkite perjungimo klavišus, laikydami nuspaudę mygtuką NUM LOCK 5 sekundes", esančiame "Windows" 10 ar 7, galite greitai įjungti ir išjungti Toggle Keys nustatymą. "Windows 8" turite įsijungti į kompiuterio nustatymus kiekvieną kartą, kai norite įjungti arba išjungti parinktį.

Atsipalaidavę, "NVIDIA" telemetrija ne tik pradėjo šnipinėti apie jus
ŽAidėjai apkaltino naujus "NVIDIA" šnipinėjimo veiksnius, rinkdami daugiau duomenų apie naujas telemetrijos paslaugas. Tačiau "NVIDIA" nėra šnipinėjamas dėl jūsų, arba bent jau "NVIDIA" neranda daugiau duomenų nei buvo anksčiau, ir dauguma šių duomenų reikalingi norint tinkamai dirbti. Šie naujieji telemetrijos procesai nieko nedaro (ne akimirka) Visa tema pradėjo veikti savo gyvenime, kai žmonės pastebėjo, kad naujausi "NVIDIA" tvarkyklės įtraukia "NVIDIA telemetrijos monitorių" arba "NvTmMon.

Kaip lengvai įterpti formatuotą datą ir laiką "Microsoft Word"
Yra keletas priežasčių įterpti dabartinę datą ir laiką į dokumentą. Galbūt norėsite įterpti jį į laišką arba į antraštę arba poraštę. Kad ir kokia būtų priežastis, "Word" lengvai įterpia datą ir laiką į dokumentą. Jei norite, kad data ir laikas automatiškai būtų atnaujinami atidarius arba spausdinant dokumentą, galite jį įterpti kaip lauką, kuris automatiškai atnaujinamas.



