Kaip įsitikinti, kad "Mac" ir "iPhone" nuotraukų sinchronizavimas su "iCloud"

nuotraukos" yra "Apple" universalus atsakymas į visų jūsų prietaisų nuotraukų naudojimą. Nesvarbu, ar naudojate "iPhone" ar "iPad", ar turite patikimą "Mac", jei turite savo nuotraukas, saugomas viename įrenginyje, jie turėtų būti prieinami ir kitur.
Tačiau nuotraukos yra gana nauja programa, skirta pakeisti gerbiamas "iPhoto" ir, kaip mes sakėme, sukurkite universalią programą, sinchronizuojamą su "iCloud", ir tada rodysite bet kokias nuotraukas bet kokiame įrenginyje, kurį naudojate.
SUSIJĘS: Kaip išjungti "iCloud Photo Syncing" operacinėje sistemoje "OS X Photos
Tai reiškia, kad norint fotografuoti sinchronizuoti dirbti teisingai, svarbu įsitikinti, kad jūsų įrenginiai tinkamai sukonfigūruoti. Šiandien norime aptarti, kaip įsitikinti, kad viskas veikia tinkamai, taigi tai, ką matote savo "Mac", yra tai, ką matote savo "iPhone", ir atvirkščiai.
Mes aptarėme, kaip išjungti "Photos" sinchronizavimo nustatymus operacinėje sistemoje X ankstesniame straipsnyje, taigi, jei norite visiškai sumažinti žemyn, rekomenduojame jį perskaityti. Šiandien mes norime sutelkti dėmesį tik į vienintelius svarbius nustatymus.
"Mac" kompiuteryje
Pirmiausia turite įsitikinti, ar naudojate "Mac", "iPhone" ar "iPad", su kuriais esate prisijungę į tą pačią "iCloud" paskyrą. Nepamirškite šio žingsnio.
Paprastai tikriausiai norėsite patikrinti, ar iCloud sinchronizavimo nustatymai yra teisingi - atidaryti "Photos" nuostatas ir patikrinti, ar pažymėta "iCloud Photo Library".
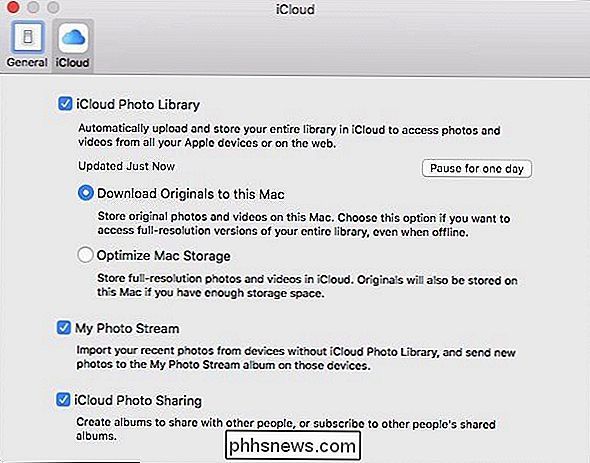
Arba atidarykite "iCloud" sistemos nuostatas, tada spustelėkite mygtuką Nuotraukos "Parinktys ...".
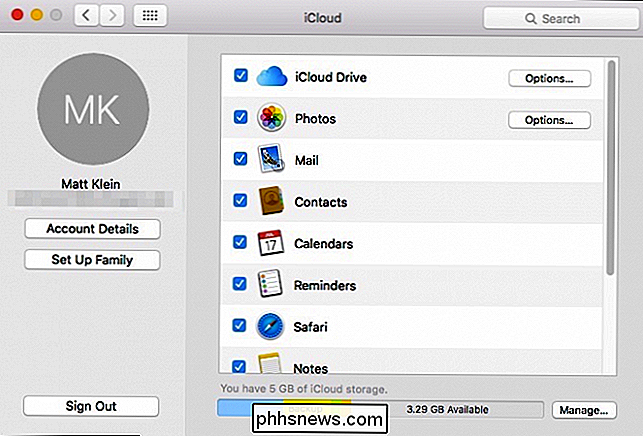
Iš gautų parinkčių įsitikinkite, kad pažymėta "iCloud Photo Library".
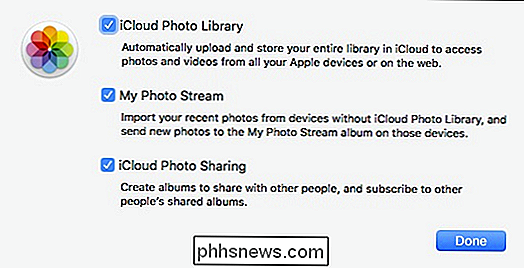
Atkreipkite dėmesį, kad yra ir kitų nustatymų, kuriuos galite patikrinti "Mano "Photo Stream" ir "iCloud Photo Sharing", bet pirmasis pasirinkimas yra pagrindinis elementas, kurį norite įsitikinti, jei norite automatiškai sinchronizuoti visas nuotraukas visuose savo įrenginiuose.
"iOS" įrenginyje
Jei jūs "Naudodamiesi" iPad "ar" iPhone ", nustatymai nesiskiria, todėl jei turite problemų su sinchronizavimu, jūs norite juos iš karto patikrinti. Pirmiausia atidarykite "iOS" įrenginio nustatymus ir tada palieskite "Nuotraukos ir fotoaparatas".
Dabar pamatysite, kad čia yra ir tos pačios trys pasirinktys, kurias matėte "Mac". Kitame pavyzdyje pamatysite, kad "iCloud Photo Library" nėra įjungta. Tai reiškia, kad net jei mes matome visas nuotraukas, įkeltas iš "Mac" mūsų "iPad", "Mac" nematysime jokių nuotraukų "iPad".
Todėl įsitikinkite, kad "iCloud Photo Library" jūsų "iPhone" ar "iPad" paveikslėlis ne tik automatiškai įkeltas į "iCloud", bet ir tada jis pasiekiamas bet kokiuose kituose įrenginiuose, prijungtuose prie šios "iCloud" paskyros. "Nuotraukų dalijimasis yra puikus būdas įsitikinti, Naudodamiesi vėl, visada turite prieigą prie visų brangių prisiminimų. Tai reiškia, kad jei jūs rodote kokias nors nuotraukas savo "iPhone", jums nereikia sustoti ir patraukti savo nešiojamojo kompiuterio, kad būtų rodomas viskas, kas joje saugoma.
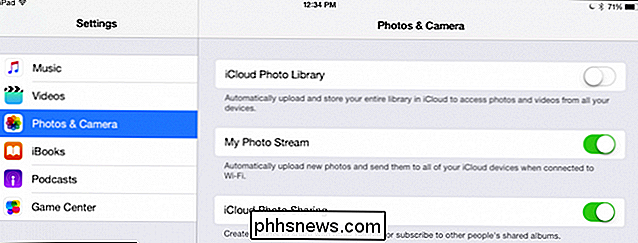
Tai sakiau, vis tiek reikia įsitikinti, ar jūsų įrenginiai yra prijungti į tą patį "iCloud" paskyrą ir visi jūsų nustatymai yra teisingai įjungiami.
Jei turite klausimų ar komentarų, į kuriuos norite prisidėti prie šio straipsnio, prašome palikti savo atsiliepimus mūsų diskusijų forume.

Kaip įkelti "Mac" į tikslinio disko režimą "Easy File Transfer"
"Mac" gali įkelti į "Tikslinio disko režimą", kuris leidžia jiems veikti kaip išorinis kietasis diskas. Prijunkite vieną "Mac" į kitą "Mac" ir galėsite pasiekti savo failus "Finder" programoje. Tai labai panašus į "Mac" atidarymą, vidinį diską, vidinį diską, jo prijungimą prie kito "Mac". Bet visa tai daroma be jokių išardymų - tiesiog paleiskite ir įjunkite.

Kaip įdiegti naują "Sonos Speaker"
"Bluetooth" garsiakalbius iki 2014 m. Nors jie puikiai tinka nešiojamiems asmenims, jie yra tik apie 30 pėdų. Dar blogiau, paprastai jūs galite valdyti tik vieną "Bluetooth" garsiakalbį iš vieno įrenginio vienu metu, o garso kokybė nėra puiki, palyginti su "Bluetooth". Nepaisant to, Sonos spindi. "Sonos" yra protinga garsiakalbio transliacijos sistema, kuri leidžia jums pridėti garsiakalbius taip, kaip jūs einate, leidžianti kiekvieną kambarį savo namuose įrašyti muziką, valdydami ją bet kuriame kompiuteryje, išmaniajame telefone ar planšetiniame kompiuteryje.



