Kaip filmuoti su "iMovie" "iPhone" ar "iPad"

" "Apple" iMovie programa pateikiama nemokamai su naujais "iPhone" ir "iPads". Tai leidžia jums kurti namų vaizdo įrašus, derinti kelis klipus, įterpti nuotraukas, pridėti perėjimus, pritaikyti garso takelį ir naudoti kitus efektus.
Jei norite tiesiog apdailinti vaizdo įrašą arba iškirpti įrašą, galite naudoti "Photos" .
Gaukite "iMovie
PATEIKTA: Kaip iškirpti klipą iš vaizdo įrašo į iPhone ar iPad
Darant prielaidą, kad jūsų iPhone ar iPad buvo įsigyta 2013 m. rugsėjo 1 d. arba vėliau, o jūs atnaujinate į "iOS 8", "iMovie" nemokamai. Turėtumėte arba įdiegti "iMovie", arba jums reikės atidaryti "App Store" programą, ieškoti iMovie ir įdiegti ją nemokamai. Jei neatitinkate šio reikalavimo, "Apple" už "iMovie" moka 4,99 dolerius. "Apple" teikia daugiau informacijos apie tai, kaip gauti šias nemokamas programas, jei jums reikia pagalbos.
Naudokite iMovie
Atidarykite iMovie programą savo iPhone ar iPad, kai ji bus įdiegta. Mes šiame procese naudosime "iPhone", bet "App" sąsaja "iPad" veikia taip pat.
"iMovie" atidaromas tiesiai į "Vaizdo įrašo" vaizdą, kuriame rodoma jūsų prietaise esančių vaizdo įrašų. Jei turite įgalintą "iCloud" nuotraukų biblioteką, jūsų naudojami vaizdo įrašai bus sinchronizuoti visuose jūsų įrenginiuose. Galite paliesti rodinį ir bakstelėkite mygtuką "Groti", kad jį peržiūrėtumėte.
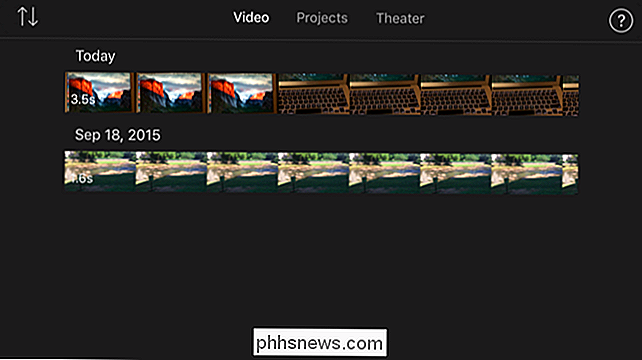
Norėdami pradėti, bakstelėkite skirtuką "Projektai", tada bakstelėkite mygtuką "Sukurti projektą".
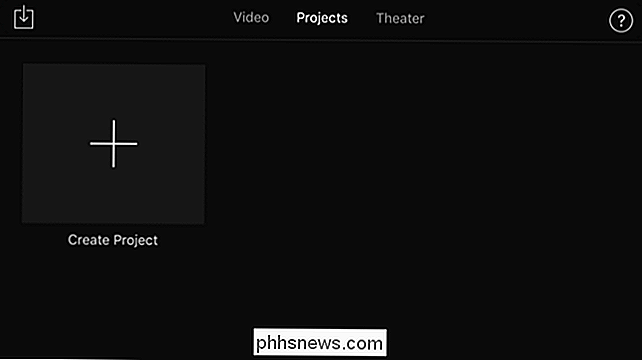
iMovie leis jums sukurti arba "Filmas" arba "Priekaba". Filmas leidžia jums sujungti vaizdo įrašus, nuotraukas ir muziką, kad galėtumėte sukurti savo projektą. Priekaba siūlo šabloną, kuris sukurs Holivudo stiliaus filmo priekabą. Vėliau galite paversti priekabą į filmą, kad galėtumėte jį redaguoti.
Jei norite sukurti namuose skirtą filmą iš kai kurių klipų, geriausias variantas gali būti "filmas". Jei norite padaryti kažką šiek tiek žaismingesnės, bus sukurta "priekaba".
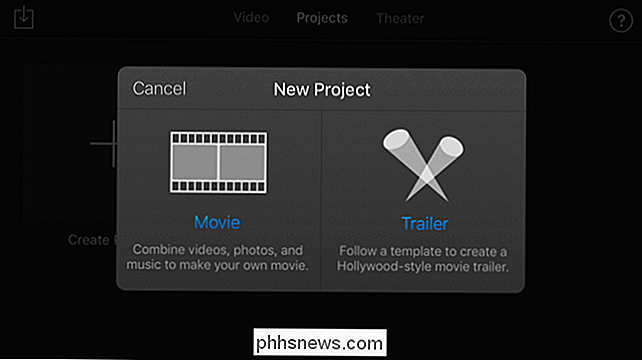
Nesvarbu, kokio tipo projektą sukursite, būsite paraginti pasirinkti temą ar šabloną. Filmų temos yra "Modern", "Bright", "Playful", "Neon", "Travel", "Simple", "News" ir "CNN iReport". Priekabų šablonai yra Adrenalinas, Bolivudas, amžius, ekspedicija, pasaka, šeima, indė, naratyvas, retro, romantika, baisu, superherojus, "Swashbuckler" ir paaugliai.

Jei sukūrėte priekabą, galėsite bakstelėkite skirtingas "Storyboard" dalis, kad įterptumėte savo klipus ir užpildytumėte filmą.
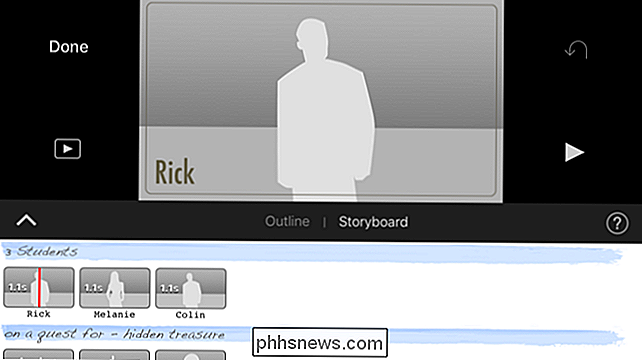
Jei sukūrėte filmą, pamatysite visą redagavimo ekraną. Viršutiniame dešiniajame ekrano kampe bakstelėkite burbuliuką "?", Jei nesate tikri, koks yra tas mygtukas.
Prie apatinio kairiojo kampo galite pridėti mygtuką "Pridėti mediją", kad pridėtumėte vaizdo įrašai ir nuotraukos. Tačiau taip pat galite tiesiog įrašyti vaizdo įrašą iš čia ir įrašyti įrašytą įrašą tiesiai į "iMovie" projektą. Arba galite įrašyti garsą iš savo mikrofono ir pateikti pasakojimą apie vaizdo įrašą.
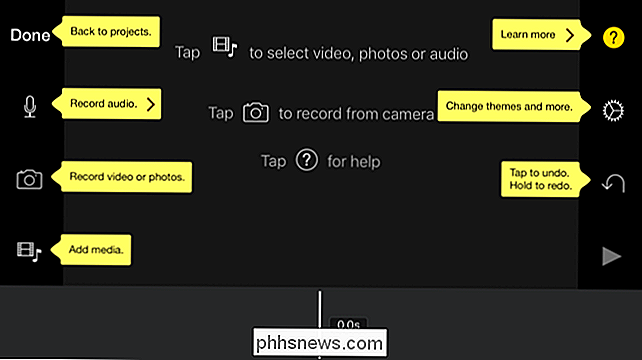
Raskite įrašą, kurį norite įterpti. Bakstelėkite pirmąjį mygtuką, norėdami įterpti jį kaip vaizdo įrašą, bakstelėkite antrą mygtuką, kad jį peržiūrėtumėte, arba palieskite trečiąjį mygtuką, norėdami įterpti jį kaip garso takelį. Kitais mygtukais vaizdo įrašas bus įterptas kitaip.
Pakartokite šį procesą, kad pridėtumėte daugiau vaizdo įrašų, garso takelių ir nuotraukų.
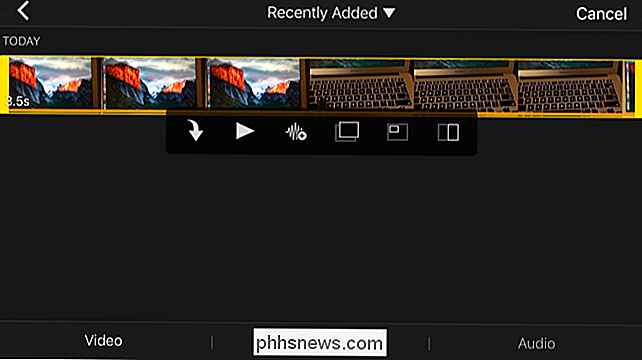
Dešinėje ekrano dešinėje pusėje esantis mygtukas "Keisti temas ir dar daugiau" galite pritaikyti filtrus, taikomus visam vaizdo įrašo projektui, pasirinkite temą ir keiskite perėjimus ir muziką.
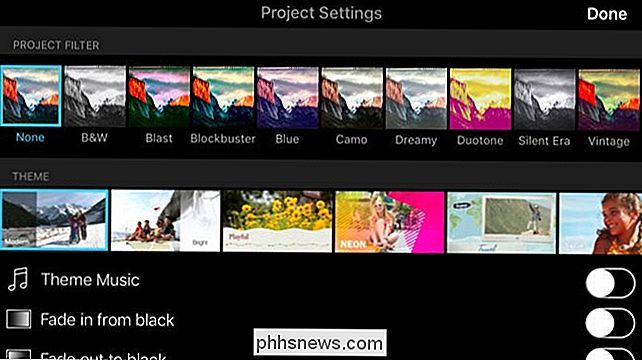
Įdėję vieną ar kelis vaizdo įrašus, galite jas paliesti ekrano apačioje esančiame laiko juostoje, kad juos keistųsi. . Pavyzdžiui, vieną kartą įterpkite kelis klipus ir pamatysite perėjimo piktogramą. Bakstelėkite piktogramą ir galite pasirinkti perėjimą, kuris pasirodo tarp vaizdo įrašų - Nėra, Tema, Ištirpsta, Išvalykite arba Išnyks.

Bakstelėkite klipą ekrano apačioje ir pamatysite piktogramas redaguoti, pakeisdamas greitį. , keisdami garso garsumą, įterpdami tekstą ir pasirinkdami stilių arba taikydami filtrą.
Grokite su įvairiomis parinktimis čia viską, ko norite - visada galite paliesti mygtuką "Atšaukti" dešinėje ekrano pusėje, norėdami atšaukti keisti Taip pat galite paliesti "Play", norėdami peržiūrėti savo filmą.
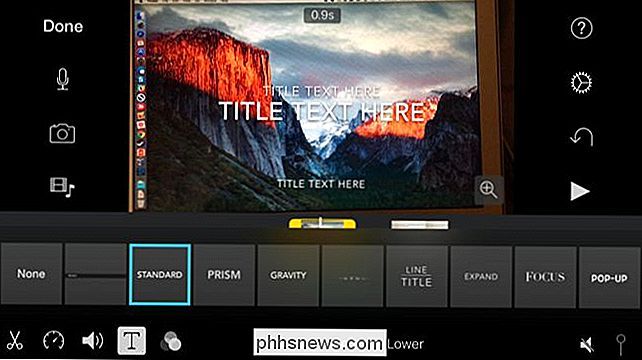
Baigę palieskite "Atlikta" ir jūsų filmas bus išsaugotas. Tada galite žaisti iš čia, kad galėtumėte jį rodyti kitiems žmonėms, arba palieskite mygtuką "Bendrinti" ir bendrinkite jį el. Paštu, "Facebook", "YouTube" ar kitomis programomis. Taip pat galite pasidalinti ja "iMovie Theatre", kad galėtumėte lengvai peržiūrėti savo vaizdo įrašą "Mac" arba "Apple TV".
"iMovie" galite daug ką padaryti. Tikrai tai tik subraižyti paviršių. Sujunkite vaizdo įrašus, garso takelius ir nuotraukas pridedant juos prie projekto, tada bakstelėkite aplink, kad pakeistumėte laikmeną, pridėtumėte tekstą, obuolių efektus ir pasirinktumėte perėjimus.
Vaizdo įrašų kreditas: Ian Lamont "Flickr"

Kaip nuotoliniu būdu išjungti arba paleisti "Windows" kompiuterį
Šiame straipsnyje parodysime, kaip "Windows" nuotolinio išjungimo komandų įrankį naudoti nuotoliniu būdu išjungti arba iš naujo paleisti vietinį arba tinklo kompiuterį. Tai gali būti labai naudinga, kai jūs turite namuose ar tinkle kelis kompiuterius, kuriuos norite greitai išjungti arba paleisti iš naujo.Jūs netgi gal

Kaip konvertuoti "PowerPoint" į DVD, vaizdo įrašą ir PDF
Mane paklausė, kaip daug kartų paversti "PowerPoint" DVD, "Flash" ar "PDF" savo kolegomis, kad aš pagaliau ketinu parašyti pamoką apie tai, kaip tai padaryti. Yra daug atvejų, kai pateikdami pristatymą neturite prieigos prie kompiuterio, kuriame veikia "Microsoft PowerPoint", tokiais atvejais gali būti lengviau įkelti DVD, paleisti filmo failą, pvz., "B



