Kaip įdiegti arba atnaujinti į "Windows 10" "Mac" su įkrovos stovykla

Dabar "Apple" palaiko "Windows 10" paleidimo stovykloje. Jei kompiuteryje įdiegta "Windows 7" arba "8.1", galite pasinaudoti nemokamu naujovinimo pasiūlymu ir gauti "Windows 10". Tiesiog įsitikinkite, kad pirmą kartą atnaujinote "Apple" programinę įrangą.
Jei norite atlikti švarų diegimą "Windows 10", galite tai padaryti ateityje, vieną kartą naudodamiesi nemokamu naujovinimu. Ateityje galėsite įdiegti "Windows 10" toje pačioje "Mac". Arba galite jį įdiegti naudodami naują "Windows 10" produkto raktą.
Ką jums reikės
Prieš pradėdami, štai ko jums reikia:
- Palaikomas Mac : Apskritai jums reikės "Mac", pagamintos 2012 m. ar vėliau, norint paleisti "Windows 10" "Apple" pateikia oficialiai palaikomą "Mac" sąrašą.
- "Windows 7" 1 pakeitimų paketas arba "Windows 8.1", jei atnaujinate : jei turite Įdiegta originali "Windows 7" arba "Windows 8" versija, galite nemokamai atnaujinti "Windows 7" 1 pakeitimų paketą arba "Windows 8.1" iš "Windows". Tada galėsite nemokamai atnaujinti.
- 64 bitų "Windows" versijos versija: "Boot Camp" palaiko tik "Windows 10" 64 bitų versijas. Jei įdiegiate "Windows 10" nuo pat pradžių, jūs reikia 64 bitų "Windows 10" leidimo. Jei atnaujinsite esamą "Windows" sistemą, turėsite atnaujinti iš 64 bitų "Windows 7" ar "8.1" versijos. Jei turite įdiegtą "Windows 7" ar "Windows 8.1" 32 bitų versiją, pirmiausia turėsite įdiegti 32 bitų versiją, kad galėtumėte naudotis nemokamu naujovinimu.
- "Mac" arba "Windows 10" įgalintas įgalintas produkto kodas, pakartotinai išvalykite įrenginį : jei įdiegiate "Windows 10" pirmą kartą, jums reikės "Windows 10" produkto kodo. jei įdiegiate "Windows 10", esantį "Mac", kuris jau pasinaudojo "Windows 10" naujinimo pasiūlymu, galite tiesiog įdiegti "Windows 10" šviežią ir suaktyvinti "Microsoft".
Paruoškite "Mac" programinę įrangą
"Apple" rekomenduoja turėti " naujausius programinės įrangos atnaujinimus. Norėdami tai padaryti, paleiskite "Mac" į "OS X" sistemą, prisijunkite ir atidarykite "App Store" programą. Pasirinkite skirtuką "Atnaujinimai" ir įsitikinkite, kad turite naujausią "Mac OS X" versiją ir "Mac" programinę įrangą. Įdiekite visus prieinamus naujinius.
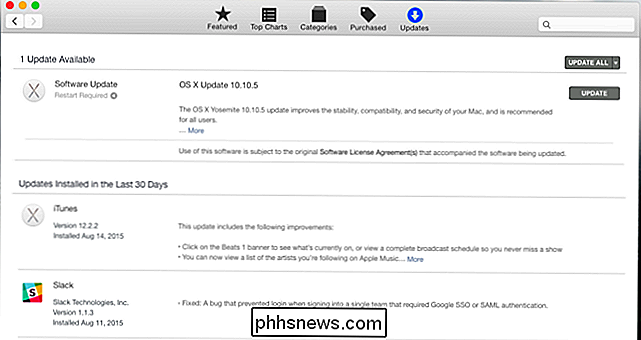
Tada paleiskite "Windows" ir paleiskite "Apple Software Update" programą.
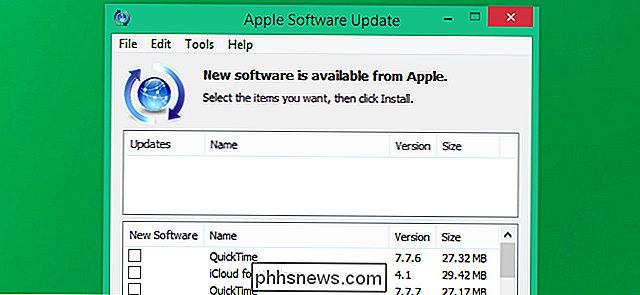
Naujovinkite į "Windows 10" paleidimo stovykloje
SUSIJĘS: Kaip atnaujinti iš "Windows 7" arba "Windows 8" į "Windows 10" (dabar)
Atsisiųskite "Windows 10" "Microsoft" kūrimo įrankis ir paleiskite jį. Pasirinkite "Atnaujinti šį kompiuterį", kad atnaujintumėte esamą "Windows" diegimą į "Windows 10". Paprastai vykdykite procesą, tarsi naujovintumėte į "Windows 10" tipinį kompiuterį.
Atnaujinimo procesas registruoja "Mac" aparatinę įrangą su "Microsoft". "Microsoft" užregistruoja jūsų "Mac" aparatinę įrangą ir suteikia jai laisvą licenciją. Ateityje galėsite išvalyti "Windows 10" įdiegimą konkrečiame "Mac". Kad galėtumėte atlikti švarųjį diegimą, turite atlikti naujovinimo diegimą, kad gautumėte nemokamą "Windows 10" licenciją.
Jei jūsų Mac įkelia į Mac OS X, paleiskite jį iš naujo, laikykite pasirinkimo klavišą, kai paleidžia paleidimo tvarkytuvę, ir pasirinkite "Windows" parinktį.
Atnaujinus "Windows 10", vėl atidarykite "Apple Software Update" programą ir įdiekite visus kitus galimus naujinimus. Viską reikia dirbti normaliai.
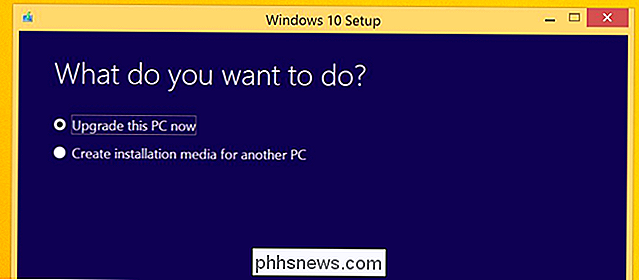
Įdiekite "Windows 10" į "Boot Camp"
". Jei anksčiau anksčiau įdiegėte" Windows 10 "," Mac "aparatinė įranga buvo užregistruota" Microsoft ", o jūs galite atlikti" Windows 10 " techninė įranga. Jūs neturėsite produkto kodo, bet jis automatiškai įsijungs. Paprasčiausiai pereikite į "Windows 10" diegimo procesą ir praleiskite įvedant produkto raktą. Po to, kai jis visiškai įdiegtas, "Windows 10" suaktyvins save internete su "Microsoft".
Jei turite tik "Windows 7", "8" ar "8.1" licenciją ir dar nepadarėte "Windows 10" naujinimo tam konkrečiame "Mac", jums reikės įdiegti "Windows 7", "8" arba "8.1" ir iš naujo į "Windows 10". Ateityje jums bus leidžiama išvalyti - įdiekite "Windows 10" šiame "Mac".
Jei įsigijote naują "Windows 10" kopiją, skirtą naudoti "Mac" kompiuteryje, turėsite produkto kodą, kurį galite įvesti diegiant "Windows 10".
"Windows 10" diegimas tokiu būdu yra toks pat, kaip bet kurios kitos versijos diegimas "Windows" "Mac" kompiuteryje. Naudokite "Boot Camp" vedlį, kad sukurtumėte "Windows 10" diegimo laikmeną, suskaidytumėte standųjį diską ir pradėtumėte diegti "Windows".
"Windows 10 ISO" failą galite atsisiųsti iš "Microsoft", norint paleisti vedlį "Boot Camp". Jums reikės teisėto "Windows 10" produkto kodo arba "Mac", kurį anksčiau perkėlėte į "Windows 10" pasinaudodami nemokamu naujovinimo pasiūlymu.
Taip pat galite įdiegti "Windows 10" virtualaus kompiuterio programoje, pvz., "Parallels" "Desktop", "VMware Fusion" arba "VirtualBox". Jei jau turite teisėtą "Windows 7" ar "8.1" kopiją, veikiančią virtualioje mašinoje, atsisiųskite žiniatinklio kūrimo įrankį virtualioje mašinoje, kad galėtumėte nemokamai versti į "Windows 10". Jei turite naują "Windows 10" licenciją, galite įdiegti "Windows 10", kaip ir bet kurį kitą "Windows" versiją virtualiame kompiuteryje.
Vaizdo įrašo kreditas: "DobaKung" "Flickr"

Kaip nustatyti oro filtro priminimus su savo lizdo termostatu
"Nest Learning" termostatas gali sutaupyti pinigų jūsų šildymo ir oro kondicionavimo sąskaitose, bet jei nesilaikysite šildymo ir aušinimo sistema, jūs tikriausiai ne taupo tiek daug pinigų, kiek galėtumėte. Laimei, jūsų "Nest" termostatas gali padėti jums priminti reguliarią techninę priežiūrą. Jūsų krosnys ir oro kondicionierius nereikalauja daug ir didelės techninės priežiūros, bet labai mažai reikalingos techninės priežiūros nereikia.

Kaip sukurti stiprų slaptažodį (ir prisiminti jį)
"Būtinai naudoti stipraus slaptažodžio" yra patarimas, kurį mes nuolat žiūrime internete. Štai kaip sukurti tvirtą slaptažodį ir, svarbiausia, kaip iš tikrųjų prisiminti. Čia padeda naudoti slaptažodžių tvarkyklę, nes jis gali sukurti tvirtus slaptažodžius ir juos prisiminti. Bet net jei naudosite slaptažodžių tvarkytuvę, turėsite bent jau sukurti ir prisiminti tvirtą slaptažodį savo slaptažodžių tvarkytuvui.



