Kaip įdiegti plėtinius Microsoft Edge

Microsoft Edge pagaliau palaiko naršyklės plėtinius, nes "Windows 10" jubiliejaus atnaujinimas. "Edge" plėtiniai dabar yra "Windows" parduotuvėje, nors iš pradžių tai yra tik keletas.
"Microsoft" taip pat išleidžia įrankį, kuris gali lengvai konvertuoti esamus "Chrome" plėtinius į "Edge" plėtinius, nes jie labai panašūs. Naujas "Firefox" pratęsimo pagrindas bus taip pat panašus į "Chrome".
Kaip įdiegti plėtinius "Microsoft Edge"
SUSIJĘS: Kas naujo "Windows 10" metiniame atnaujinime
Norėdami įdiegti plėtinius "Microsoft Edge", atidarykite "Edge" žiniatinklio naršyklėje spustelėkite arba bakstelėkite meniu mygtuką viršutiniame dešiniajame lango kampe ir pasirinkite "Extensions".
Jei sąraše nėra parinkčių Plėtiniai, jūs dar ne naujinate į Windows 10 metų jubiliejaus atnaujinimas.
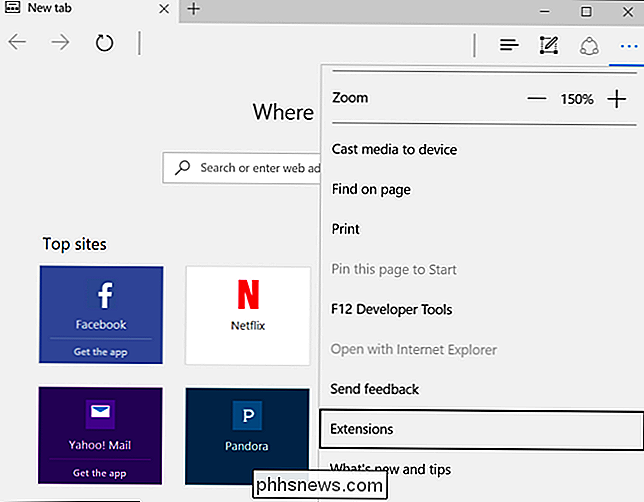
Pamatysite skydelį "Plėtiniai", kuriame bus nurodyti visi jūsų įdiegti plėtiniai. Spustelėkite arba palieskite "Gauti plėtinius iš parduotuvės", o "Windows" parduotuvė atidaromas specialiu puslapiu, kuriame pateikiami visi galimi krašto plėtiniai.
Nuo "Windows 10" jubiliejaus atnaujinimo leidimo "Store" šiuo metu siūlo "Adblock", "Adblock Plus" "Amazon" asistentas, "Evernote Web Clipper", "LastPass", "Mouse Gestures", "Office Online", "OneNote Web Clipper", "Page Analyzer", "Pin It" mygtukas ("Pinterest"), "Reddit Enhancement Suite", "Save to Pocket" ir "Microsoft Edge" plėtinių vertimas. pratęsimas, pasirinkite jį sąraše.
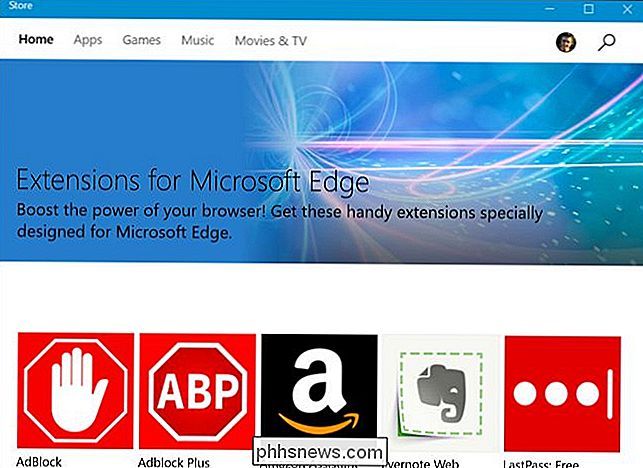
"Windows" parduotuvė atsisiųs plėtinį prie savo kompiuterio ir automatiškai įdiegs jį "Edge". Kai bus prieinami visi naujiniai, jie bus automatiškai atsisiunčiami ir įdiegiami per "Windows" parduotuvę.
Grįžkite į "Microsoft Edge" ir pamatysite iššokantįjį klausimą, ar norite įgalinti plėtinį ir reikalingas teises. Spustelėkite arba palieskite "Įjunkite", kad įgalintumėte plėtinį.
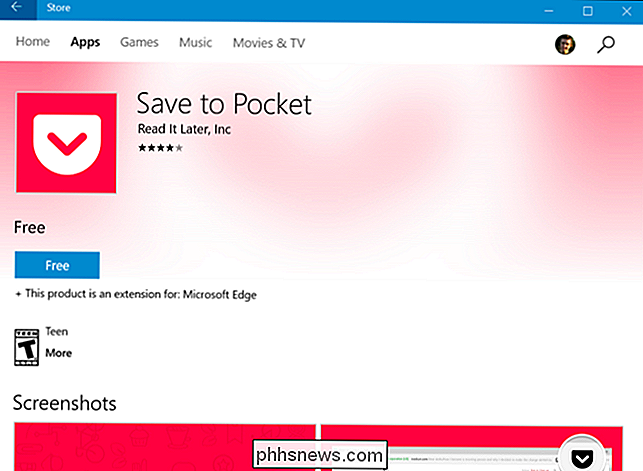
Kaip naudoti, konfigūruoti ir pašalinti plėtinius
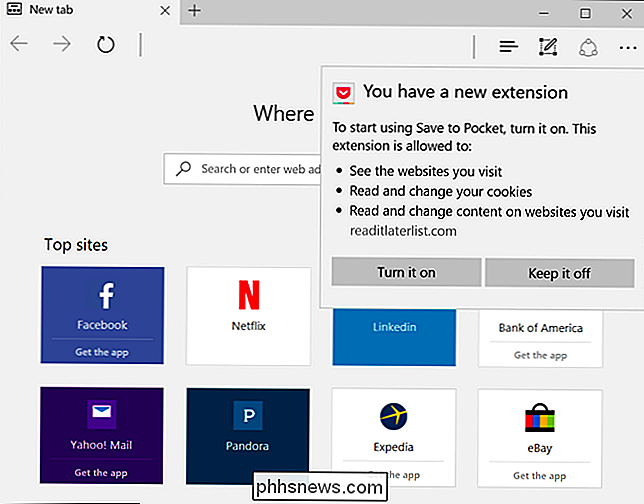
Priedas pasirodys meniu "Edge", taigi galite tiesiog atidaryti meniu ir bakstelėkite jį, kad jį suaktyvintumėte. dabartinis puslapis.
Norėdami lengviau pasiekti, galite dešiniuoju pelės klavišu spustelėti arba ilgai paspausti meniu piktogramą ir įjungti parinktį "Rodyti šalia adreso juostą". Jis bus rodomas "Edge" įrankių juostoje kartu su kitomis piktogramomis, taigi turėsite vieną spustelėjimą.
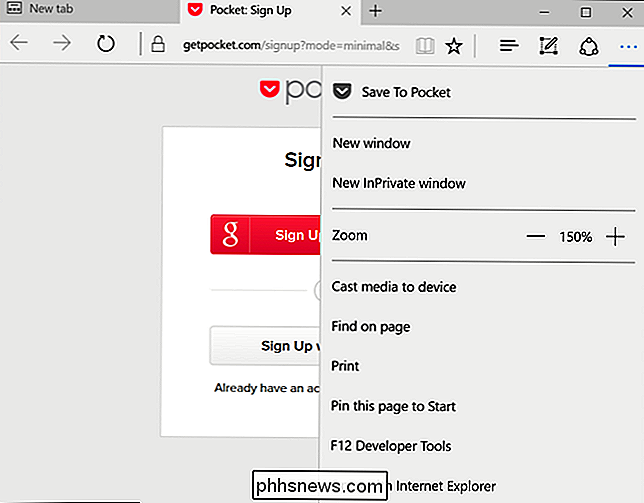
Norėdami gauti daugiau parinkčių, dešiniuoju pelės mygtuku spustelėkite arba ilgai paspauskite plėtinio piktogramą ar meniu elementą ir pasirinkite "Tvarkyti". Meniu taip pat galite atidaryti išplėtimų juostą ir spustelėkite arba palieskite pratęsimo pavadinimą, kad pasiektumėte šią sritį.
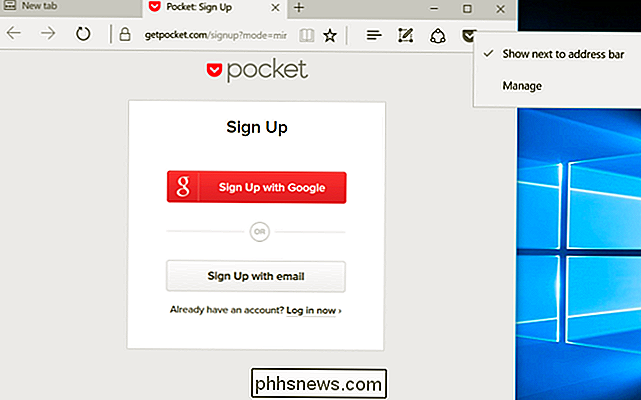
Čia pamatysite pratęsimo santrauką, nuorodą, kad galėtumėte įvertinti ir peržiūrėti jį parduotuvėje, ir informaciją apie reikia, kad jis veiktų Edge.
Norėdami sukonfigūruoti plėtinį, spustelėkite mygtuką "Parinktys" čia. Norėdami išjungti plėtinį, neištrindami, nustatykite slankiklį savo pavadinimu į "Išjungta". Norėdami pašalinti plėtinį, spustelėkite mygtuką "Pašalinti".
Spustelėkite mygtuką "Parinktys", o "Edge" atidarys puslapį, kuriame yra konkrečių šio pratęsimo galimybių, kad galėtumėte sukonfigūruoti plėtinį pagal savo skonį. Kai baigsite, konfigūruokite parinktis ir tada uždarykite naršyklės skirtuką.
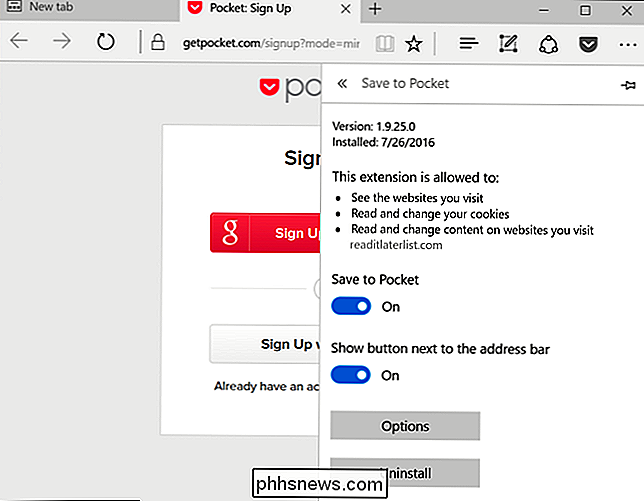
"Microsoft" suteikia "Edge" pratęsimo ekosistemą didžiulę pradinę padėtį, nes programuotojai gali lengvai pridėti esamus "Chrome" plėtinius. Netrukus turės būti dar daug "Edge" naršyklių plėtinių.
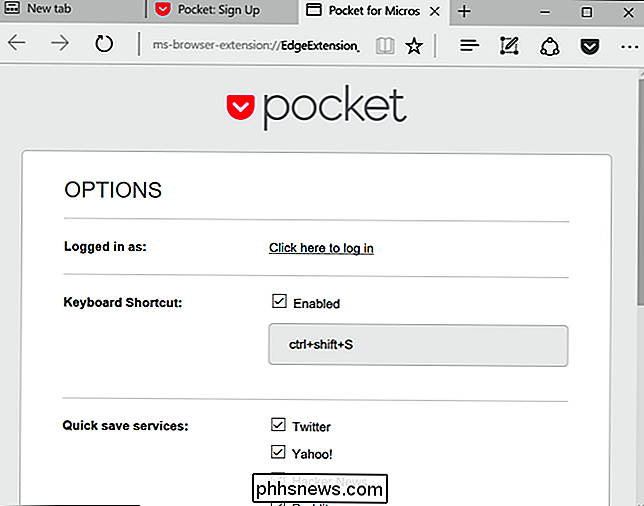

Kaip rodyti naršymo juostą, o ne kepsnius Ubuntu failų tvarkyklėje
Pagal numatytuosius nustatymus "Nautilus" rodo bunkerių juostą, rodančią kelią į pasirinktą aplanką arba failą. Tačiau tai gali būti neveiksminga, jei reikia įvesti ilgą kelią. "Nautilus" galite lengvai pakeisti, kad būtų rodomas vietovės įrašas, o ne "breadcrumb" juosta. Vietos įrašas leidžia lengvai įvesti kelią, norint pereiti į konkretų aplanką ar failą.

Kaip tvarkyti ir pridėti nuorodų į visų programų sąrašą sistemoje "Windows 10"
"Windows 10" All Apps "sąrašas veikia šiek tiek kitaip nei" All Programs "sąraše sistemoje" Windows 7 ". Negalite tiesiog vilkti -and-drop "sparčiuosius klavišus arba dešiniuoju pelės klavišu spustelėkite Visos programos ir pasirinkite" Naršyti ". Naudokite šį triuką, jei norite pridėti savo pasirinktinius sparčiuosius klavišus prie meniu arba pašalinti esamus sparčiuosius klavišus.



