Kaip slėpti elementus iš "Windows" valdymo skydo

"Windows" valdymo pultas siūlo keletą nustatymų, kuriuos gali nepageiduoti kai kurie vartotojai. Štai kaip paslėpti tam tikras "Control Panel" programas "Windows 7", "8" ir "10".
SUSIJĘS: Kaip išjungti "Control Panel" ir "Settings" sąsają "Windows" sistemoje
Kodėl verta tai padaryti? Galite bendrinti kompiuterį ir nenorite, kad kai kurie vartotojai galėtų pasiekti kai kuriuos nustatymus. Arba galbūt turėsite kompiuterį, kuris būtų prieinamas svečiams ir klientams, kuriuos norite šiek tiek užrakinti. Žinoma, taip pat galite visiškai įjungti ir išjungti "Control Panel" ir "Settings" sąsają. Bet jei nenorite eiti toli, valdymo skydo elementų slėpimas yra paprastas būdas apsaugoti tam tikrus parametrus nuo pakeitimų. Jei turite "Windows" versiją "Pro" arba "Enterprise", galite pakeisti vietinių grupių politikos redaktorių. Bet kurios "Windows" versijos naudotojai taip pat gali greitai redaguoti registrą.
Namų vartotojai: paslėpti valdymo skydo elementus redagavę registrą
Jei turite "Windows 7", "8" arba "10", turite redaguoti Windows registro atlikti šiuos pakeitimus. Taip pat galite tai daryti, jei turite "Windows Pro" arba "Enterprise", bet tiesiog jaučiatės patogiau dirbti registre. (Jei turite "Pro" arba "Enterprise", rekomenduojame naudoti paprastesnį vietinių grupių politikos redagavimo priemonę, kaip aprašyta kitame skyriuje.)
Standartinis įspėjimas: registro rengyklė yra galingas įrankis, todėl gali netinkamai panaudoti jūsų sistemą. neveikia. Tai gana paprastas įsilaužimas ir tol, kol laikosi instrukcijų, neturėtumėte turėti jokių problemų. Tai sakydamas, jei prieš tai niekada nepadarėte darbo, skaitykite apie tai, kaip naudoti registro redaktorių prieš pradėdami dirbti.
Prieš pradėdami redaguoti registrą, turėsite prisijungti kaip naudotoją, kurį norite keisti už , prieš pradėdami kurti registraciją (ir jūsų kompiuterį!). tada registruokitės, kai prisijungiate prie savo paskyros. Jei turite kelis vartotojus, kuriems norite keisti, turėsite pakartoti kiekvieno naudotojo procesą.
Prisijungus, atidarykite registro redaktorių, paspaudę Pradėti ir įveskite regedit. Paspauskite Enter, kad atidarytumėte registrą.
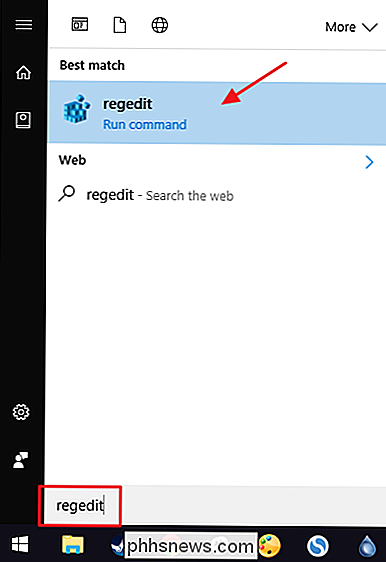
Registro rengyklėje naudokite kairįjį šoninę juostą, kad pereitumėte prie šio rakto:
HKEY_CURRENT_USER SOFTWARE Microsoft Windows CurrentVersion Policies
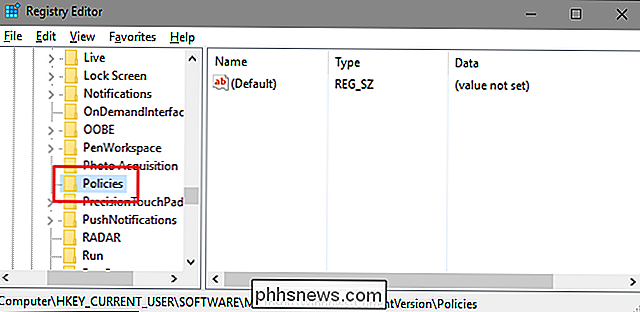
Kitas , turėsite įsitikinti, kad raktų sąraše yra raktinis žodisExplorer. Jei jau matote "Explorer" klavišą, galite pereiti prie kito žingsnio. Jei nematote, turėsite jį sukurti dešiniuoju pelės klavišu spustelėdami mygtukąPolitikos lygisir pasirinkite Naujas> Raktas. Pavadinkite naują raktą "Explorer".
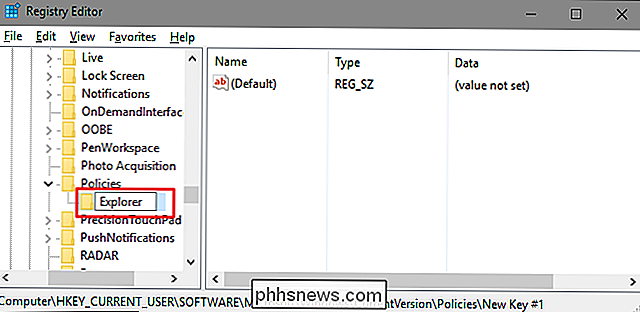
Nuo šio taško galite pasirinkti vieną iš dviejų būdų. Jūs galite paslėpti konkrečius elementus iš valdymo skydo, sukurdami uždraustą sąrašą arba paslėpti visus elementus, išskyrus tuos, kuriuos nurodote kurdami ribotą sąrašą. Techniškai galite sukurti tiek uždraustą, tiek ribotą sąrašą, bet tai greitai pasireiškia sudėtinga. Neleistinų sąrašų visada bus pirmenybė, o abu sąrašai visada bus konkuruojantys. Taigi, mes rekomenduojame pasirinkti tik vieną. Kuris jūsų pasirinktas būdas priklauso nuo jūsų ir turėtų būti pagrįstas tik tuo, kiek elementų norite slėpti iš valdymo skydo.
Tada ketinate sukurti naują vertęExplorerraktas. Dešiniuoju pelės klavišu spustelėkite mygtukąExplorerir pasirinkite Naujas> DWORD (32 bitų) reikšmė. Jei slepiasi tam tikri elementai, sukurdami uždraustą sąrašą, pavadinkite naują raktąDisallowCPL. Jei slepiasi visi daiktai, išskyrus tuos, kuriuos sukūrėte apriboti sąrašą, pavadinkite naują reikšmęRestrictCPL.
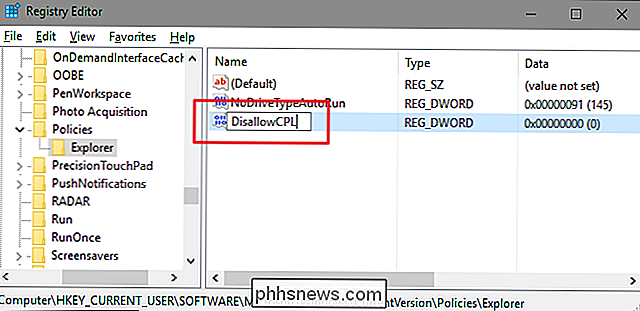
Dukart spustelėkite naują sukurtą vertę, kad atidarytumėte jos ypatybių langą. Pakeiskite vertės reikšmę nuo 0 iki 1 lauke "Value data" ir tada spustelėkite "OK". Tai pakeičia nustatymą.
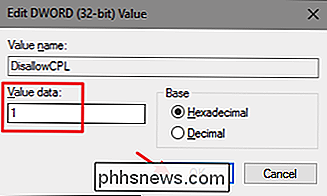
Dabar, kai sukūrėte nustatymą ir įjungėte jį, jūsų kitas žingsnis yra sukurti sąrašą. daiktų. Dešiniuoju pelės mygtuku spustelėkiteExplorerdar kartą ir šį kartą pasirinkite Naujas> Raktas. Jei neleidžiate elementų, įveskite naują raktąDisallowCPL, o jei apribojote elementus, pavadinkite naują raktąRestrictCPL.
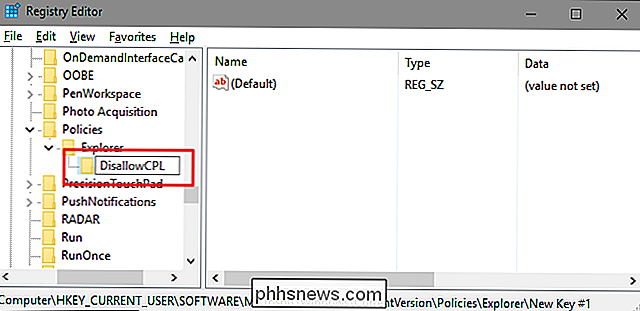
Į kurį nors raktą, kurį sukūrėte, ketiname kurti savo elementų sąrašą, sukurdami naują eilutės reikšmę kiekvienam. Šiame pavyzdyje mes atsisakysime "Sync Center" valdymo skydo programą, pridedant jo eilutės reikšmę į mūsų naująDisallowCPLklavišą. Jei apribojote elementus, pridėkite jį prie raktoRestrictCPL, kurį sukūrėte. Dešiniuoju pelės klavišu spustelėkite mygtukąDisallowCPLir pasirinkite New> String Value. Nurodykite naują eilutės reikšmę, nurodydami visą "Control Panel" elemento pavadinimą.
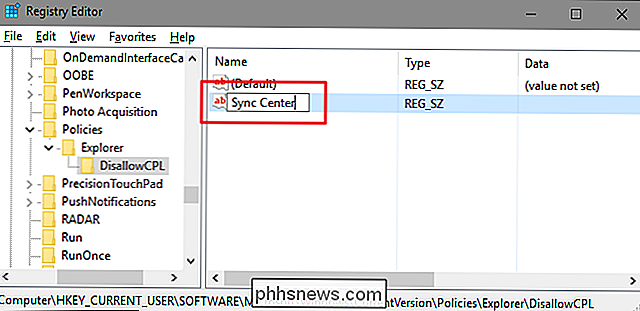
Dukart spustelėkite naują vertę, kad atidarytumėte jo ypatybių dialogą, ir lauke "Value data" įveskite tą patį pilną Control Panel elemento pavadinimą, kurį pavadinote vertė. (Valdymo skydo viršutiniame dešiniajame valdymo skydo kampo kampe, kad pamatytumėte kiekvieno elemento pavadinimą, turėsite pakeisti savo valdymo skydą į vieną piktogramų peržiūrą, o ne numatytąjį kategorijos rodinį.)
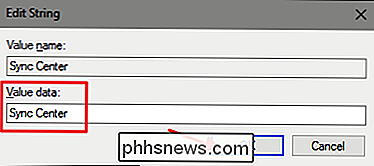
Tai viskas, ko jums reikia padaryti, norint uždrausti arba apriboti "Control Panel" elementą. Galite išbandyti savo pakeitimus atidarę Valdymo skydo langą - nereikia iš naujo paleisti Windows ar nieko. Jei sukursite neleistino sąrašo, turėtumėte pamatyti, kad elementas, kuriam dabar sukūrėte vertę, jau praėjo nuo valdymo skydo lango. Jei sukursite apriboti sąrašą, elementas, kuriam sukūrėte vertę, bus vienintelis dalykas, kurį matysite valdymo skydo lange, kol pridėsite daugiau elementų sąraše. Toliau pateiktame pavyzdyje dabar "Sync Center" elementas paslėptas.
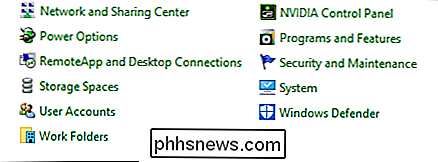
Jei bet kuriuo metu norite pašalinti elementą iš sąrašo, viskas, ko jums reikia padaryti, yra grįžti į registro redaktorių ir ištrinti reikšmę, kurią sukūrėte už tą elementą . Jei norite išjungti nustatymą, tiesiog pakeiskite reikšmęDisallowCPLarbaRestrictCPL, kurį sukūrėte iš 1 atgal į 0. Tai išjungia funkciją, bet palieka jūsų sukurtą sąrašą nepažeista jei norite vėl įjungti funkciją.
"Pro" ir "Enterprise" vartotojai: paslėpti "Control Panel" elementus su "Local Group Policy Editor"
". Jei naudojate" Windows Pro "arba" Enterprise ", lengviausias būdas paslėpti" Control Panel "elementus yra naudojant vietinių grupių politikos redaktorių. Tai taip pat suteikia jums šiek tiek daugiau galios, dėl kurio vartotojai turi šį apribojimą. Jei apribojote prieigą prie elementų tik tam tikroms kompiuterio naudotojų paskyroms, turėsite atlikti šiek tiek papildomų sąrankos, pirmiausia sukurdami šių naudotojų politikos objektą. Galite perskaityti visą informaciją apie tai savo vadove, kad konkretiems naudotojams pritaikytumėte vietinės grupės strategijos patobulinimus.
Taip pat turėtumėte žinoti, kad grupės politika yra gana galinga priemonė, todėl verta šiek tiek laiko išmokti, ką ji gali padaryti. Be to, jei esate įmonės tinkle, viską darykite visiems ir pirmiausia patikrinkite su savo administratoriumi. Bet kokiu atveju, jei jūsų kompiuteris yra domeno dalis, taip pat tikėtina, kad jis yra domenų grupių politikos, kuri pakeis vietinių grupių politiką, dalis.
Pradėkite ieškodami sukurto MSC failo, skirto tam tikriems vartotojams politikos valdymui. Dukart spustelėkite, kad jį atidarytumėte ir leistumėte atlikti pakeitimus savo kompiuteryje. Šiame pavyzdyje mes naudojame vieną, kurią sukūrėme, kad galėtume taikyti politiką visoms ne administravimo naudotojų paskyroms.
Lentelės lango, skirto tiems vartotojams, kairėje pusėje, žr. Vartotojo konfigūracija> Administravimo šablonai> Valdymo skydas. Vėlgi, čia galite kreiptis į šiuos du būdus. Jei norite paslėpti konkrečius elementus iš valdymo skydo, ieškokite "Nerodyti nurodytų valdymo skydelio elementų" ir dukart spustelėkite jį, kad atidarytumėte jo ypatybių dialogą. Jei norite slėpti visus elementus, išskyrus nurodytus, dukart spustelėkite mygtuką "Rodyti tik nurodytas valdymo skydelio elementus". Mūsų pavyzdyje mes stengiamės slėpti konkrečius elementus, tačiau procesas yra identiškas abiems metodams.
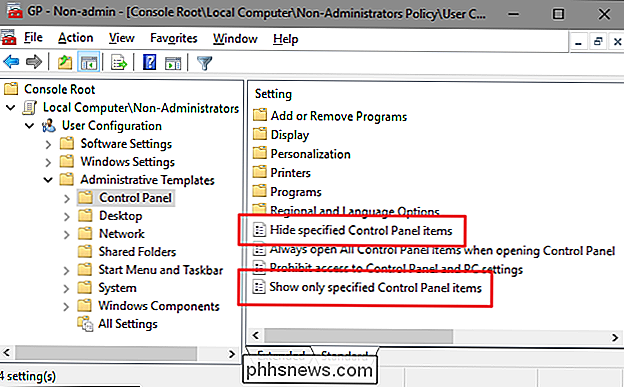
Nustatymų savybių lange spustelėkite parinktį "Įgalinta" ir spustelėkite mygtuką "Rodyti".
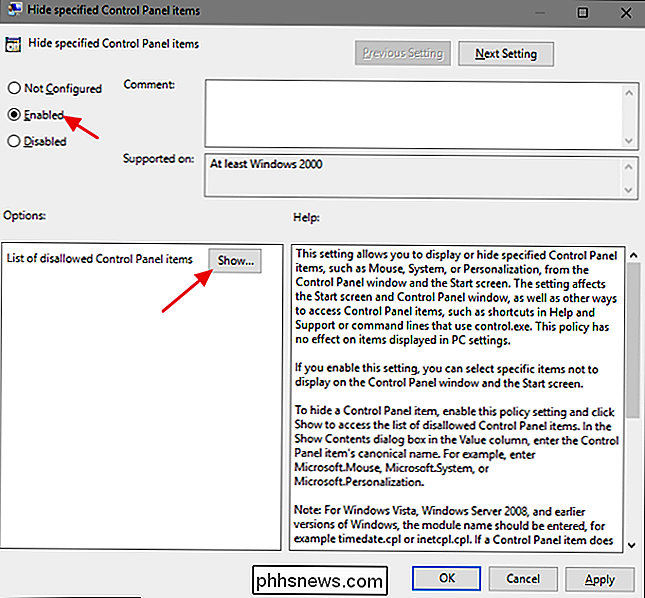
Langelyje "Rodyti turinį" spustelėkite kiekvieną eilutę sąraše ir įveskite valdymo skydo elemento pavadinimą, kurį norite paslėpti arba leisti, priklausomai nuo to, kokį nustatymą naudojate. (Valdymo skyde turėsite perjungti vieną iš piktogramų peržiūrų, o ne numatytąjį kategorijos rodinį, esantį viršutiniame dešiniajame valdymo skydo lango kampe, kad galėtumėte matyti kiekvieno elemento vardą.) Kai jūs Dar kartą sukurdami savo sąrašą, spustelėkite "Gerai".
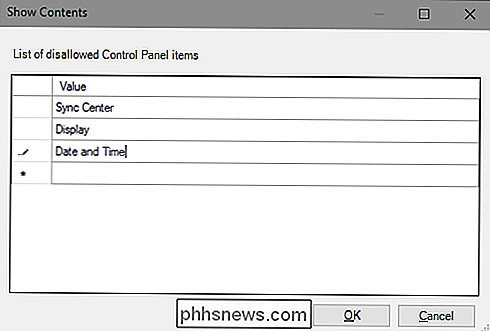
Dabar galite išeiti iš Vietinio grupės politikos lango. Jei norite išbandyti savo pakeitimus, prisijunkite kaip viena iš paveiktų vartotojų abonementų ir peržiūrėkite, kas yra valdymo skydo lange. Jei norite išjungti pakeitimus, tiesiog grįžkite į Vietos grupės politikos redaktorių, du kartus spustelėkite MSC failą dar kartą. Šį kartą pakeiskite "Slėpti nurodytas Valdymo skydo elementus" arba "Rodyti tik nurodytas Valdymo skydo elementus" parinktis "Išjungta" arba "Nekonfigūruota". Tai visiškai pakeis nustatymą. Turėkite omenyje, kad išjungus nustatymą taip pat bus iš naujo nustatytas jūsų programų sąrašas, taigi, jei norite jį vėl įjungti, reikės iš naujo įvesti šį sąrašą.

Kaip pridėti ir ištrinti specialiuosius antraštės etiketes "Word 2013" versijoje
"Word" dokumentuose įterpiant vaizdus, lenteles ar lygtis galite lengvai pridėti automatiškai sunumeruotus antraštes prie šių elementų. Joje gali būti nuoseklių etikečių, pvz., Lygtys, paveikslėlis ir lentelė. Tačiau galite pridėti ir savo tinkintas etiketes. SUSIJĘS: Kaip pridėti antraštę į vaizdą "Word 2013" versijoje Anksčiau mes parodėme, kaip pridėti antraštę prie vaizdo Žodis Dabar mes parodysime, kaip pridėti tinkintą etiketę ir ištrinti ją, kai to daugiau nereikia.

Kaip išvalyti slapukus / talpyklą vienai tinklinei iPhone ar iPad
Išvalyti talpyklą savo "iPhone" ar "iPad" yra labai lengva, tačiau ji atsijungs iš kiekvienos svetainės, kurioje jūs buvo anksčiau prisijungęs ir išvalyti bet kokias kitas slapukų nustatymus. Taigi, ką daryti, jei norite tiesiog ištrinti slapukus ar talpyklą vienai svetainei? Laimei, tai taip pat gana paprasta .



