Kaip paslėpti "Cortana" paieškos laukelį "Windows 10 užduočių juostoje

Vienas iš labiausiai kalbėjusių apie naujausios versijos" Windows 10 "funkcijas buvo" Cortana "asistentas, kuris yra tiesiogiai integruotas į užduočių juostą . Bet ką daryti, jei nenorite išmesti visos užduočių vietos?
Laimei, jie ne tik suteikia galimybę pašalinti paieškos laukelį iš užduočių juostos, bet jūs galite jį pakeisti piktograma arba visiškai pašalinti. tada ji pasirodys užduočių juostoje tik atidarius meniu Pradėti (taigi vis tiek galėsite ieškoti programų).
Mes ne visai tikri, ar mums patinka idėja, kad skaitmeninis asistentas yra "Windows" dalis, bet jei naudojate peržiūrą, rekomenduojame jį išbandyti bent jau tam, kad suteiktumėte galimybę. Jei jums tai nepatinka, galite jį išjungti ir padaryti paieškos laukelį sugrįžti į "Windows 8.x" elgseną, kai jis ieškos jūsų programų ir žiniatinklio.
"Cortana" paieškos laukelio pašalinimas iš užduočių juostos
Atminkite, kad paieškos laukelio slėpimas iš tikrųjų išjungia "Cortana". Toliau skaitykite instrukcijas, kaip tai padaryti. Tai paprasčiausiai paslėpti langelį iš užduočių juostos.
Tiesiog paspauskite bet kurią tuščią vietą užduočių juostoje, eikite į Paiešką ir tada pakeiskite "Rodyti paieškos laukelį" arba "Rodyti" Cortana "piktogramą" arba "Paslėpta".
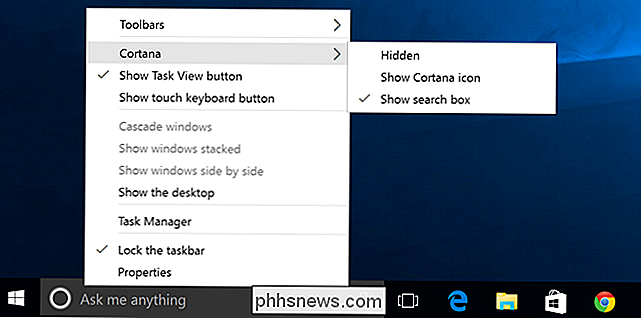
Jei pakeisite jį į piktogramą, jis parodys draugų ratą, kurį matysite žemiau.
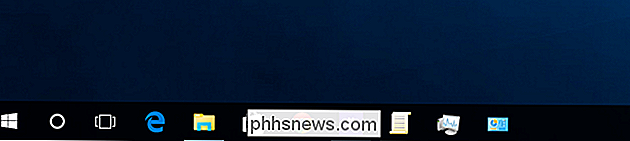
Jei visiškai išjungsite, jis bus pašalintas iš užduočių juostos. Taip pat galite paslėpti tą mygtuką "Task View", kol esate, paspaudę dešinįjį pelės klavišą ir atžymėję langelį, nors mes sakysime, kad naujas užduočių perjungiklis yra gana gražus.
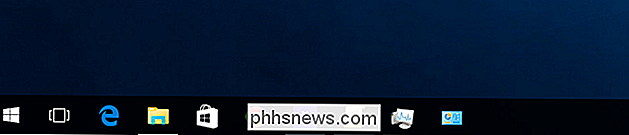
Išjungimas Cortana
Jei neturite įjungus "Cortana", pamatysite langelio viršuje, kuris atrodo taip, kai spustelėsite paieškos laukelį, tada spustelėkite piktogramą "Nustatymai". Atminkite, kad "Cortana" yra išjungta. Taip pat galite išjungti internetinę paiešką ir "Bing" rezultatus, kai ieškote meniu "Pradėti", įjungdami šį išjungimą.
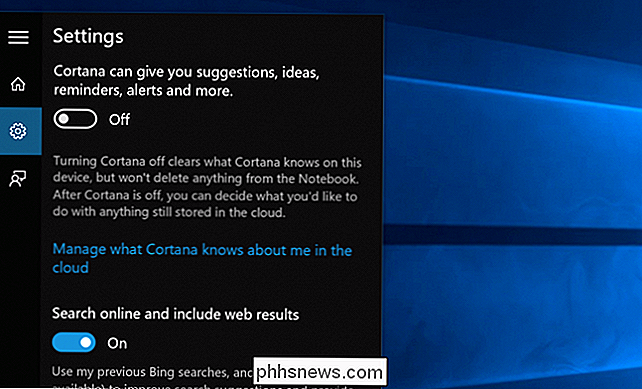
Jei jau įjungėte "Cortana", nustatymų dialogas visiškai pasikeis ir yra paslėptas po piktograma "Notebook" - nuo Čia galite spustelėti "Nustatymai" ir eiti į aukščiau esantį ekraną.
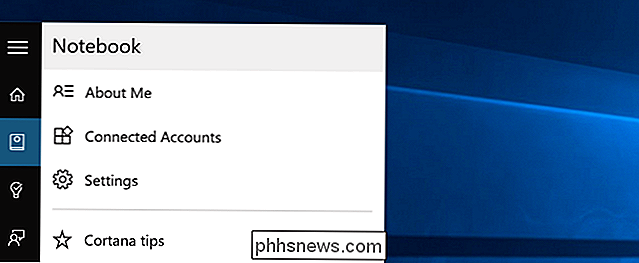
Išjungus "Cortana" ir "Bing", tuomet galėsite paslėpti piktogramą.
Tai tikrai malonu, kad galėtumėte jį išjungti - mes turbūt labiau linkę Pirmiausia "Bing" pasilieka iš mūsų meniu "Start", nors.

OTT "Google Chrome" papildomų funkcijų supratimo vadovas
"Google Chrome" yra gana nuostabi naršyklė, o kiekvienas naujas atnaujinimas visada suteikia papildomos kietos ar naudingos funkcijos. Mano nuomone, "Chrome" yra speciali naršyklė, nes ją sukūrė "Google". Dėl šios priežasties "Chrome" turi keletą funkcijų, kurios naudoja pažangias technologijas, kurias "Google" sukūrė per pastarąjį dešimtmetį su kitais produktais, pvz., Paieška, dokumen

"Windows 10" meniu "Pradėti" arba "Pradėti", planšetinio kompiuterio režimu, galite " "Daugiau nei tik apps. Galite prisegti aplankus, tinklalapius, nustatymų sparčiuosius klavišus, el. Pašto adresus, užrašus ir kontaktus. Tai suteikia greitą prieigą prie dalykų tiesiai meniu Pradėti. Žinoma, galite nukreipti programas į meniu Pradėti, atidarę "Visos programos" rodinį, dešiniuoju pelės mygtuku spustelėję programą ir pasirinkdami "Pin į pradžią".



