Kaip ištaisyti "Windows" naujinimą, kai jis užstringa ar užšaldytas

Iš esmės "Windows Update" fone veikia tyliai. Jis atsisiunčia atnaujinimus automatiškai, įdiegia tuos, kuriuos jis gali, ir išsaugo kitus įrenginius, kai iš naujo paleidžiate Windows. Bet kartais jis sulaužo ir nustoja veikti. Štai, kaip ištaisyti "Windows" naujinimą, kai jis įstrigo ar užšaldo.
- Pabandykite paleisti Windows naujinimo trikčių šalinimo įrankį, kurį galite ieškoti meniu Pradėti.
- Jei tai nepadeda, galite pabandyti ištrinti "Windows" naujinimo talpyklą įkeliant į saugųjį režimą, sustabdydama wuauserv paslaugą ir ištrynę failus C: Windows SoftwareDistribution.
- Jei viskas nepavyks, atsisiųskite naujinius rankiniu būdu, naudodami "WSUS" atnaujinimo įrankį. "
Tai gali nutikti" Windows 7 " , 8 ar 10, bet tai ypač dažnai pasitaiko sistemoje "Windows 7". Kartais naujinimai bus klaidingi, o kartais "Windows" naujinimas gali vis tiek "įstrigti". Štai kaip išspręsti "Windows" naujinimą
Atminkite: "Windows" naujinimai yra svarbūs. Nesvarbu, kokius rūpesčius turite, rekomenduojame įjungti automatinius naujinimus - tai vienas iš geriausių būdų, kaip apsisaugoti nuo ransomarų ir kitų grėsmių. Jei išjungsite automatinius naujinimus, jūs paliksite save pažeidžiamus naujus išpuolius.
Ištaisykite "Windows" naujinimą naudodami trikčių šalinimo priemonę
"Windows" turi įmontuotą trikčių šalinimo įrankį, kuris gali padėti pašalinti įstrigusią naujinį. Tai lengviausias būdas pabandyti, todėl eikite pirmyn ir paleiskite jį pirmiausia. Trikčių diagnostikos priemonė atlieka tris veiksmus:
- Išjungia "Windows" naujinimo paslaugas.
- Pervadina
C: Windows SoftwareDistributionaplanką įC: Windows SoftwareDistribution.oldiš esmės išvalykite "Windows Update" atsisiuntimo talpyklą, kad ji būtų galima pradėti iš naujo. - Iš naujo paleidžiama "Windows" naujinimo paslaugos.
Šis trikčių šalinimo įrankis yra "Windows 7", "8" ir "10". Jį rasite toje pačioje vietoje visose šiuolaikinėse "Windows" versijose.
Jei norite paleisti trikčių šalinimo įrankį, spustelėkite Pradėti, ieškokite "trikčių šalinimo" ir paleiskite pasirinkimą, į kurį atsiranda paieška.
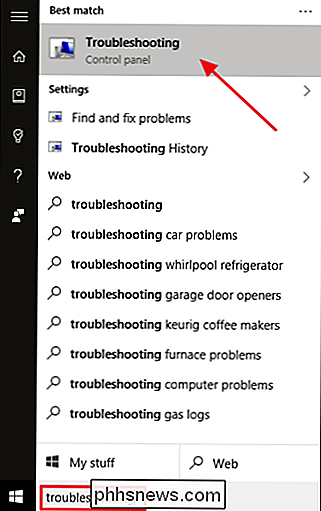
Valdymo pulto trikčių šalinimo priemonių sąraše esančioje "Sistemoje ir "Sauga" spustelėkite "Spręsti problemas, susijusias su" Windows "naujinimu".
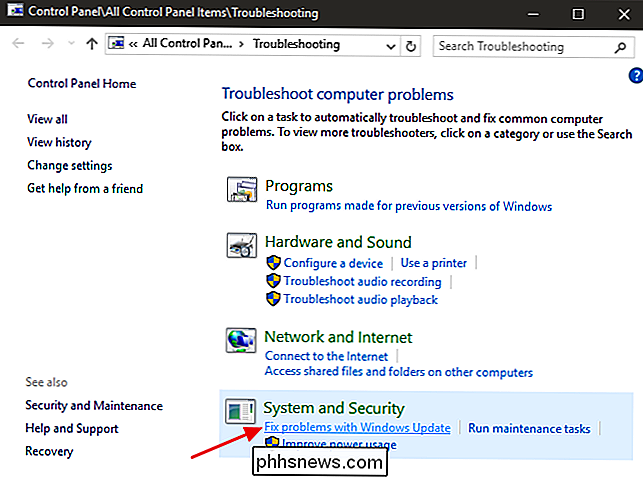
"Windows Update" trikčių diagnostikos langelyje spustelėkite "Advanced".
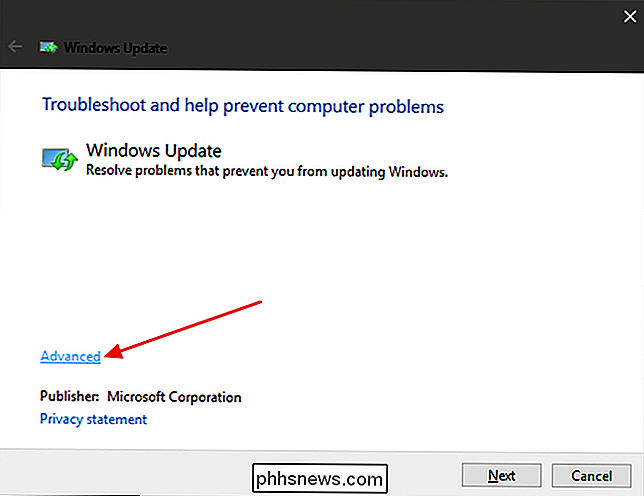
Išplėstiniuose nustatymuose įsitikinkite, kad įjungtas žymės langelis "Taikyti remontą automatiškai". , spustelėkite "Vykdyti kaip administratorius" ir tada spustelėkite Pirmyn. Suteikti įrankio administratoriaus teises užtikrina, kad jis gali ištrinti failus į parsisiuntimo talpyklą.
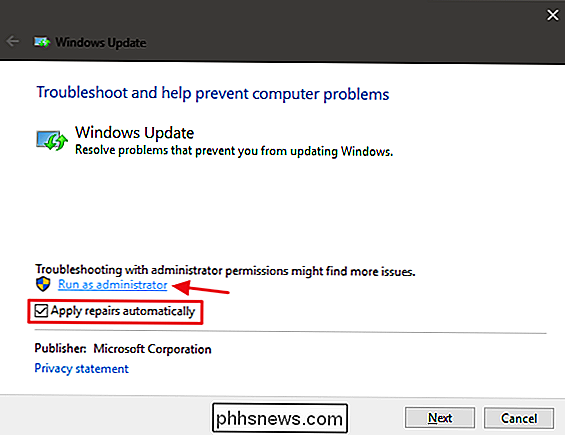
Trikčių diagnostikos priemonė veikia per savo procesą ir tada nustato, ar gali nustatyti ir išspręsti problemą. Dažniausiai trikčių šalinimo įrankis gali sėkmingai pašalinti įstrigusią naujinimą iš eilės. Eik į priekį ir pabandykite vėl paleisti "Windows" naujinimą. Net jei trikčių šalinimo įrankis sako, kad negalėjo identifikuoti problemos, gali būti, kad paslaugos paleidimo ir sustabdymo veiksmai bei talpyklos išvalymas padarė triuką.
Ištaisykite "Windows Update", kai rankiniu būdu ištrinsite jos talpyklą
Jei " vis dar kyla sunkumų paleisdami trikčių šalinimo įrankį (arba jei esate tokio tipo, kuris tiesiog patinka daryti dalykus patys), atliekant tuos pačius veiksmus rankiniu būdu, gali padėti tais atvejais, kai trikčių šalinimo įrankis to nepadarė. Mes taip pat ketiname įtraukti papildomą įkėlimo į "saugųjį" režimą veiksmą, tik norėdami įsitikinti, kad "Windows" iš tikrųjų gali atsisakyti "Windows Update" atsisiuntimų talpyklos.
Pradėti paleidžiant "Windows" į saugų režimą. "Windows 7" paleiskite kompiuterį iš naujo ir paspauskite "F8" klavišą savo kompiuteryje, kol bus paleistas, kad pasiektumėte įkrovos parinkčių meniu, kuriame rasite parinktį "Saugus režimas". "Windows 8" ir 10 "Windows" laikykite nuspaudę klavišą "Shift", spustelėdami "Windows" parinktį "Paleiskite" ir eikite į Trikčių diagnostika> Išplėstinės parinktys> "Windows" paleisties nustatymai> Iš naujo paleisti "Saugus režimas".
Tai šiek tiek sudėtingesnė, nei buvo naudojama Būti naujausiose "Windows" versijose, tačiau vis dar yra pakankamai paprastas. Žinoma, jei norite, taip pat galite šiek tiek laiko pridėti saugųjį režimą į "Windows" įkrovos meniu, kad ateityje būtų lengviau.
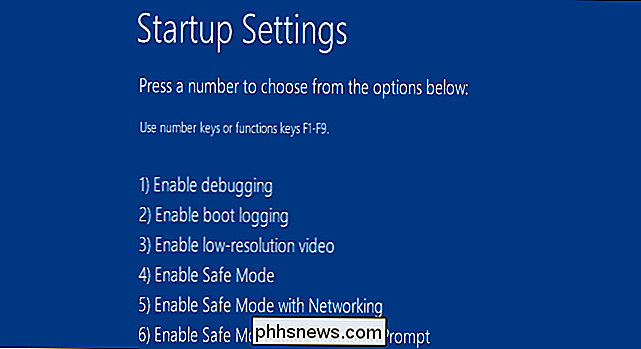
Kai įjungiate į saugųjį režimą, kitas žingsnis yra sustabdyti "Windows" naujinimo paslaugą, o paprasčiausias būdas tai padaryti yra komandinės eilutės. Norėdami paleisti komandinę eilutę "Windows 7", atidarykite meniu Pradėti, ieškokite "Komandinė eilutė" ir paleiskite komandinės eilutės nuorodą. Taip pat rasite jį skyriuje Pradėti> Visos programos> Priedai> Komandinė eilutė. "Windows 8" arba "Windows 10" dešiniuoju pelės mygtuku spustelėkite meniu Pradėti (arba paspauskite "Windows + X"), pasirinkite "Komandinė eilutė (Administratorius)", tada spustelėkite Taip, kad leistumėte paleisti su administratoriaus teisėmis.
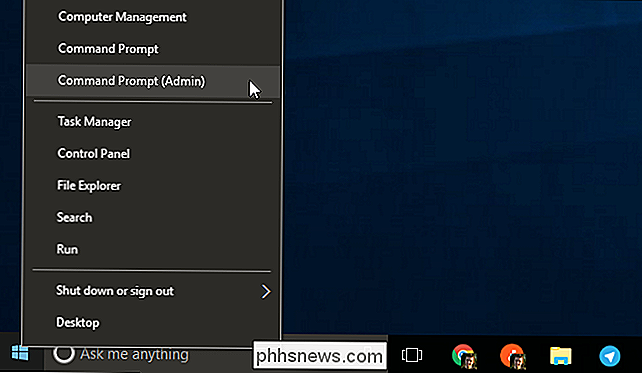
Komandinėje eilutėje , įveskite šią komandą ir paspauskite Enter, kad sustabdytumėte "Windows" naujinimo paslaugą. Atidarykite komandų eilutės langą.
net stop wuauserv
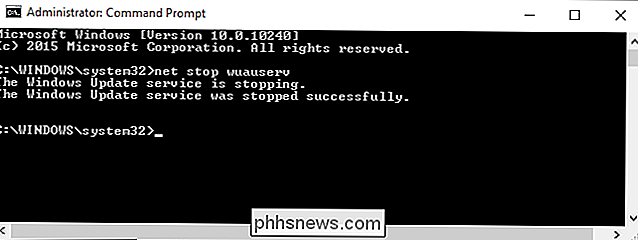
Tada atidarykite "File Explorer" langą ir eikite įC: Windows SoftwareDistribution. Ištrinti visus aplanke esančius failus. Nesijaudinkite. Čia nėra nieko gyvybiškai svarbaus. "Windows Update" iš naujo sukurs tai, ko reikia, kai kitą kartą paleisite.
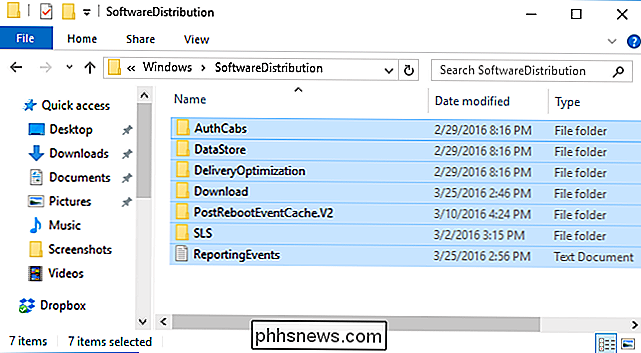
Dabar paleiskite "Windows" naujinimo paslaugą iš naujo. Grįžkite į komandų eilutės langą, įveskite šį tekstą ir paspauskite Enter:
net start wuauserv
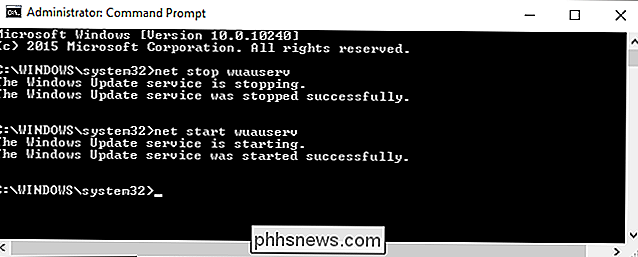
Kai paslauga bus paleista iš naujo, galite uždaryti komandinę eilutę ir paleisti Windows įprastu režimu.
"Windows 7": atnaujinkite "Windows" naujinimo paslaugą
SUSIJĘS: Kur atsisiųsti "Windows 10", "8.1" ir "7 ISO" teisėtai
Jei jūs "iš naujo įdiekus" Windows 7 "nulio, pastebėsite, kad" Windows "naujinimas tikrins atnaujinimus labai ilgai. Tai taip pat gali įvykti, jei net nepastebėjote atnaujinimų, net jei jau seniai įdiegėte "Windows 7" sistemą. Taip atsitinka, net jei jūs įdiegiate "Windows 7" iš disko arba USB disko su integruotu "Service Pack 1", kurį turėtumėte. "Microsoft" oficiali "Windows 7" diegimo medijos parsisiųsti apima SP1.
"Microsoft" dabar pateikė oficialių nurodymų, kaip išspręsti šią problemą. Pasak "Microsoft", ši problema kyla dėl to, kad patys "Windows Update" turi atnaujinti, sukurdami "catch-22" šiek tiek. Jei įdiegti "Windows Update" naujausi naujinimai, procesas turėtų veikti geriau.
Štai oficialios "Microsoft" instrukcijos, kaip išspręsti problemą.
Pirma, atidarykite "Windows" naujinimą. Eikite į "Valdymo skydas"> "Sistemos ir saugumo"> "Windows" naujinimas. Spustelėkite nuorodą "Keisti nustatymus" šoninėje juostoje.
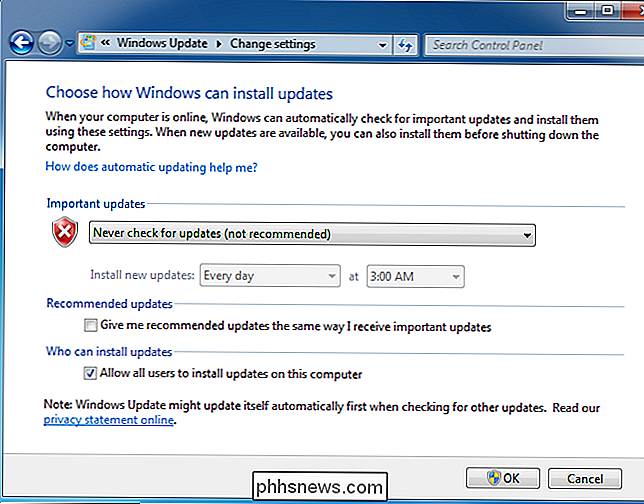
Iš naujo paleiskite kompiuterį, kai pakeisite šį nustatymą.
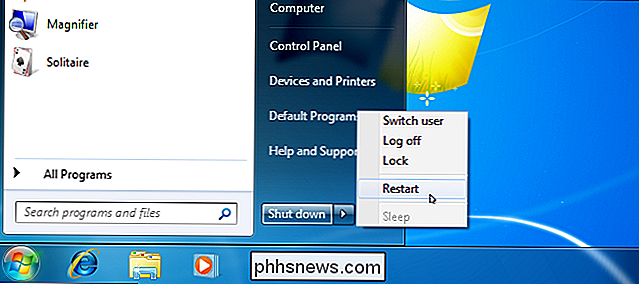
SUSIJĘS: Kaip sužinoti, ar aš Baigę 32 bitų arba 64 bitų Windows?
Kai kompiuteris bus paleistas iš naujo, turėsite rankiniu būdu atsisiųsti ir įdiegti du "Windows 7" naujinius. Turėsite patikrinti, ar naudojate 32 bitų versiją "Windows" arba 64 bitų versiją ir atsisiųskite tinkamus savo kompiuterio naujinius.
64 bitų "Windows 7" versijoms atsisiųskite šiuos naujinius:
- KB3020369, 2015 m. Balandžio mėn. "Windows 7" (64 bitų versija) )
- KB3172605, liepos 2016 "Windows 7" SP1 atnaujinimas (64 bitų versija)
32 bitų "Windows 7" versijoms: atsisiųskite šiuos naujinius:
- KB3020369, 2015 m. (32 bitų versija)
- KB3172605, liepos 2016 "Windows 7" SP1 atnaujinimo paketas (32 bitų versija)
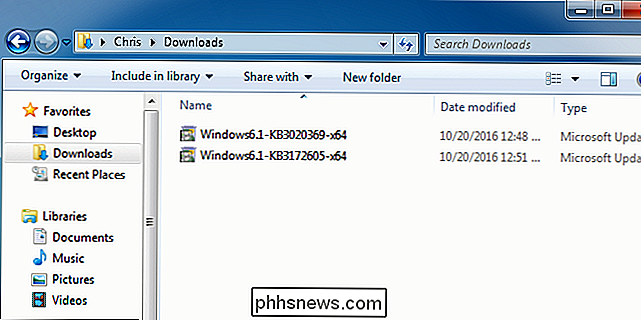
Dukart spustelėkite "KB3020369" atnaujinimą, kad pirmiausia įdiegtumėte.
Po pirmojo atnaujinimo baigia diegti, dukart spustelėkite "KB3172605" naujinimą, kad įdiegtumėte antrą. Jums bus paprašyta iš naujo paleisti kompiuterį, kaip įdiegimo proceso dalį. Kai jis vėl paleidžiamas, "Microsoft" teigia, kad reikia palaukti nuo dešimties iki dvylikos minučių, kad procesas būtų baigtas.
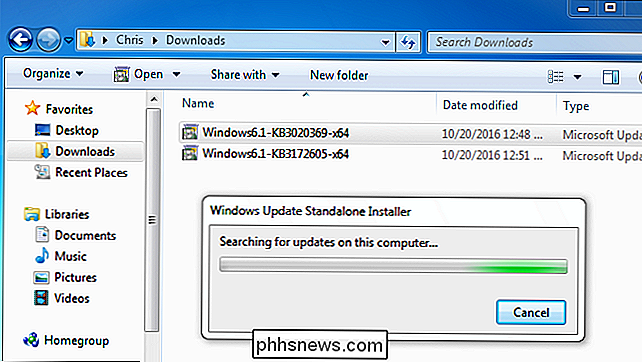
Kai baigsite - nepamirškite palaukti nuo dešimties iki dvylikos minučių po naujo paleidimo - grįžkite į "Windows" naujinimo dialogą "Valdymo skydas"> " Sistemos ir saugumo> "Windows" naujinimas. Spustelėkite "Keisti nustatymus" ir nustatykite jį atgal į "Automatinis" (arba pasirinkite pageidaujamą nustatymą).
Norėdami patikrinti ir įdiegti naujinimus, spustelėkite "Patikrinti, ar naujiniai". Pasak "Microsoft", tai tur ÷ jo išspręsti jūsų problemas, o "Windows" naujinimas tur ÷ tų dabar dirbti be jokių ilgų uždelsimų.

"Windows 7": gaukite "Patogumo kaupimą"
SUSIJUSIOS: Kaip atnaujinti "Windows 7" viską iš karto, naudodamas "Microsoft" patogumo kaupimąsi
"Microsoft taip pat sukūrė" patogumo sukūrimą ", skirtą" Windows 7 ". Tai iš esmės yra" Windows 7 " 2 visur, išskyrus vardą. Tai sujungia daugybę atnaujinimų, kurie paprastai užtruks labai ilgai. Šis paketas apima nuo 2011 m. Vasario mėn. Atnaujinimus iki 2016 m. Gegužės 16 d.
Norėdami pagreitinti naujos "Windows 7" sistemos naujinimą, atsisiųskite patogumo perkėlimą ir įdiekite, o ne laukite "Windows" naujinimo. Deja, "Microsoft" nesiūlo atnaujinimo suskaidymo per "Windows" naujinimą - jūs turite išeiti iš savo kelio to gauti. Tačiau tai paprasta įdiegti, jei žinote, kad tai egzistuoja ir žinote, kad turite ieškoti jo po "Windows 7" įdiegimo.
Įdiegus "Windows Update" bus įdiegti žymiai mažiau naujinių, todėl procesas turėtų būti daug greičiau. Patikrinkite mūsų instrukcijas, kaip įdiegti "Conveniene Rollup" čia.
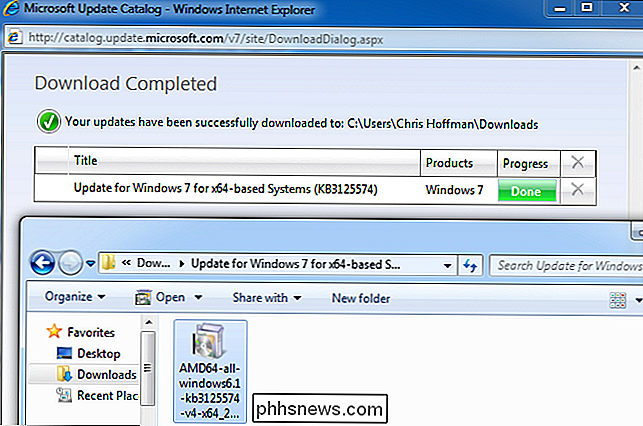
"Windows 7", "8" arba 10 "Atsisiųsti naujinius rankiniu būdu" "WSUS" neprisijungus atnaujinimui
Jei nė vienas oficialus sprendimas neišsprendė problemos, mes turime kitą sprendimą, praeitis. Tai trečiosios šalies priemonė, vadinama WSUS atnaujinimu atskirai.
Šis įrankis atsisiųs "Microsoft" atnaujintus "Windows" paketus ir juos įdiegs. Vykdykite vieną kartą, atsisiųskite šiuos atnaujinimus ir įdiekite juos, o vėliau "Windows" naujinimas turėtų veikti gerai. Tai praėjo anksčiau, kai nebuvo jokių kitų sprendimų.
Atsisiųsti "WSUS Offline Update", išskleisti jį į aplanką ir paleisti programą "UpdateGenerator.exe".
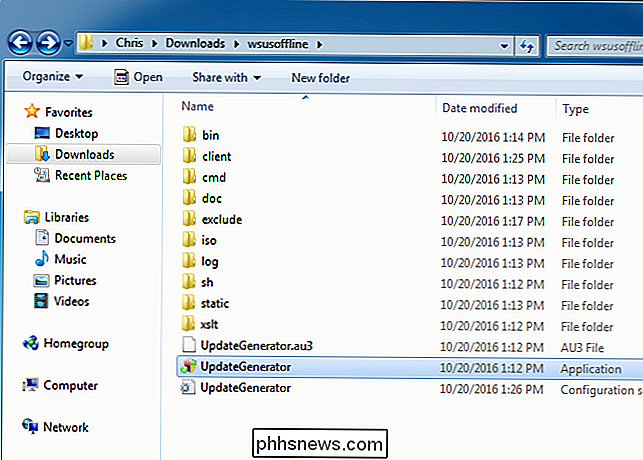
Pasirinkite naudojamą "Windows" versiją. - "x64 Global", jei naudojate 64 bitų versiją arba "x86 Global", jei naudojate 32 bitų versiją. Po to spustelėkite "Pradėti", o "WSUS Offline Update" atsisiunčia naujinius.
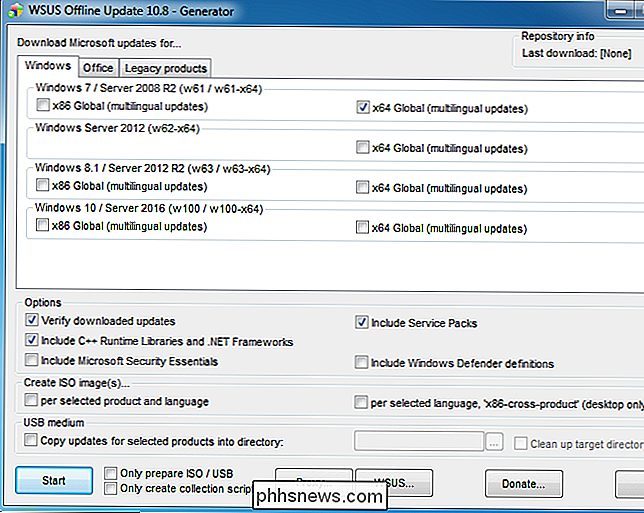
Palaukite, kol atsisiunčiami naujiniai. Jei tai naujasis "Windows 7" diegimas, bus daug atnaujinimų, todėl tai gali užtrukti ilgai. Tai priklauso nuo jūsų interneto ryšio sparta ir nuo to, kiek greitai "Microsoft" atsisiųsti serveriai yra jums.
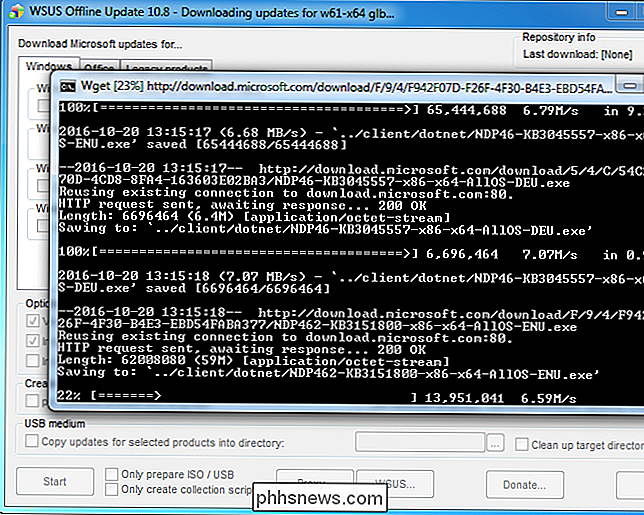
Atlikus atsisiuntimą, atidarykite katalogą "klientas" aplanke WSUS "Offline" ir paleiskite "UpdateInstaller.exe" programą.
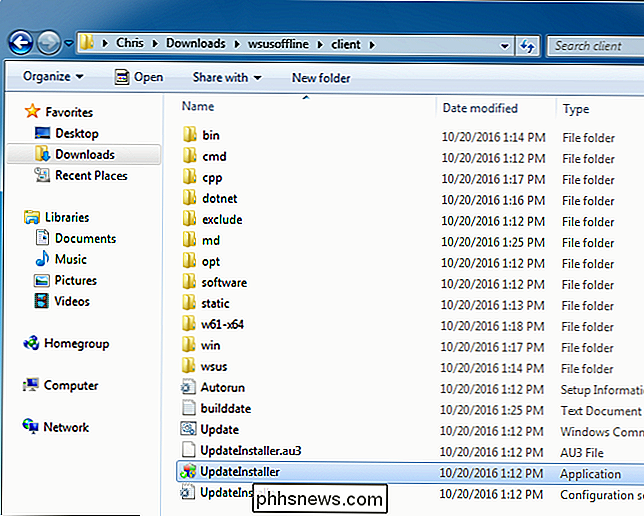
Spustelėkite "Pradėti", jei norite įdiegti atsisiųstus naujinimus. Kai įrankis baigs diegti naujinimus, "Windows" naujinimas turėtų vėl dirbti normaliai.
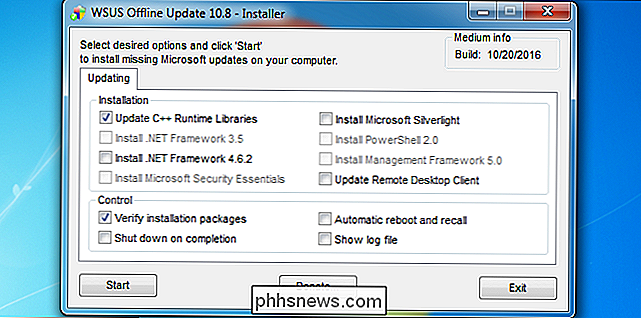
Tikimės, kad ateityje tai turėtų būti lengviau. 2016 m. Spalio mėn. "Microsoft" paskelbė, kad pakeitė "Windows 7" ir "8.1" tvarkymą arba atnaujinimą. "Microsoft" planuoja išleisti mažiau mažų naujinių ir daugiau didelių atnaujinimų rinkinių. Jis taip pat pradės derinti ankstesnius atnaujinimus su mėnesiniu atnaujinimu. Tai reiškia, kad reikės įdiegti mažiau individualių atnaujinimų, o atnaujintos naujai įdiegtos "Windows 7" sistemos turėtų greičiausiai tapti sparčiau.

Nebereikia turėti tvirtų slaptažodžių: jei įmanoma, rekomenduojame naudoti dviejų veiksnių autentifikavimą. Idealiu atveju tai reiškia, kad naudojate programą, kuri jūsų telefone sukuria autentifikavimo kodus arba fizinės įrangos prieigos raktą. Mes rekomenduojame "Authy", kai kalbama apie autentifikavimo programas - jis suderinamas su visomis svetainėmis, kuriose naudojamas "Google Authenticator", bet yra galingesnis ir patogu.

Kas yra System32 katalogas? (ir kodėl neturėtumėte jo ištrinti)
Katalogas C: Windows System32 yra svarbi "Windows" operacinės sistemos dalis, kurioje saugomi svarbūs sistemos failai. Kai kurie "pranksters" internete gali jus ištrinti, bet jūs neturėtumėte - tiksliai parodysime, kas atsitiks, jei bandysite. Kas yra "System32" aplankas? "System32" aplankas, esantis C: Windows System32 yra dalis visų modernių "Windows" versijų.



