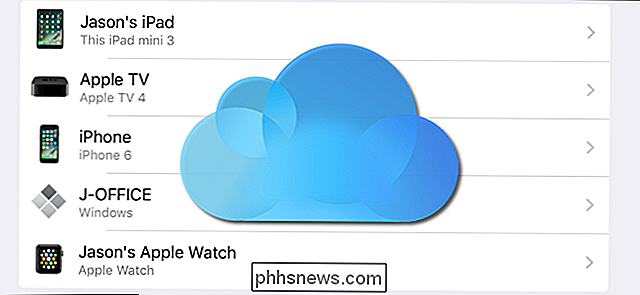Kaip ištrinti savo "iOS" įrenginį, kai per daug klaidų bandė naudoti kodą

Kai kas nors bando pasiekti savo "iPhone" ar "iPad", prisimindamas prieigos kodą, iš pradžių jis bus užblokuotas, kiekvieną intervalą padidinsiu kiekvienu nepavykęs bandymas. Tačiau galite jį nustatyti, kad jis visiškai ištrintų jūsų įrenginį po 10 nesėkmingų bandymų.
Štai situacija, kurią galime įsivaizduoti. Tarkime, kad paliksite "iPhone" taksi užpakalinėje dalyje, arba jis išsikraus iš kišenės, sėdėdamas prie parko stendo. Pirmasis, jei įjungtas šešių skaitmenų slaptazodis, yra vienas milijonas galimų kombinacijų (10
6 = 1 000 000). Žinoma, jei naudosite kompiuterį, kad šiek tiek brute-force atakos šį kodą, tai nereikėtų ilgai už tai išsiaiškinti. Laimei, "iOS" naudoja laiko uždelsimą, kai įrenginys užsirakina pats, kai per daug nesėkmingo bandymų su slaptažodžiais. Pavyzdžiui, jei atliksite 5 nesėkmingus bandymus, jūsų iPhone bus užrakintas 1 minutę, 6 bandymai bus užrakinti 5 minutes, 7 bus užfiksuokite jį 15 ir nieko daugiau, nei užtruksite 1 valandą.
Tai gali pakakti, kad atgrasytų atsitiktinius duomenų vagius, bet visada yra tikimybė, kad kažkas gali pasisekti ir atspėti dar keletą spėliojimų, tai yra kodėl turėtumėte pabandyti naudoti atsitiktinį ar sunkiai nuspėjamą skaičių. Negalima naudoti tik kažko panašaus 1-1-1-1-1-1 arba 1-2-3-4-5-6.
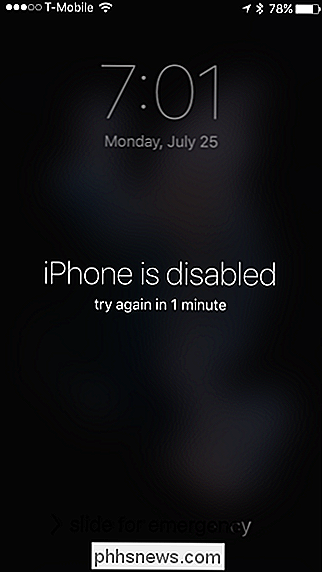
Šis įrenginys nustatytas savaiminiam naikinimui
Yra ir kita galimybė: galite visiškai ištrinti savo iPhone ar iPad po 10 nepavykusių bandymų. (Įsitikinkite, kad išsaugojote atsargines kopijas, jei įjungsite šią funkciją.)
Ši parinktis išjungta pagal numatytuosius nustatymus. Norėdami jį įjungti, pirmiausia atidarykite Nustatymai ir palieskite "Touch ID & Passcode".
Norėdami pasiekti šiuos nustatymus, turėsite įvesti savo prieigos kodą.
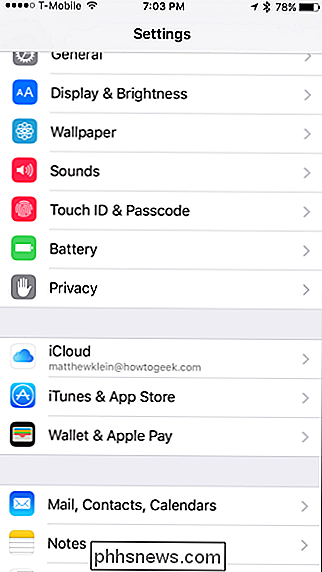
Slinkite į "Touch ID" ir "Passcode" nustatymus apatinę dalį ir bakstelėkite "Ištrinti duomenis", kad įgalintumėte savaimos sugadinimo funkciją.
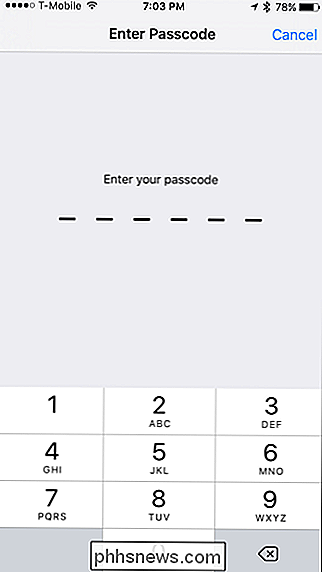
Patariama, kad dažnai atliekate vietines atsargines jūsų duomenų atsargines kopijas naudojant "iTunes", kai tai įgalinta, kitaip, jei jūsų telefone bus ištrinta, jūsų duomenys bus prarasti. Be to, jei esate susirūpinę, kad kažkodėl pamiršote savo prieigos kodą, pabandykite naudoti tinkintą raidžių ir skaitmenų kodą.
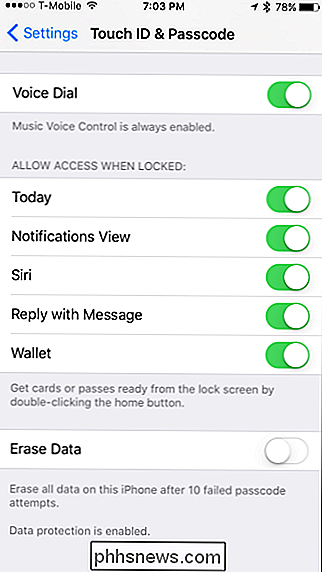
Gali būti, kad jūs pirmiausia įjungsite savo prieigos kodą į atmintį, prieš tai įjungdami parinktį ištrinti duomenis arba laikinai ją išjunkite. kai pakeisite savo prieigos kodą kažkuo kitu.
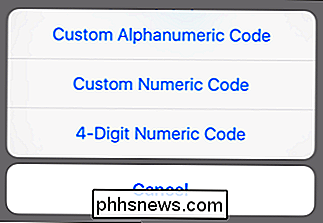
Paskutinis dalykas, kurį norėtumėte padaryti, yra manyti, kad esate apsaugotas jūsų įrenginio vertingas turinys, tik suvokdami, kad net jūs negalite prie jo prisijungti. Jei pamiršite savo prieigos kodą, nesijaudinkite, mes jus padengsime.

Nustatykite papildomą telefono numerį "Android" telefonu arba "iPhone"
Jei šiuo metu naudojate pagrindinį telefono numerį viską, kas yra saulėje, galbūt pastebėjote, kad tie erzinantys telemarketingo skambučiai pradėjo pasirodyti jūsų mobiliajame telefone. Jei turite namų telefoną, jums bus bombarduoti rinkodaros skambučiai, nesvarbu, ką, bet mobilieji telefonai iki šiol dažniausiai buvo imuniniai nuo šios problemos.Deja, jei registr

Kaip pridėti trečiųjų prietaisų prie SmartThings
Nors "SmartThings" turi savo jutiklių ir įrenginių grupę, galite jas prijungti prie visų rūšių trečiųjų šalių įrenginių, suteikiant jums vieningą valdymą SUSIJUSIOS: Kaip nustatyti "SmartThings" namų stebėjimo komplektą Yra keletas "SmartThings" firminių jutiklių ir prietaisų, kuriuos galima prijungti prie "SmartThings" koncentratoriaus, pvz.