Kaip pritaikyti "Surface Pen" rašiklį

"Microsoft Surface Pen", kuris yra daugelio pirmosios kartos paviršiaus mašinose, yra viena iš gražiausių variantų, jei tinka šiuolaikinių jutiklinio ekrano stilių. Pastaroji "Pen" versija, įdiegta su "Surface Pro 3" ir vėlesniais modeliais, apima keletą tinkinimo parinkčių, kurių anksčiau nebuvo. Štai kaip jūs juos įeinate.
Pirma: įdiekite "Surface" programą
Jei dėl kokios nors priežasties jūsų paviršiuje nėra "Surface" valdymo programos, dabar turėsite ją įdiegti. Atidarykite meniu Pradėti, tada palieskite "Laikyti", kad pasiektumėte "Windows 10" programos parduotuvę. (Jei jis nėra pagrindiniame pradiniame puslapyje, tiesiog įveskite "parduotuvę", kad galėtumėte ieškoti meniu.)
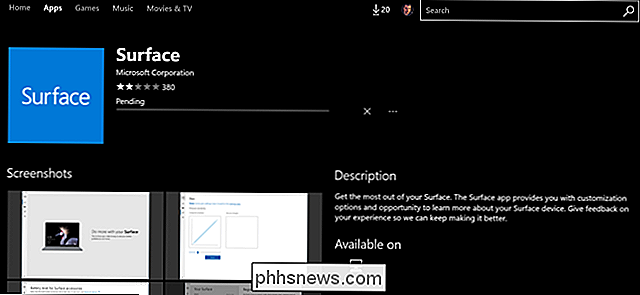
Bakstelėkite mygtuką "Ieškoti" ir įveskite "Paviršiaus", tada paspauskite "Enter". "Slinkite žemyn, kol pamatysite" Surface "programos piktogramą - tai mėlyna kvadratas ir spustelėkite ją. Palieskite mygtuką "Įdiegti", tada eikite į kitą žingsnį.
Pakoreguokite slėgio jautrumą
Atidarykite "Surface" programą ir palieskite rašiklio piktogramą kairiajame stulpelyje. Čia galite reguliuoti švirkštimo priemonės galo slėgio jautrumą. Galų gale "slėgis" yra netinkamas dalykas - visa tai yra skaitmeninis, o tai, kas iš tiesų vyksta, yra koregavimas, kaip paviršius supranta, ar sunkiau ar švelniau stumti ant galo mechanizmo.
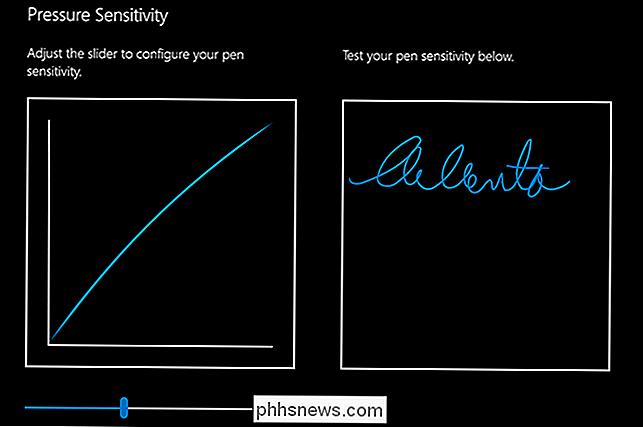
"Surface Pen" bando imti būdą tikrasis švirkštimo priemonės darbas: spauskite sunkiau ir gausite storesnį, platesnį smūgį, paspauskite minkštesnę ir gausite smulkią liniją. Šio nustatymo linijinis koregavimas keičia jautrumą - naudokite testavimo sritį dešinėje, kad pamatytumėte neatidėliotiną pavyzdį.
Sunkiausiomis ir lengviausiomis nuostatomis vis tiek turėtumėte matyti, ką rašote. Kai baigsite, uždarykite "Surface" programą.
Tweak Kiti nustatymai
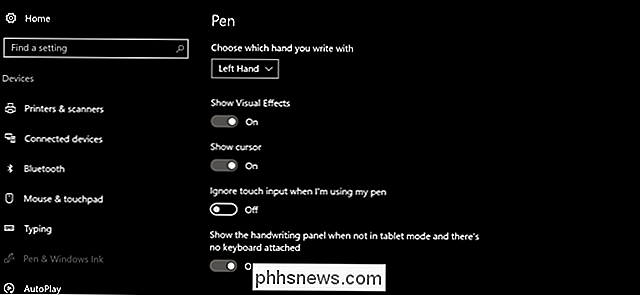
Atidarykite pagrindinį Nustatymų meniu mygtuku Pradėti arba perbraukite iš dešinės ekrano pusės ir spustelėkite "Visi nustatymai". Bakstelėkite " Įrenginiai ", tada -" Pen & Windows Ink ". Šiame puslapyje galite keisti įvairius" Surface Pen "ir bet kurio kito pieštuko parametrus, įskaitant:
- Pasirinkite, kurias rankas rašote naudodami : ši parinktis nėra iš tikrųjų viskas, kas svarbu, bet tai gali padėti, pavyzdžiui, "Windows" palmių atmetimo prisilietimas.
- Rodyti vaizdinius efektus : mažos vaizdo animacijos. Iš esmės neprivaloma.
- Rodyti žymeklį : mažas tiksliai nuspėjamasis kursorius, skirtas stūmikui. Tai gali būti naudinga, nes "Surface Pen" gali būti aptikta keliais mililitrais virš faktinio ekrano; jis įjungtas pagal numatytuosius nustatymus.
- Nepaisykite prisilietimo įvesties, kai naudojau mano švirkštimo priemonę : labai patogu, jei labai ramiai prispausite, rašydami didelę ranką ant ekrano.
- Rodyti rankraščio skydą, kai ne "tabletės" režimu ir nėra klaviatūros : išjunkite šią parinktį, jei nenorite naudoti virtualiosios klaviatūros vietoj rankos įvesties, net jei įprasta klaviatūra neprijungta.
- "Windows Ink Workspace" - rodyti rekomenduojamus programos pasiūlymus : tai yra "Windows Ink Workspace" pasirinktis, kurią galite sužinoti daugiau šiame straipsnyje.
Taip pat pamatysite nustatymą, kuris vadinamas "Pen" sparčiuoju klavišu, kuris reikalauja šiek tiek daugiau įžeidimo.
Sukurti šriftų šriftus
Tai tikrai tvarkinga funkcija, leidžianti paleisti iki trijų programų, naudodami tiesiog "trintuvo" mygtuką ant "Surface" rašiklio. Galite paleisti atskirą programą vienu bakstelėjimu, greitą dvigubo bakstelėjimo režimu arba mygtuką "paliesti ir laikyti". "Windows Ink Workspace" ir "OneNote" gauna savo meniu punktus, bet jūs galite susieti šį veiksmą su bet kuriuo failu ar programa:
Pradėti klasikinę programą : tai įprasta "Windows" programa, beveik visada randama "C: Programų failai arba C: Program Files (x86) aplankai. Jūs ieškote vieno .exe failo; jei nežinote, kas tai yra, raskite programą meniu Pradėti, dešiniuoju pelės mygtuku spustelėkite ją ir pasirinkite Daugiau> Atidaryti failo vietą, jei norite rasti programos failą.
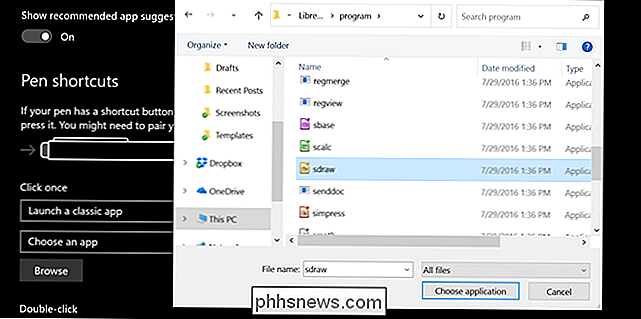
Pradėti universalią programą : tai yra "Windows" parduotuvėje rastos "naujos" programos, paprastai įjungtos į jutiklį. Visi universalieji programos bus rodomi tiesiogiai šiame sąraše.
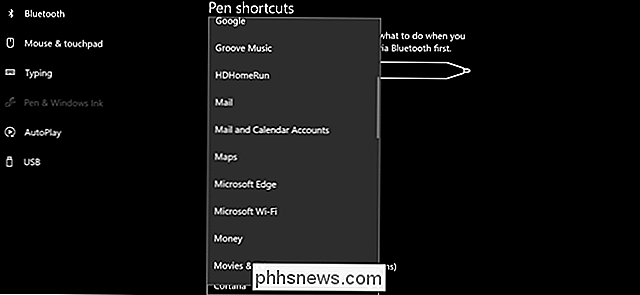
Išbandykite kitus pen patarimus
Jei įsigijote "Surface Pen" atskirai nuo savo planšetinio kompiuterio, jis buvo pasirinktas papildomų patarimų. Taip pat galite gauti papildomų patarimų parduodamame atskirame komplekte daugumoje elektronikos mažmenininkų už gana brangiai kainuojančią 20 USD. Komplekte yra skirtingi patarimai su skirtingais "jausmų" paviršiais, kurie maždaug atitinka realius pieštukus: 2H (slidžias), H (vidutinio slidumo), HB (standartinis) ir B (grubus).

Norėdami pakeisti patarimus, tiesiog nuvilkite paviršių antgalio antgalį ir patraukite. Įdėkite naują viršutinę veleną pirmą ir stumkite žemyn, kol ji spragtelės į vietą. Tai viskas.

Kaip surašyti numerius skirtingose lentelėse LibreOffice Writer
"LibreOffice Writer" gali apdoroti keletą labai paprastų įrankių, priklausančių "Calc" ("LibreOffice" versijai "Microsoft Excel") su savo lentelės funkcija. Pavyzdžiui, apibendrinant daugelio langelių turinį ir pateikdami bendrą sumą į naują ląstelę, naudojate tą pačią formulę: "= suma . Bet ką daryti, jei naudojate kelias lenteles ir jums reikia įterpti matematines formules su duomenimis iš vienos lentelės, o kita - rezultatais?

Kas yra "Coil Whine" ir ar galiu išsisukti iš jo mano kompiuteryje?
ŠIuolaikiniai asmeniniai kompiuteriai yra juokingai galingi, todėl gyvybės patogumai, tokie kaip žemas triukšmo lygis, tapo svarbesni. Dauguma triukšmo kyla iš jūsų aušinimo ventiliatorių, verpimo pavarų ir optinių diskų (jei jų vis dar yra), nors yra ir dar vienas mažiau žinomas triukšmo šaltinis: reiškinys, vadinamas "ritės šydu".



