Kaip tinkinti klaviatūros nuorodas "LibreOffice"

Jei naudojate nemokamą alternatyvą "Microsoft Office", "LibreOffice" ir norite naudoti sparčiuosius klavišus, galite tinkinti kiekvienos "LibreOffice" programos spartieji klavišai ir Visoms "LibreOffice" programoms apskritai.
Tačiau pritaikyti klaviatūros nuorodas, jei jie nėra visiškai intuityvūs. Tada mes parodysime, kaip tinkinti sparčiuosius klavišus, išsaugokite ir įkelkite pasirinktines sparčiųjų klavišų konfigūracijas.
Norėdami pritaikyti sparčiuosius klavišus, atidarykite bet kurią "LibreOffice" programą, pvz., Rašytoją, ir eikite į Įrankiai> Tinkinti.
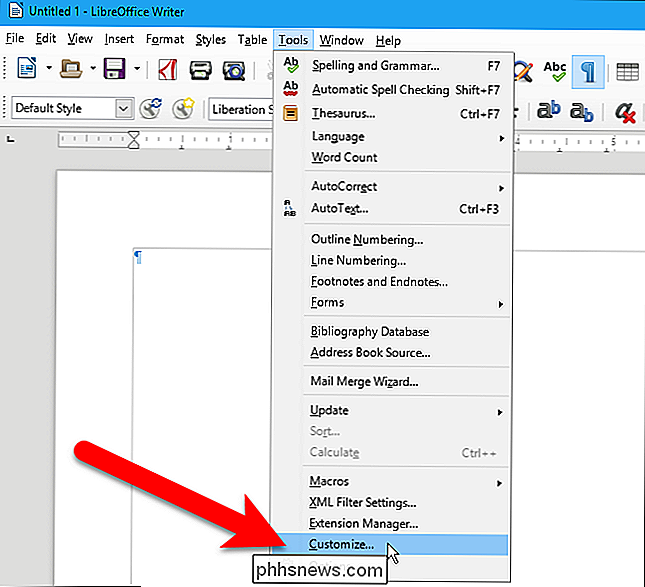
Dialogo lange "Tinkinti" spustelėkite skirtuką "Klaviatūra".
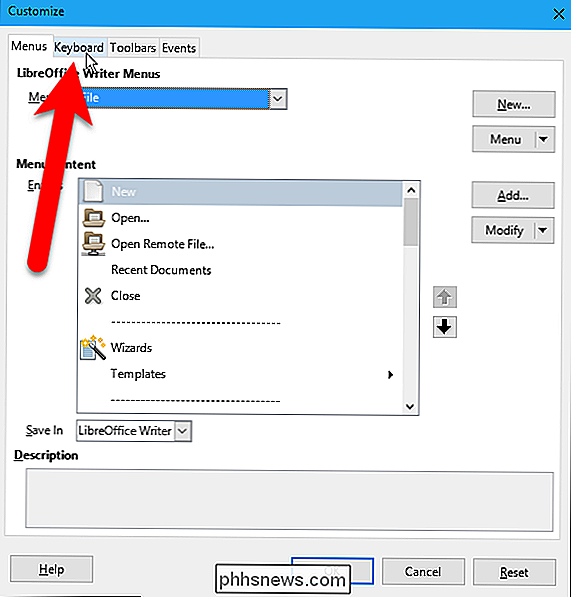
Klaviatūros skirtukas leidžia tinkinti sparčiuosius klavišus dabartinėje programoje arba visose "LibreOffice" programose, naudodami radijo mygtukus viršutiniame dešiniajame dialogo lango kampe.
Mūsų pavyzdžiu pakeisime sparčiuosius klaviatūros klavišus, kurie yra prieinami visose "LibreOffice" programose, todėl mes pasirenkame "LibreOffice".
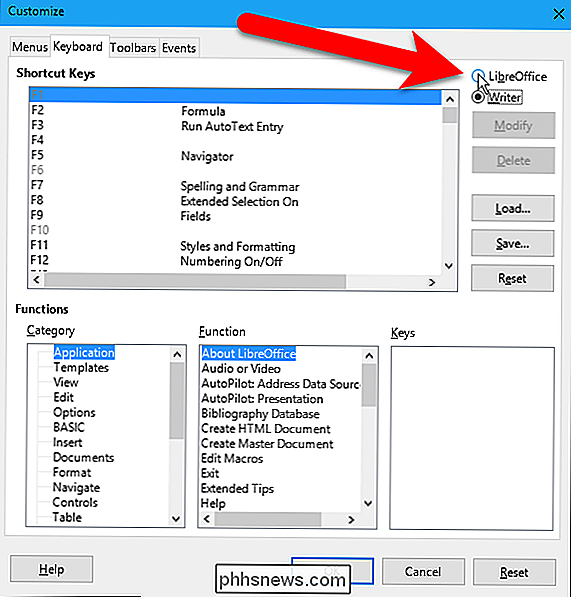
Langelyje "Spartusis klavišas" rodomi visi turimi spartieji klavišai (kairysis stulpelis) ir funkcijos, taikomos kai kuriems sparčiuosius klavišus (dešiniajame stulpelyje). Jei tam tikro sparčiojo klavišo sąraše nėra funkcijų, šis spartusis klavišas gali būti priskirtas funkcijai.
Spartusis klavišų pritaikymas gali būti šiek tiek painu. Galite manyti, kad sparčiojo klavišo srityje turite pasirinkti sparčiuosius klavišus, kuriuos norite keisti, tada spustelėkite Keisti, kad jį pakeistumėte. Bet tai ne taip, kaip tai veikia.
Visos LibreOffice programos funkcijos (arba dabartinėje programoje, jei pasirinkote dabartinę programą aukščiau) yra išvardytos skyriuje "Funkcijos" dialogo lango apačioje. Norėdami pritaikyti konkrečios funkcijos spartųjį klavišą, pirmiausia pasirinkite kategoriją ir tada funkciją, esančią skyriuje "Funkcijos". Visi šiuo metu priskirti spartieji klavišai pasirinktai funkcijai yra išvardyti langelyje Raktai, o pirmasis iš sąrašo arba vienintelis yra automatiškai pažymėtas langelyje Mygtukai ir langelyje spartusis klavišas.
PASTABA: galite turi atlikti keletą paieškų pagal kategorijas ir funkcijas, nes, deja, jie visiškai nesutampa su "LibreOffice" programų meniu struktūra. Pavyzdžiui, mes pakeisime komandą "Spausdinti peržiūros" spartųjį klavišą, kuris yra programų meniu Failas, bet yra dialogo lange Tinkinti dialogo lango "Žiūrėti kategoriją".

Pasirinkę funkciją norėdami pritaikyti skyriuje "Funkcijos", pasirinkite spartieji klavišai, kuriuos norite priskirti šiai funkcijai, spustelėkite "Keisti".
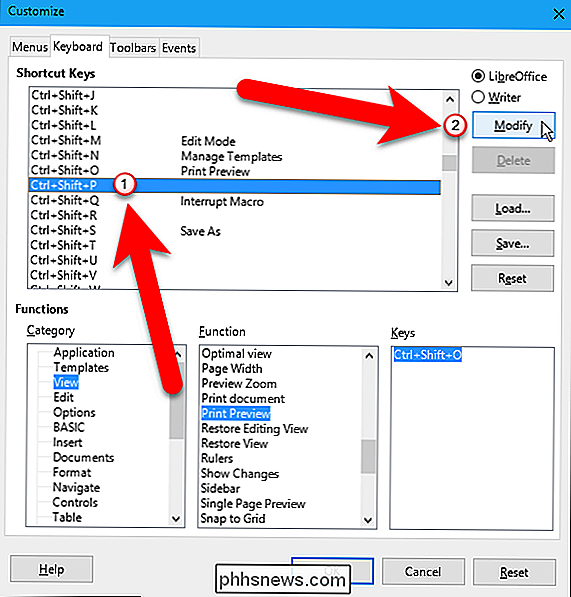
Naujai pasirinktas spartusis klavišas priskiriamas pasirinktai funkcijai. Nėra šio veiksmo patvirtinimo.
Atkreipkite dėmesį, kad šiuo metu mūsų pavyzdyje yra du nuorodos perspaudimo mygtukai. Galite priskirti daugiau nei vieną funkcijos spartųjį klavišą, pasirinkdami kelis sparčiuosius klavišus langelyje sparčiųjų klavišų (vienas po kito, o ne tuo pačiu metu) ir spustelėdami "Modify" kiekvienai iš jų. Tačiau mūsų pavyzdyje norime ištrinti pradinį spartųjį klavišą (Ctrl + Shift + O) ir naudoti tik naują (Ctrl + Shift + P). Norėdami tai padaryti, mes pasirinkę pradinį spartųjį klavišą, esantį skyriuje "Funkcijos", esančiame langelyje "Spartusis klavišas" arba "Raktai", tada spustelėkite "Ištrinti".
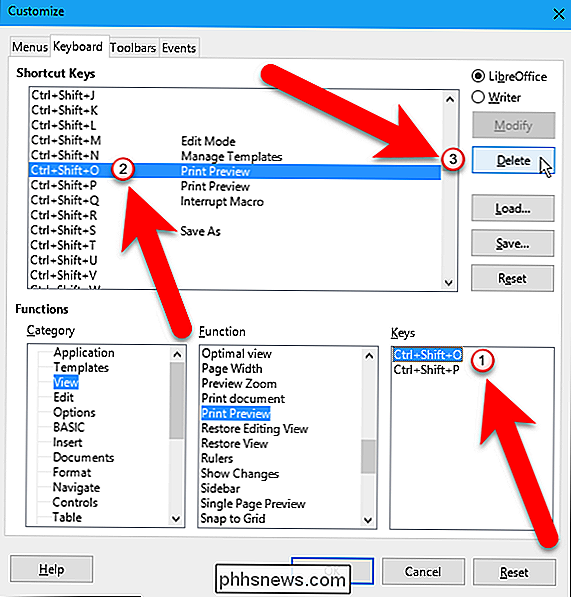
Dabar pasirinktai funkcijai turime tik vieną spartųjį klavišą.
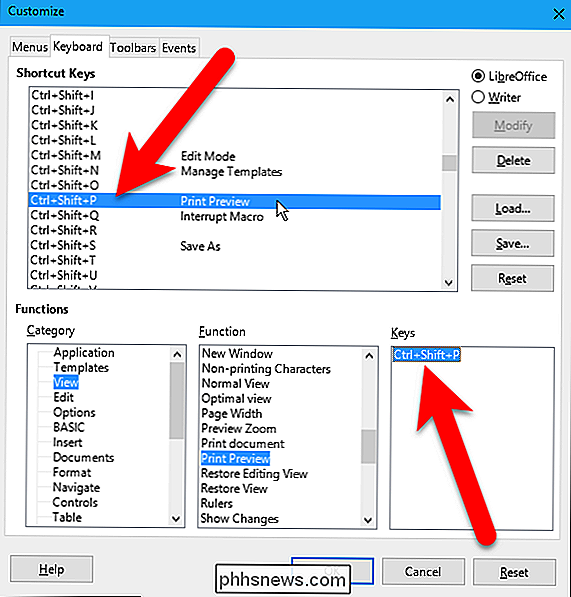
Savo pasirinktinius spartusis klavišus galite įrašyti konfigūracijos rinkmenoje, kad vėliau būtų įkeltas kitame kompiuteryje, arba jei iš naujo įdiegsite "LibreOffice" tame pačiame kompiuteryje. Norėdami išsaugoti savo pasirinktinį konfigūracijos failą, eikite į Įrankiai> Tinkinti (jei dialogo langas Tinkinti dar nėra atidarytas), kad atidarytumėte dialogo langą "Tinkinimas".
PASTABA. Atminkite, kaip pasirinkome, ar pakeisti esamos programos spartusis klavišas (pvz. , Writer) arba visoms LibreOffice programoms (LibreOffice) naudodami radijo mygtukus viršutiniame dešiniajame dialogo lango kampe? Pastaba, kuri parinktis yra pasirinkta išsaugant konfigūraciją. Svarbu, kai vėliau norite įkelti konfigūracijos failą.
Spustelėkite "Išsaugoti".
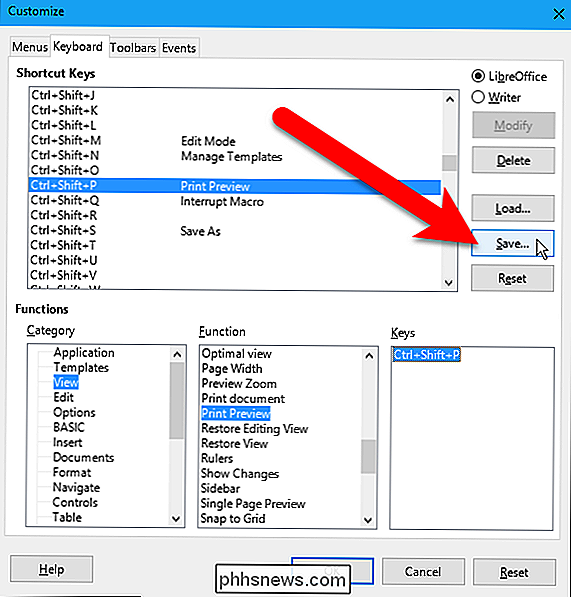
Dialogo lange "Išsaugoti klaviatūros konfigūraciją" eikite į vietą, kurioje norite išsaugoti konfigūracijos failą, ir lauke "Failo vardas" įveskite failo pavadinimą. Galbūt norėsite į vardą įtraukti, ar tai yra konkreti "LibreOffice" programa, ar visoms "LibreOffice" programoms. Tada spustelėkite "Išsaugoti".
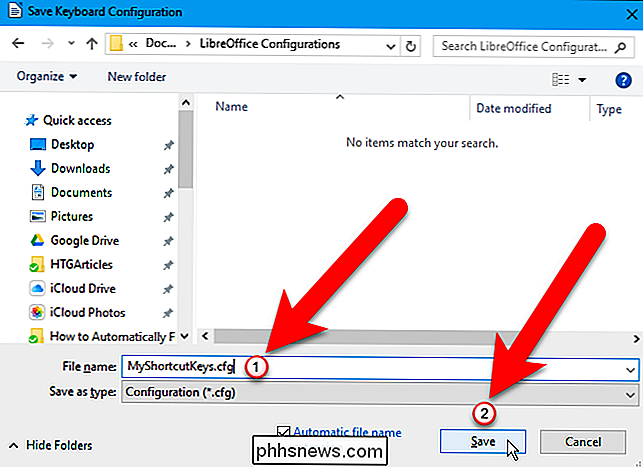
Dabar, kai išsaugojote savo pasirinktinius sparčiųjų klavišų konfigūraciją, galite įkelti kitą konfigūraciją į kitą kompiuterį.
PASTABA: dar kartą prisiminkite radijo mygtukus viršutiniame dešiniajame dialogo kampe kad galėtumėte nurodyti, ar esate pakeitę esamos programos sparčiuosius klavišus (pvz., "Writer") ar visoms "LibreOffice" programoms ("LibreOffice")? Įsitikinkite, kad pasirinkta ta pati parinktis, kuri buvo pasirinkta išsaugojus konfigūracijos failą. Priešingu atveju jūsų tinkinta konfigūracija bus neteisingai įkelta. Būtent čia būtų naudinga, jei pasirinkta galimybė išsaugoti konfigūracijos failą buvo pridėta prie failo pavadinimo, taigi jūs žinote, kurią parinktį pasirinkti, kai įkeliamas konfigūracijos failas.
Norėdami įkelti išsaugotą konfigūracijos failą, spustelėkite " Įkelti ".
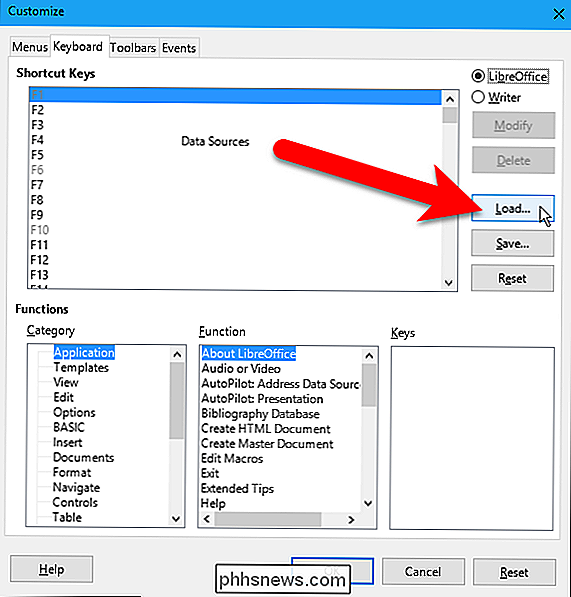
Dialogo lange" Įkelti klaviatūros konfigūravimas "pereikite prie to, kur išsaugojote savo pasirinktinį konfigūracijos failą, pasirinkite failą ir spustelėkite" Atidaryti ".
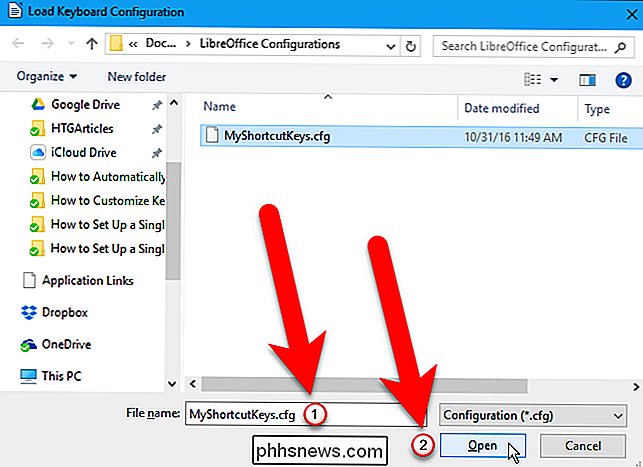
Įkeliama anksčiau išsaugotų sparčiųjų klavišų konfigūracija, o jūsų pasirinktiniai spartieji klavišai yra
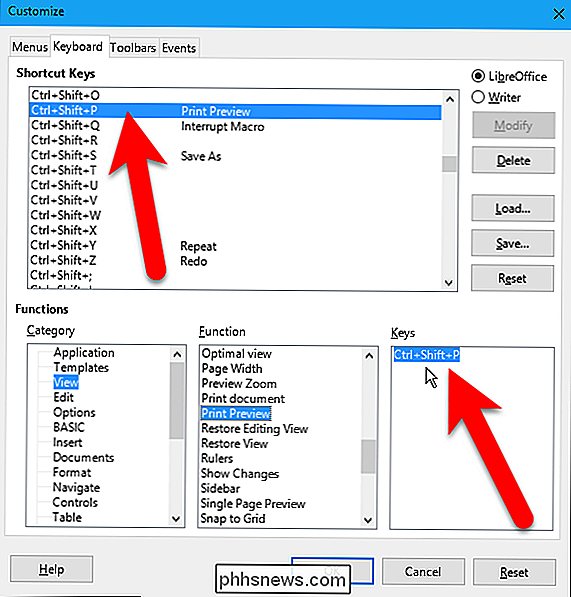
Galiausiai, jei norite grąžinti pakeitimus sparčiuosius klavišus, galite juos iš naujo nustatyti pagal numatytuosius nustatymus.
Pastebėsite, kad dialogo lange "Tinkinti" yra du "Reset" mygtukai. Atstatymo mygtukas sparčiojo klavišo dalyje leidžia atkurti šį skirsnį pagal numatytuosius nustatymus, tuo pačiu išsaugant pasirinkimą skyriuje "Funkcijos". Tai leidžia lengvai keisti pasirinkimą langelyje sparčiųjų klavišų, net jei į pasirinktą funkciją pridėjote kelis sparčiuosius klavišus. Funkcijų klavišų sąrašas gali neatspindėti nuo pakeitimo iš karto, bet kai iš naujo nustatote ankstesnį pasirinkimą (-us) ir spustelėkite "Keisti" (Keisti), mygtukas atnaujina sąrašą.
Tačiau jei spustelėsite "Atstatyti" spartieji klavišai skyriuje ir tada nedelsiant spustelėkite "Gerai", kad uždarytumėte dialogo langą Tinkinti, skyriuje "Funkcijos" yra atnaujinta, kad atitiktų spartieji klavišai sąraše, kai kitą kartą atidarysite dialogo langą Tinkinti.
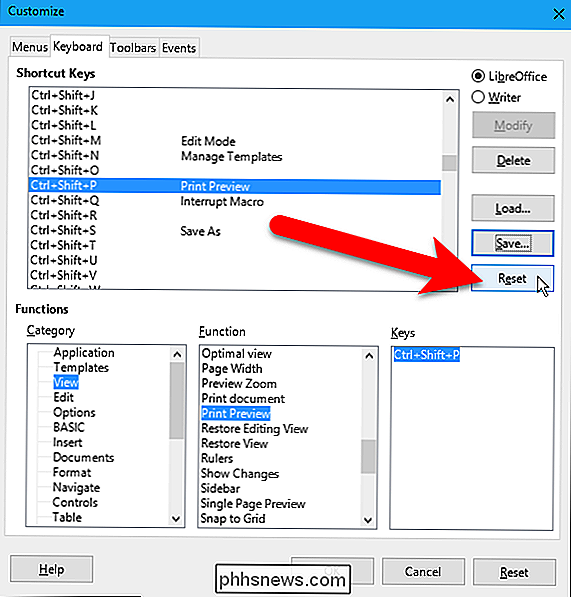
Paspaudus mygtuką dialogo lango apačioje esantis mygtukas "Reset", visos dialogo lango parinktys iš naujo nustatomos į numatytuosius nustatymus, net viršuje esančius "LibreOffice" ir "Writer" mygtukus.
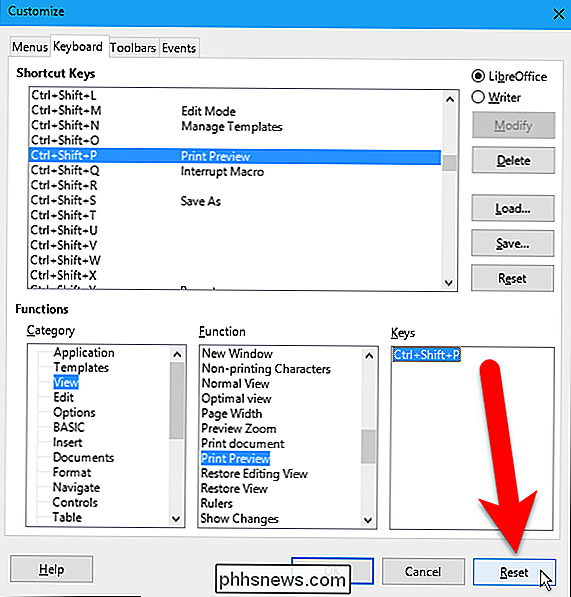
Priskirdami spartieji klavišai prie funkcijų, įsitikinkite, t naudokite sparčiuosius klavišus, kuriuos naudoja jūsų operacinė sistema. Tai skiriasi kiekvienai operacinei sistemai. Jei pastebėjote, kad savo sistemoje naudojamas sparčioji klavišo dalis priskirta funkcijai, veikiančiai "LibreOffice", visada galite ją ištrinti iš funkcijos, kaip aprašyta čia, ir pasirinkite kitą sparčiojo klavišo klavišą.

Į "įDomių" diskusijų ir diskusijų apie tikrąją "Wi-Fi" reikšmę gavo nemažai žmonių. bet ką iš tikrųjų reiškia "Fi" fragmento dalis? Šiandienos "SuperUser" užduotys atsako į įdomų skaitytojo klausimą. Šiandienos klausimų ir atsakymų sesija ateina pas mus su "SuperUser" - "Stack Exchange", bendruomenės pagrįstos Q & A grupės svetainių dalimi.

"Firefox" netrukus bus beveik visiškas "Chrome" kopijavimas
". Iki 2015 m. Pabaigos "Firefox" pereis prie "Chrome" panašaus kelių procesų dizaino. Per metus ir per pusantrų metų "Firefox" atsisakys dabartinės papildomos sistemos, kuri yra labai suderinama su "Chrome" plėtiniais. Tai nebūtinai yra blogi pakeitimai - iš tikrųjų jie yra be galo dideli patobulinimai.



