Kaip pritaikyti "Galaxy S7 Edge" krašto ekraną

Nors "Samsung Galaxy S7 Edge" išlenktos šoninės plokštės gali atrodyti kaip beprasmiška funkcija kai kuriems, tai iš tikrųjų yra labai naudingas ir universalus įrankis. "Edge" telefonuose yra daugiau prasmės nei standartinis "plokščias" ekranas, nes jis iš esmės lieka ne taip, kaip to reikia. Galimybė pritaikyti šią sritį yra tiesiog tortas, o "Samsung" įtraukė keletą tikrai naudingų tweaks.
"Edge" ekrano pagrindinės savybės
The Edge yra sritis su trimis pagrindiniais naudojimo būdais:
- Panel : stumdomas iš išorinio telefono krašto, leidžia greitai pasiekti nurodytas programas, sparčiuosius klavišus, sklaidos kanalus ir dar daugiau.
- "Feeds ": leidžia vartotojams matyti pranešimus ir kitus svarbius duomenis nenutrūkstant ekrano
- Apšvietimas : užsidega krašto ekranas, kai ateina naujas pranešimas ir telefonas liečiasi į apačią.
Kiekviena iš šių funkcijų gali būti individualiai perjungta ir kiekviena iš jų turi savo pasirinkimų rinkinį. Jei norite pasiekti pirminį krašto ekrano nustatymų meniu, peršokite į meniu Nustatymai, nuvilkdami pranešimų šešėlį ir paliesdami piktogramą.
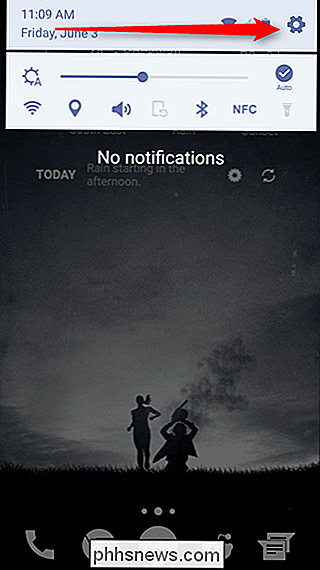
Iš ten slinkite žemyn, kol pamatysite "krašto ekraną". Peršokti ten.
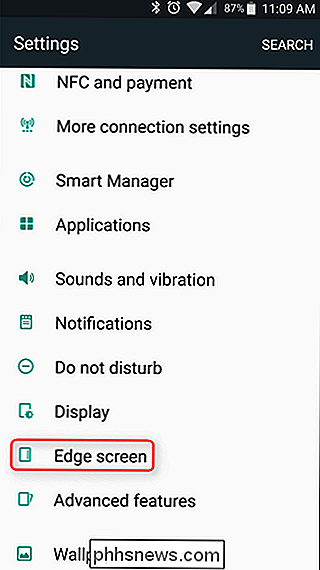
Šis kur galite aktyvuoti ar deaktyvuoti kiekvieną funkciją, pavyzdžiui, jei jums patinka "Edge Panel" funkcijos, bet nenaudokite apšvietimo, tiesiog jį išjunkite. Jei norite perjungti funkciją, tiesiog palieskite tą, kurią norite įjungti / išjungti, tada perjunkite "įjungimo / išjungimo" slankiklį.
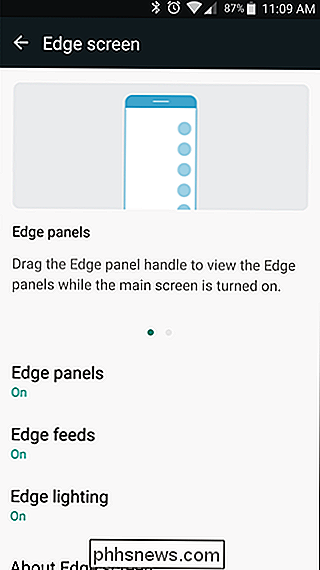
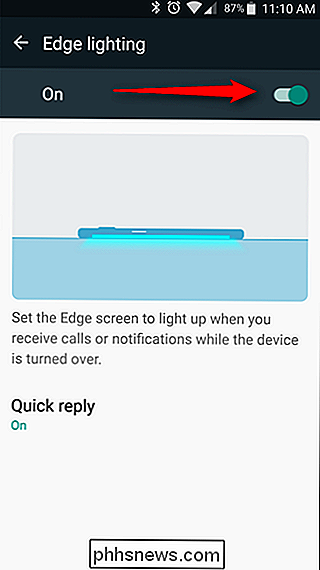
Taip pat rasite daugiau papildomų kiekvienos funkcijos "Edge" funkcijų.
Kaip pritaikyti kraštinę skydą
Iš visų krašto ekrano funkcijų, plokštės yra labiausiai tvirtos. Ši greita prieiga esanti šoninė juosta išlieka ištraukta ir beveik nepastebima, kai ją nenaudojate, bet naudoja naudingus sparčiuosius klavišus ir informaciją tik greitai perbraukdami iš išorinio ekrano krašto.
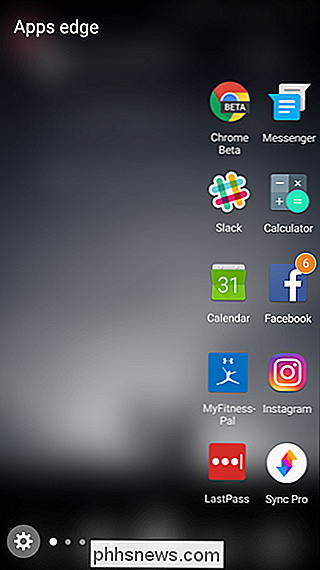
Iš meniu jūs buvo aukščiau (Settings> Edge ekranas), bakstelėkite nuorodą "Edge panels".
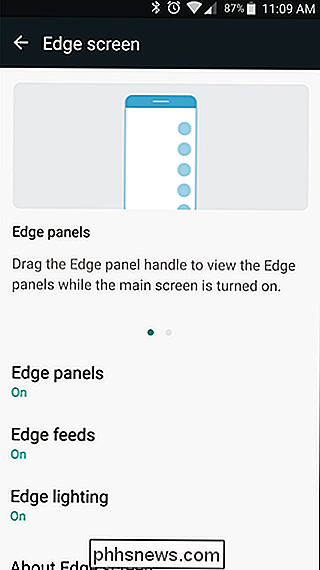
Tai pateiks jums meniu "Panel", kuriame galėsite tinkinti, kokios plokštės rodomos, taip pat, kur, kiek didžioji rankena ir kaip tai skaidrus.
Norėdami pakeisti skydelio rankenos vietą arba skaidrumą, bakstelėkite nuorodą "Paliesčių rankenos nustatymai" apačioje. Tai leis jums visiškai pritaikyti rankenos vietą ir atrodyti, jei jums tai nepatinka dešinėje pusėje, perkelkite ją į kairę. Jei norite, kad jis būtų beveik nematomas, nustatykite maksimalų skaidrumą. Malonu, kad rodyklė būtų matoma tuo metu, kai prie jos prisitaikysite, bet kai tiksliai žinote, kur tai yra, galite padaryti ją visiškai nematoma. Tai gana nuostabi. Nustatę tai, kaip jums patinka, grįžkite iš meniu.
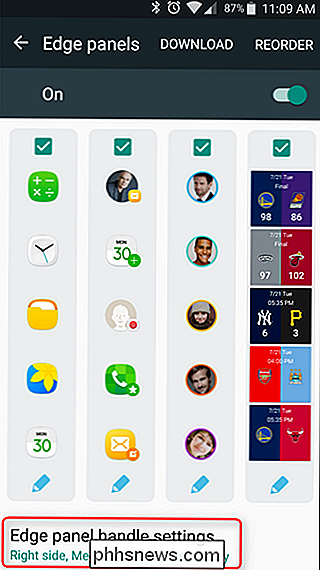
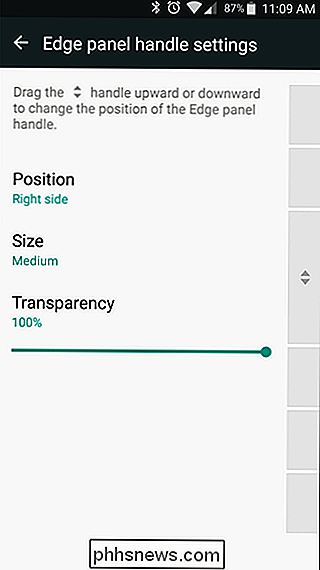
Grįžkite į pagrindinį meniu "Panels", galite pradėti keisti viską, ko gali pasiūlyti "Panels". Čia yra daug galimybių: "Apps", "Užduotys", "Žmonės", "Yahoo!" "Sportas", "Oras", "Mano vietos", "Yahoo!" Finansai, Yahoo! Naujienos, "Internet", "S" planavimo priemonė ir "Greitas įrankiai". Kiekviena iš jų gali būti individuali, pažymėta žymimuju langeliu viršuje, ir dauguma jų taip pat gali būti pritaikyti paliesdami meniu pieštuko piktogramą skydelio apačioje. Žaiskite naudodamiesi šiais nustatymais. Čia yra keletas puikių dalykų.
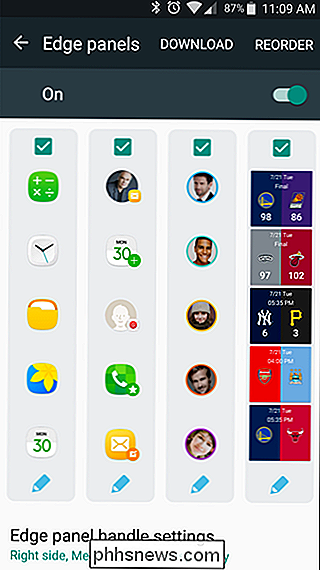
Jei galite galvoti apie kažką, ko norėtumėte pamatyti "Edge" skydelyje, ir jis nėra kaip vienas iš akcijų pasiūlymų, yra tikimybė, kad jis bus prieinamas kaip trečiosios šalies parsisiuntimas. Jei norite pasiekti skydo atsisiuntimus, tiesiog spustelėkite mygtuką "Atsisiųsti", esantį meniu Skydeliai. Tai nukreips jus į "Galaxy Apps" parduotuvės "Edge Panels" skiltį, kurioje yra ton papildomų parinkčių. Su pakankamai laiko galite tikrai pritaikyti "Edge" skydelį, kad atliktumėte tai, ką norite.
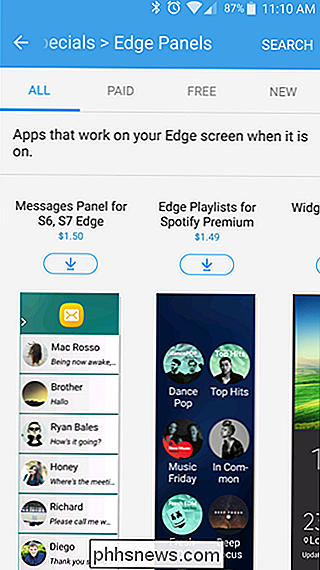
Kaip pritaikyti kraštinius kanalus
Kaip paneles, krašto juostos gali būti visiškai pritaikytos. Pagal numatytuosius nustatymus čia yra keletas variantų: "Briefing", "Yahoo!" Naujienos, sportas ir finansai; ir S sveikata. Vėlgi, jie gali būti atitinkamai perjungiami arba pritaikyti individualiai su žymimuju langeliu ar pieštuku. Tai yra kaip "Edge Panel" tinkinimas.
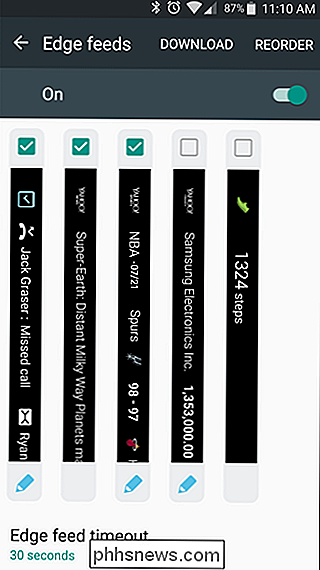
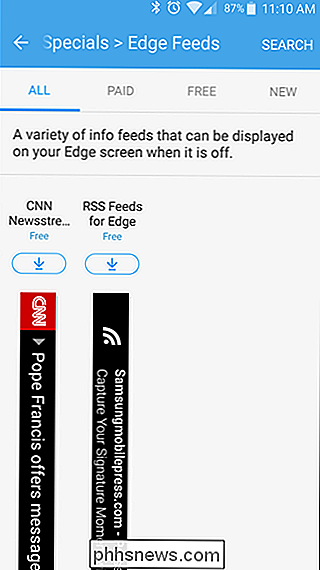
Taip pat yra skirsnis "Atsisiųsti skirsnyje" Edge Feeds ", bet, deja, jis gana tuščias. Rengimo metu buvo tik dvi kanalo parinktys. Tačiau tai yra prasminga, nes čia yra labai mažai papildomų funkcijų, o "Samsung" jau padarė gerą darbą, kad apimtų daugumą pagrindų.
Kaip tinkinti krašto apšvietimą
Apšvietimas yra paprasčiausias iš visų "Edge" ekrano funkcijų, nes tai tik šviesa. Jei norite naudoti funkciją, tiesiog laikykite telefoną nuleidžiant į veidą žemyn, kai jis nenaudojamas, nes pasirodys įspėjimai, užsidegs kraštas. Tai nieko nereiškia - galite ją įjungti arba išjungti viršuje, ir tai beveik viskas.
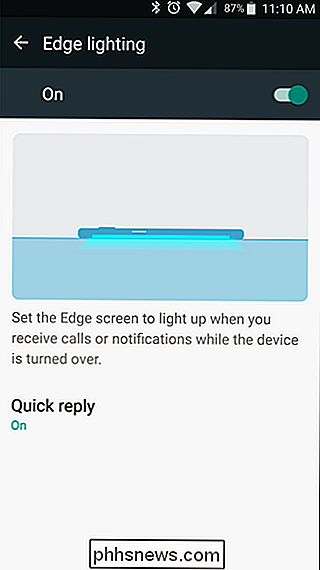
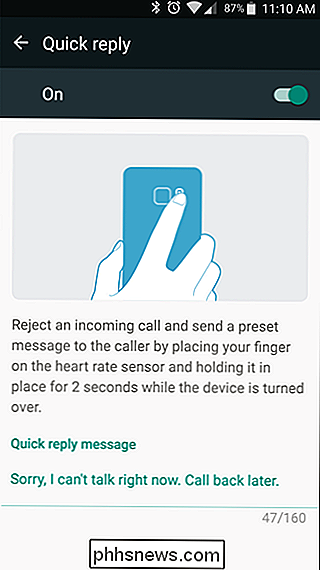
Taip pat yra puiki "Greito atsakymo" funkcija. Jei skambinate ir negalėsite į jį patekti, tiesiog palieskite pirštą ant pultelio, esančio telefono galinėje pusėje (šalia fotoaparato), ir jis automatiškai atmes skambutį ir siunčia pasirinktinį pranešimą. Numatytoji žinutė yra "Atsiprašau, dabar negaliu kalbėti. Paskambinkite vėliau ", bet galite jį pritaikyti, kad pasakytumėte viską, ko jums patinka.
Aš mačiau argumentą, pateiktą" Edge Display ", o kai galiu pamatyti, kur kai kurios iš šių funkcijų yra nereikalingos ir" Samsung "bando sukurti sprendimą problemai, kuri nėra, Edge Panel yra fantastiška laiko taupymo priemonė, kai ją naudojate. Tai lengva yra geriausia krašto ekrano funkcija.

Negalima naudoti antivirusinių "naršyklių plėtinių: jie iš tikrųjų gali padaryti jus mažiau saugiu
Dauguma antivirusinių programų arba" saugumo apartamentų ", nes jie vadina save - nori, kad įdiegtumėte naršyklę pratęsimai Jie žada, kad šios įrankių juostos padės saugiai saugoti jūsų internetą, tačiau jie paprastai egzistuoja tam, kad padėtų kompanijai šiek tiek pinigų. Dar blogiau, šie plėtiniai dažnai yra gana pažeidžiami atakoms.

Kaip spausdinti nuotraukas iš savo iPhone
Skaitmeninės nuotraukos yra puikus, bet kartais tiesiog norite, kad spausdintą nuotrauką galėtumėte pakabinti arba tiesiog laikykite savo rankose. Spausdinkite nuotraukas tiesiai iš savo "iPhone" fotoaparato rodyklės, ar turite savo nuotraukų spausdintuvą, ar ne. Tai galite padaryti namuose su spausdintuvu, paslauga atspausdina jas ir siunčia jas jums, arba spausdina jas vietos verslo, kuris siūlo nuotraukų spausdinimo paslaugas.



