Kaip pritaikyti esamus skirtukus "Office 2013" juostoje

"Microsoft Office 2013" juostos dėka numatyta greita prieiga prie daugybės funkcijų ir parinkčių pagal numatytuosius nustatymus, tačiau ji gali būti tinkamai pritaikyta tu jos naudojate. Galite priskirti tinkintą skirtuką prie juostos arba galite pridėti komandas prie esamų skirtukų.
Norėdami pridėti komandų esamą numatytąjį skirtuką juostoje, dešiniuoju pelės klavišu spustelėkite bet kurią tuščią vietą bet kuriame skirtuke ir pasirinkite "Tinkinti juostelę" "Iš iššokančio meniu.
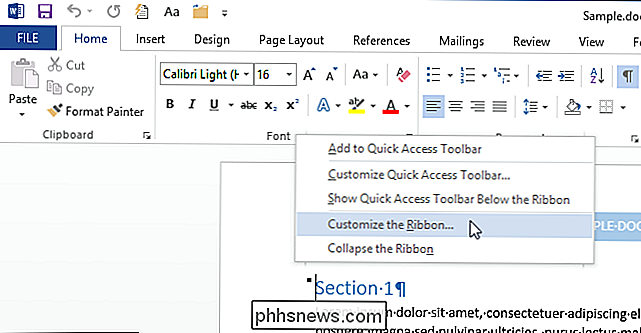
Rodomas" Konfigūruoti juostelę ir spartieji klavišai "dialogo lango" Word Options "dialogo langą. Kad pridėtumėte komandas į numatytąjį skirtuką, pirmiausia turite priskirti pasirinktinę grupę. Pasirinkite skirtuką, į kurį norite pridėti komandų, tada spustelėkite "Naujoji grupė" po skirtukų sąrašu.
PASTABA. Galite pervadinti ir pakeisti numatytų skirtukų ir grupių, įterptų į "Office 2013" juostą, tvarką. Tačiau numatytosios numatytosios komandos, prieinamos šiuose numatytuosiuose skirtukuose, negali būti pervadintos ar pakeistos, o jūs negalite pakeisti piktogramų, susijusių su šiomis numatytomis komandomis. Numatytosios komandos rodomos pilkame tekste sąraše dešinėje dialogo lango pusėje.
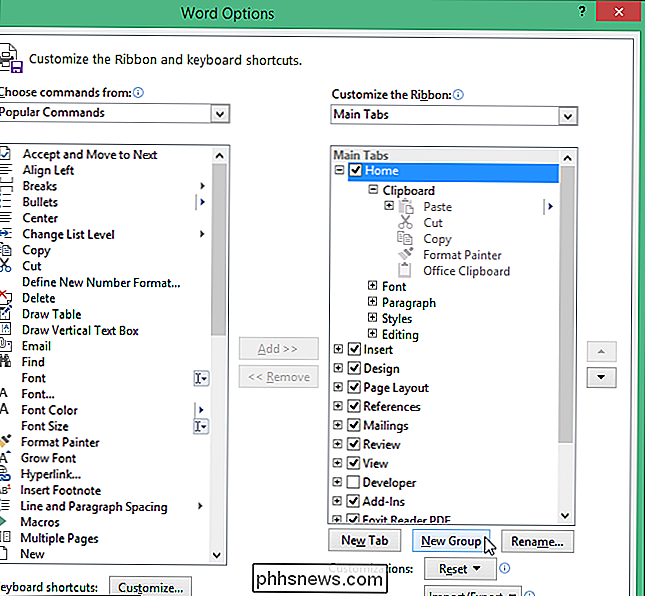
Nauja grupė pridedama prie pasirinktų skirtuko grupių sąrašo pabaigos. Tinkinti skirtukai ir grupės skiriasi nuo numatytųjų skirtukų ir grupių su "(Custom)" po pavadinimu, tačiau žodis "(Custom") nerodomas juostelėje.
Įsitikinkite, kad pasirinkta nauja grupė ir spustelėkite "Pervadinti" "Žemiau skirtukų sąrašo.
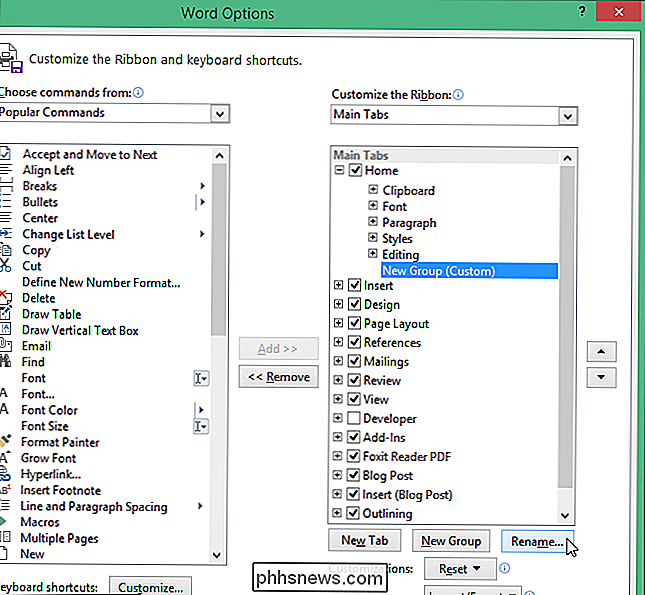
Dialogo lange" Pervardyti "įveskite naujos grupės pavadinimą redagavimo laukelyje" Rodyti vardą ". Pasirinktinai, galite pasirinkti piktogramą, skirtą grupei atstovauti, kai juostelė yra pakeista taip, kad grupė negalėtų būti visiškai rodoma.
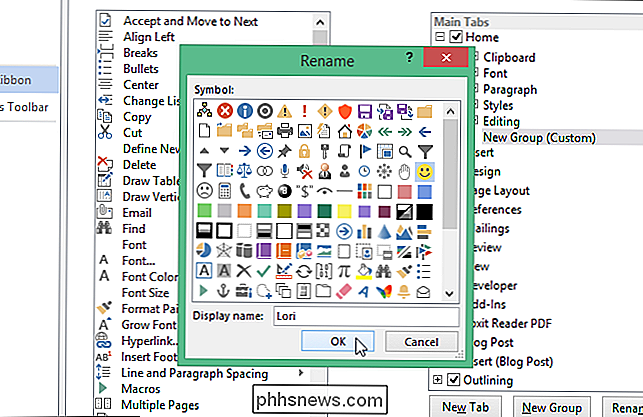
Grupės pavadinimas pasikeičia sąraše. Norėdami pasirinkti komandą, kurią norite pridėti prie grupės, pasirinkite pasirinktį iš išskleidžiamojo sąrašo "Pasirinkti komandas iš", priklausomai nuo to, kokią komandą norite. Mes ketiname įtraukti komandas į mūsų naują grupę, kurios šiuo metu nėra juostoje, todėl mes pasirinksime "Komandos nebus juostoje".
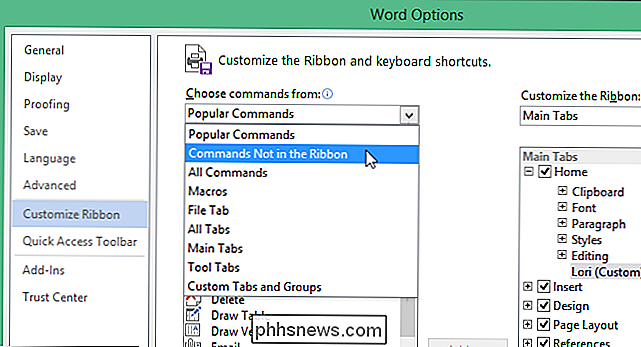
Slinkite žemyn esančių komandų sąrašo, spustelėkite tą, kurį norite pridėti, ir spustelėkite "Pridėti".
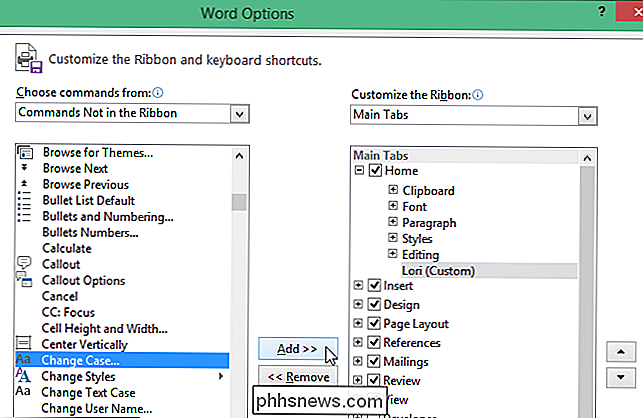
Ši komanda pridedama prie naujos pasirinktos grupės. Pridėti naują pageidaujamą komandą pagal pageidaujamą grupę. Komandos yra išvardytos grupėje, kad jos būtų pridėtos; tačiau galite naudoti rodyklių aukštyn ir žemyn mygtukus sąrašo dešinėje, kad pertvarkytumėte komandas grupėje.
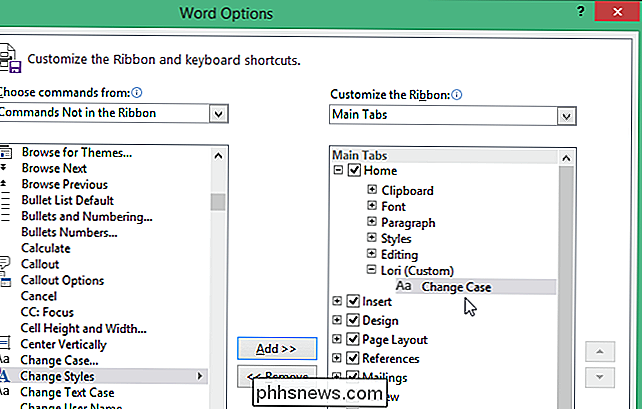
Kai pridėjote visas norimas komandas ir surengėte jas pageidaujamoje eilėje, spustelėkite " Gerai ", kad priimtumėte pakeitimus ir uždarytumėte dialogo langą" Word Options ".
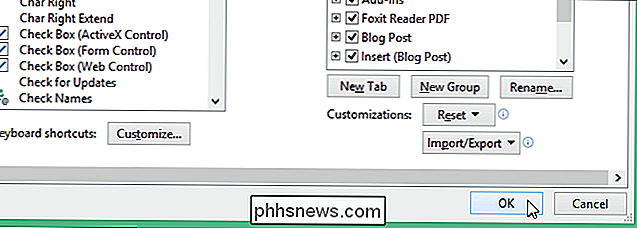
Naujoji pasirinktinė komandų grupė pridedama dešinėje numatytųjų grupių.
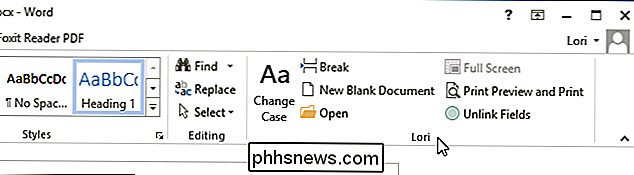
Jei norite, kad jūsų pasirinkta grupė būtų kairėje skirtuką, galite lengvai jį perkelti. Atidarykite dialogo langą "Word Options", kaip aprašyta anksčiau, ekrano "Konfigūruoti juostelę ir sparčiuosius klavišus". Pažymėkite tinkintą grupę dešinėje esančių skirtukų sąraše ir spustelėkite rodyklę aukštyn, norėdami ją perkelti į skirtuką kairėje. Spustelėkite rodyklę žemyn, kad perkeltumėte ją į dešinę.
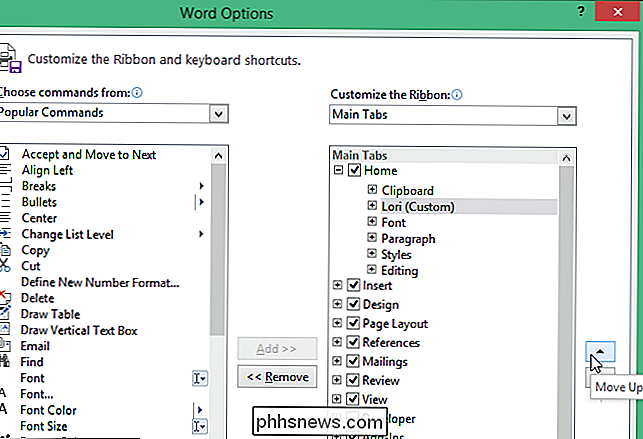
Norėdami pašalinti tinkintą skirtuką, pasirinkite dešinėje esančiame sąraše esantį skirtuką ir spustelėkite "Pašalinti".
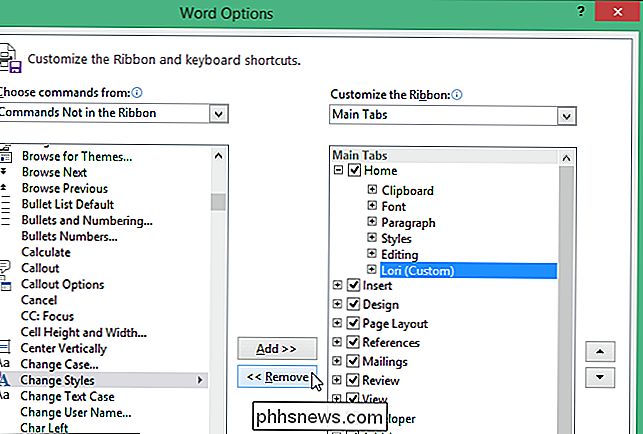
Juostos pritaikymas būdingas "Office" programai, kurioje jūs tuo metu dirba ir netaiko kitose "Office" programose. Juostą galima pritaikyti visose "Office" programose, kuriose yra juostelė. Jei kortelėje esančių skirtukų pavadinimai yra visi dangteliai ir jums tai nepatinka, galite pakeisti skirtukų pavadinimų didžiąją reikšmę.
Taip pat galite pritaikyti greito prieigos įrankių juostą. Kai pritaikysite juostą ir įrankį greito prieigos, galite atsargines kopijas kurti. Tai leidžia juos iš naujo importuoti, jei juos ištrinsite viename taške, tada norėsite juos vėl pridėti arba jei turite įdiegti programą iš naujo.

Kaip greitai keisti "Safari" numatytąją paieškos variklį "OS X"
" Ar jūs pavargote nukirsti į "Safari" nustatymus, kad pakeistumėte numatytą paieškos variklį? Nebereikite kaskadės, tai kur kas lengviau! Jei norite naudoti skirtingus paieškos variklius arba tiesiog nenorite naudoti "Google", tai greitesnis būdas jį pakeisti iš vietos juostos. Paprastai, norėdami pakeisti Safari numatytą paieškos variklį, jūs pirmiausia turėsite atidaryti nuostatas, tada spustelėkite "Ieškoti", pakeiskite paieškos variklį ir išeikite iš nuostatų.

Kaip fotografuoti ekrano nuotraukas kompiuteryje Mac
"Mac" kompiuteryje galite naudoti ekrano kopijas naudodami keletą greitų klaviatūros nuorodų. Tačiau "Mac OS X" taip pat apima ir daugiau galingų ekrano kopijų įrankių. Čia yra keletas būdų, kaip galite gauti ekrano kopiją "OS X". Ekrano kopija iš viso ekrano Pradėkime nuo tų sparčiųjų klavišų. Jei norite nufotografuoti visą ekraną, paspauskite Command + Shift + 3.



