Kaip kurti jūsų įdiegtų programų sąrašą Windows

Iš naujo įdiegti "Windows" yra geras būdas išspręsti rimtas problemas su jūsų kompiuteriu arba tiesiog gauti naują šiferį. Tačiau prieš iš naujo įdiekite "Windows", turėtumėte sudaryti programų, kurias šiuo metu įdiegėte savo kompiuteryje, sąrašą, kad žinotumėte, ką norite įdiegti naujojoje sistemoje.
Įdiegtų programų sąrašas taip pat naudingas, jei ką tik įsigijote naujas kompiuteris ir norite įdiegti tas pačias programas, kurias turėjote senajame kompiuteryje. Štai keletas skirtingų būdų tai padaryti "Windows 10", "8 / 8.1" ir "7".
Lengvas būdas: naudokite "PowerShell" komandą
SUSIJĘS: Geeko mokykla: sužinokite, kaip automatizuoti "Windows" su "PowerShell"
"PowerShell" yra vienas iš galingiausių "Windows" įtaisų, taigi, žinoma, jis gali padaryti kažką paprasto, kaip sąrašą įdiegtų programų. Tiesą sakant, viskas, ko jums reikia, yra viena komanda, kurią galite nukopijuoti ir įklijuoti tiesiai iš šio puslapio.
Pirmiausia atidarykite "PowerShell" spustelėdami meniu "Pradėti" ir įvesdami "PowerShell". Pasirinkite pirmąją parinktį, kuri pasirodys, ir jums bus pasveikinta tuščia "PowerShell" eilutė.
Nukopijuokite ir įklijuokite šią komandą, paspausdami Enter, kai baigsite:
Get-ItemProperty HKLM: Software Wow6432Node Microsoft Windows CurrentVersion Pašalinti * | "Select-Object DisplayName", "DisplayVersion", "Publisher", "InstallDate" | Format-Table-AutoSize
"PowerShell" pateiks jums visų jūsų programų sąrašą su versiją, kūrėjo pavadinimu ir netgi jo įdiegimo datą.
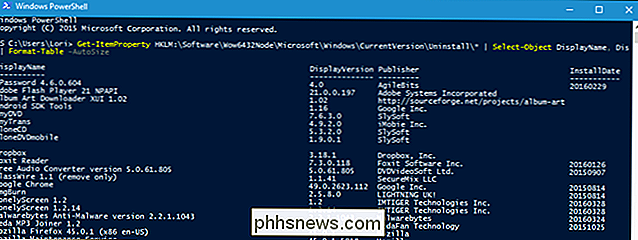
Tikriausiai norėsite jį eksportuoti į failą nors taip pat lengva. Galite tiesiog išsiųsti produkciją naudodami simbolį ir pridėti kelią prie naujo teksto failo, kurį norite sukurti. Pavyzdžiui:
Get-ItemProperty HKLM: Software Wow6432Node Microsoft Windows CurrentVersion Uninstall * | "Select-Object DisplayName", "DisplayVersion", "Publisher", "InstallDate" | Format-Table-AutoSize> C: Users Lori Documents InstalledPrograms-PS.txt
Akivaizdu, pakeiskiteC: Users Lori Documents InstalledPrograms-PS.txtsu keliu ir pavadinimas, kurį norite naudoti savo failui.

"PowerShell" naudojimas yra tikrai tvarkingas, todėl, jei tai atliekama dviejose skirtingose mašinose, galite lengvai palyginti joje įdiegtą programinę įrangą. Tiesiog paimkite du tekstinius failus ir pridėkite juos į šią komandą:
Palyginkite objektą -Referencijos objektą (Get-Content C: Vartotojai Lori Documents PCapps.txt) -DifferenceObject (Get-Content C: Users Lori Documents LAPTOPapps.txt)
Šiame pavyzdyje vienas tekstinis failas turi programas iš mano kompiuterio, o kitas turi programas iš mano nešiojamojo kompiuterio. Visi įrašai, kurių šoninis indikatorius rodytas dešinėje (=>), reiškia, kad programinė įranga įdiegta į mano nešiojamąjį kompiuterį, bet ne į mano kompiuterį, o visi įrašai su šoniniu indikatoriumi, kuris nurodo į kairę (<=) reiškia, kad programinė įranga yra įdiegta Mano kompiuteryje, bet ne mano nešiojamame kompiuteryje.
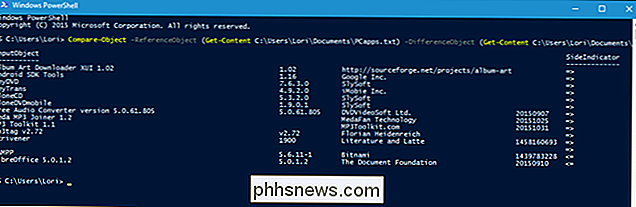
No-Command-Line Way: Sukurkite įdiegtų programų sąrašą, naudojant "CCleaner"
"CCleaner" yra "Windows" programa, skirta išlaisvinti vietos kompiuteryje, ištrinant laikinus failus ir ištrinant privačius duomenis, pvz., naršymo ir atsisiuntimo istoriją bei neseniai pateiktų dokumentų sąrašus įvairiose programose. Tačiau jis taip pat gali suteikti jums sąrašą visų programų kompiuteryje, o tai ypač naudinga, jei jau įdiegėte "CCleaner" (arba labai nepatogu, naudodami komandinę eilutę).
Norėdami sukurti įdiegtų programų sąrašą, naudojant "CCleaner" , dukart spustelėkite piktogramą "CCleaner" savo darbalaukyje arba dešiniuoju pelės klavišu spustelėkite šiukšliadėžę ir iššokančio meniu pasirinkite "Open CCleaner".
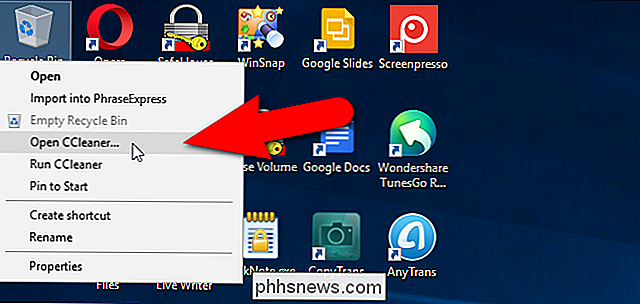
Spustelėkite "Įrankiai" įrankių juostoje kairiajame langelyje pagrindinio "CCleaner" lange. .
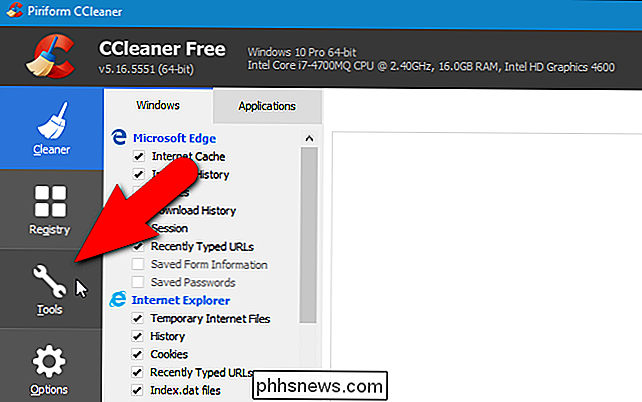
Įsitikinkite, kad išjungimo ekranas yra aktyvus. Pamatysite savo kompiuteryje įdiegtų programų sąrašą. Galite naudoti "CCleaner" programoms pašalinti, taisyti, pervadinti ir ištrinti, bet taip pat galite įrašyti įdiegtų programų sąrašą į tekstinį failą spustelėdami mygtuką "Išsaugoti tekstinį failą", esantį apatiniame dešiniajame lango kampe.
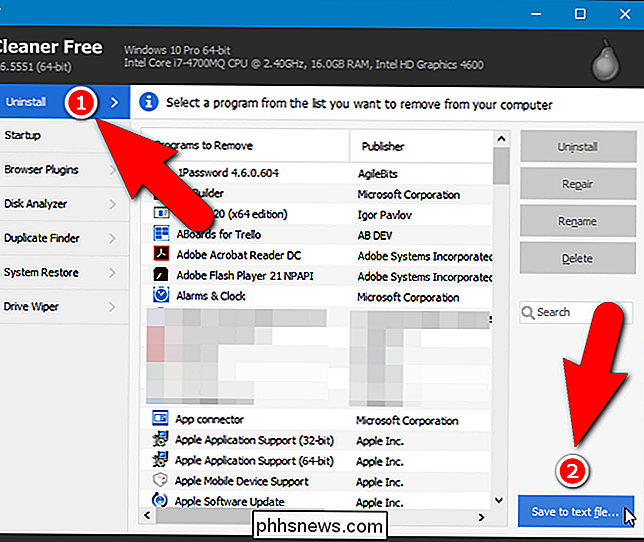
Dialogo lange "Išsaugoti kaip" pereikite prie to, kur norite išsaugoti tekstinį failą, kuriame yra įdiegtų programų sąrašas, įveskite failo vardą "Failo vardo" redagavimo laukelyje ir spustelėkite "Išsaugoti".
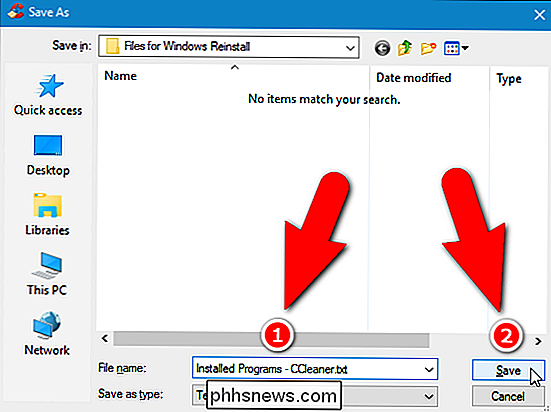
Dabar turite šiuo metu kompiuteryje įdiegtų programų sąrašą.
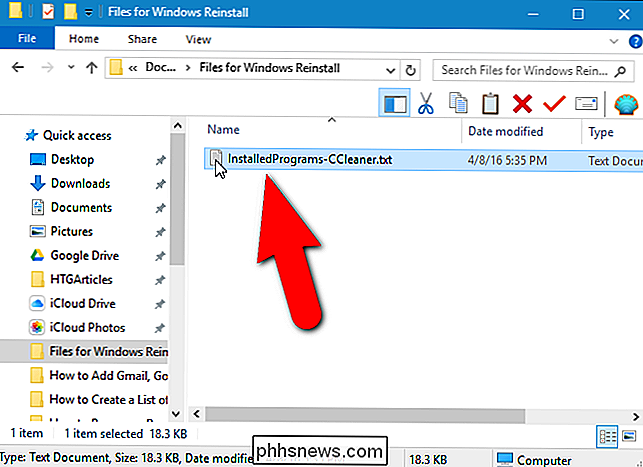
Įdiegtų programų sąrašas apima įmonę, datą, dydį ir versijos numerį kiekvienai programai. Tekstas yra atskirtas nuo skirtuko, o tai reiškia, kad galite atidaryti tekstinį failą Word ir lengvai konvertuoti tekstą į lentelę, kad jis būtų lengviau skaitomas. Tačiau, jei jūs konvertuosite tekstinį failą į "Word" failą, prieš pradėdami naudotis savo įdiegtų programų sąrašu, turėsite įdiegti "Word" savo naujame arba pakeistame kompiuteryje.
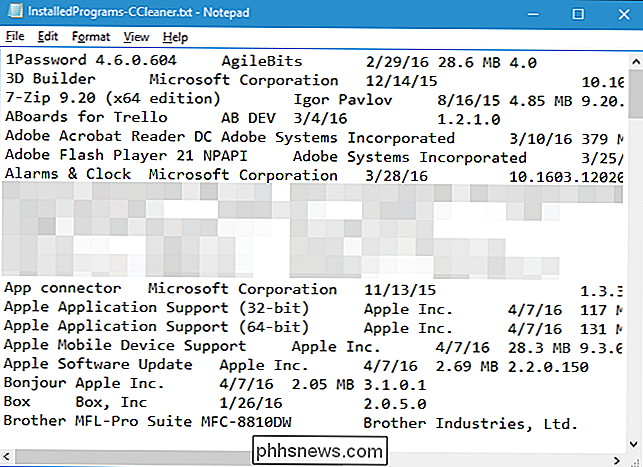
Išsaugokite šį tekstinį failą (arba "Word" failą ) į išorinį kietąjį diską arba debesies paslaugą, taigi jūs galite ją pasiekti savo naujame kompiuteryje arba iš naujo įdiegti "Windows" savo dabartiniame kompiuteryje.

Pilnas kompiuterinių žaidimų našumo gerinimo vadovas
Jei esate naujas kompiuterinių žaidimų pasaulis, tai gali atrodyti šiek tiek sudėtinga. Konsolės neturi atnaujinamos aparatūros, darbalaukio programinės įrangos, veikiančios fone, arba grafikos nustatymai, kuriuos reikia tikslinti. " Mes pasistengsime išsiaiškinti, ką reikia žinoti, kad galėtumėte pasinaudoti galingiausiu žaidimų platforma.
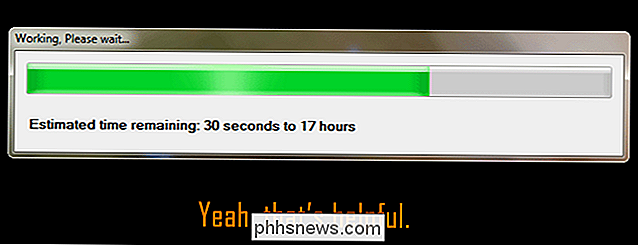
Kodėl pažangos barai yra tokie netikslūs?
Iš pirmo žvilgsnio atrodytų, kad tikslus laiko apskaičiavimas turėtų būti gana lengvas. Galų gale, pažangų juostos generavimo algoritmas supranta visas užduotis, kurias reikia atlikti anksčiau laiko ... tiesa? Iš esmės tiesa, kad šaltinio algoritmas žino, ką reikia padaryti prieš laiką. Tačiau kiekvieno žingsnio atlikimo laikas yra labai sudėtinga, jei beveik neįmanoma.



