Kaip sukonfigūruoti jūsų "Mac" individualius "Trackpad Gestures" naudodami "BetterTouchTool

Vienas geriausių dalykų, susijusių su" MacBooks ", - tai daugelis" trackpad "gestų, kuriuos galite naudoti. Galite greitai ieškoti kažko, priartinti ar mažinti, keisti stalinius kompiuterius ir dar daugiau.
Tačiau jei esate galingas vartotojas, greičiausiai gali būti daugiau nei keletas nepalaikomų dalykų, kuriuos savo "trackpad" galėtumėte padaryti. gestas: paleiskite konkrečią programą, pasakykite, arba iškart susitinkate savo langus tam tikru būdu. "BetterTouchTool" (6 USD su 45 dienų nemokamu bandomuoju) - tai galutinis "Mac" įrankis, skirtas pelės klavišo pritaikymui, o ne visi kiti įvesties įrenginiai: klaviatūra, "Magic Mouse", net jutikliniu juostos. Tai taip pat siūlo langų pritraukimą iš Windows. Štai kaip tai veikia.
"BetterTouchTool
diegimas" Tai yra privaloma "Mac" programa, jei norite patinkinti kompiuterį, o nemokamas bandomasis laikotarpis suteikia daug laiko, norint nuspręsti, ar esate tokia asmenybė. Atsisiųskite "BetterTouchTool" ir įdiekite įprastą būdą: vilkite piktogramą į savo programų aplanką.
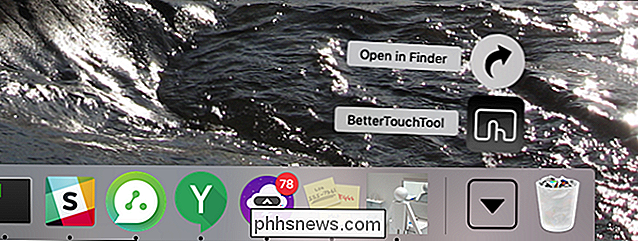
Pradėjus jį, meniu juostoje rasite "BetterTouchTool".
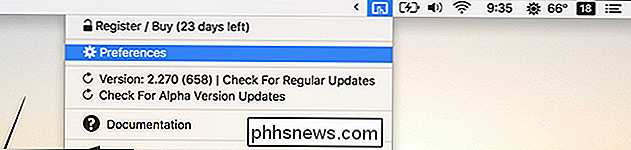
Spustelėkite piktogramą, tada spustelėkite Parinktys. Laikas nustatyti kai kuriuos gestus.
Individualizuotos "Trackpad Gestures" nustatymas
"BetterTouchTool" pagrindinė sąsaja gali būti bauginanti iš pirmo žvilgsnio, bet tai paprasta, kai ją sulaužote.
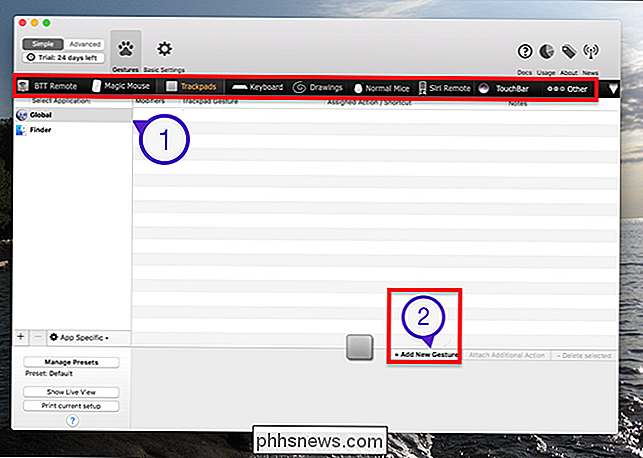
Pirmasis dalykas, į kurį reikia atkreipti dėmesį, yra eilutės įvesties įrenginių netoli lango viršaus, aprašytos anksčiau raudoname stačiakampyje. Norėdami sukurti pasirinktines gestus, spustelėkite norimą įvesties įrenginį: pradėsime nuo "Trackpad". Tada spustelėkite "Pridėti naują gestą".
Kai tai atliksite, nukreipkite dėmesį į lango apačią. Kairėje galite pasirinkti gestą; dešinėje, veiksmas, skirtas judėti.
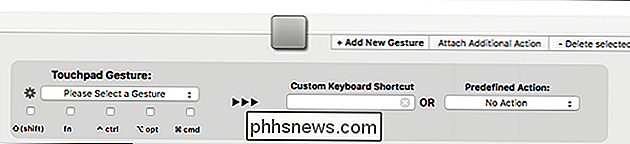
Mes galime padaryti viską, bet dabar pridėsime vidutinį spragtelėjimą ant savo "Mac" pelės klavišo. Pirmiausia spustelėkite mygtuką "Prašome pasirinkti gestą" ir pamatysite, kas siūloma. Gestai suskirstyti į kategorijas.
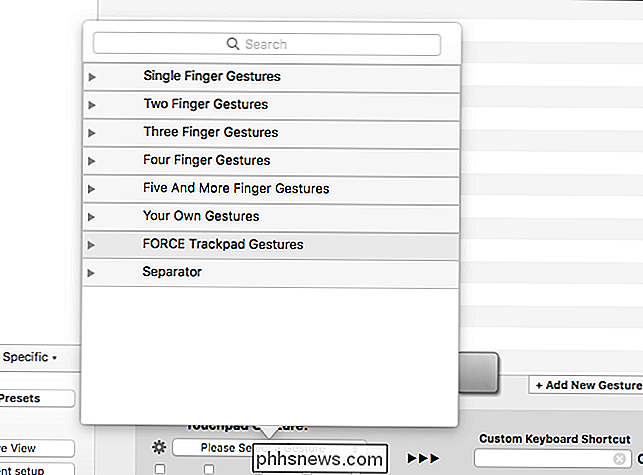
Norėčiau suaktyvinti vidurinį spragtelėjimą trimis pirštais, taigi pažvelkime į tris pirštus.
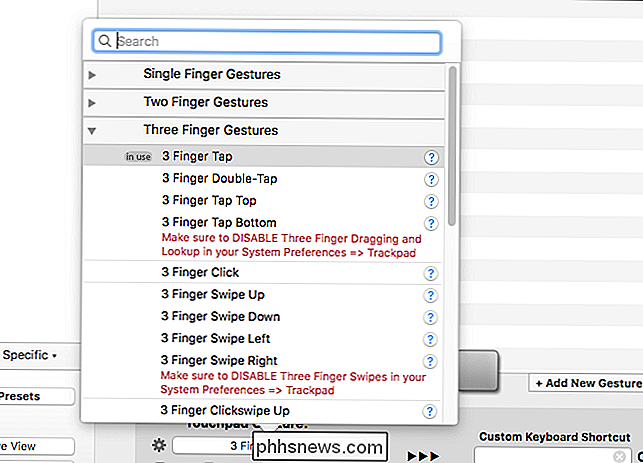
Dabar spustelėkite mygtuką "pageidaujamas veiksmas" dešinėje pusėje . Vėlgi, čia yra didelių kategorijų.
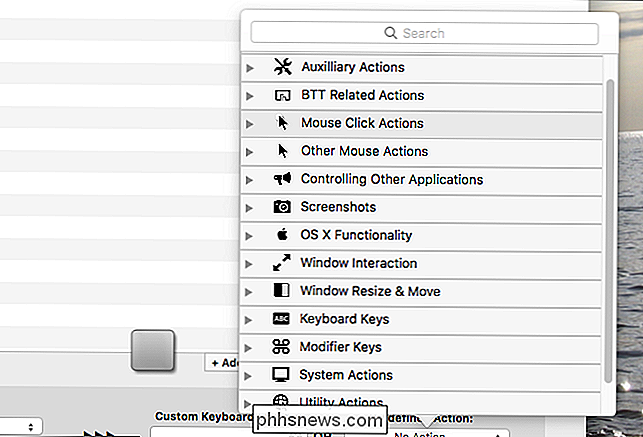
Šių veiksmų apimtis yra stulbinanti: čia galima rasti beveik viską, ką gali padaryti "macOS". Mes ieškome vidutinio spragtelėjimo, todėl pažvelkime į pelės paspaudimo veiksmus.
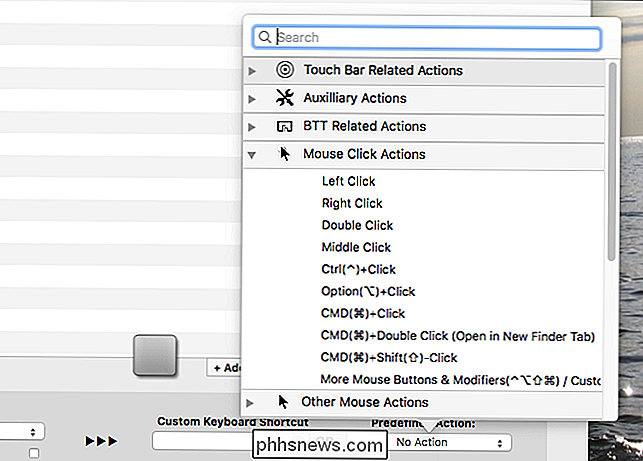
Taip yra! Vidurinis spragtelėjimas Mes pasirinksime tai, ir mes sukūrėme visišką veiksmų planą.

Taip pat mes pridėjome vidutinį spragtelėjimą mūsų taktinįjį pelės klavišą, taip pat lengviau atidaryti nuorodas naujame skirtuke, be kitų dalykų. Galite pakartoti šį procesą, kad galėtumėte kurti pasirinktines gestus beveik nieko.
Tinkinti kitus įvesties įrenginius
SUSIJĘS: Kaip pridėti pasirinktinius mygtukus "MacBook Pro" jutikliniu juostoje
"BetterTouchTool" būtų verta "Touchpad" variantus, bet tai dar ne viskas. Taip pat galite kurti pasirinktinius sparčiuosius klavišus beveik bet kur, pridėti naujus gestus į savo "Magic Mouse" ar net pritaikyti ne "Apple" pelę. Jūs taip pat rasite galimybę pridėti pasirinktinius mygtukus į jutiklinę juostą, jei turite "MacBook Pro", kuris yra su vienu.
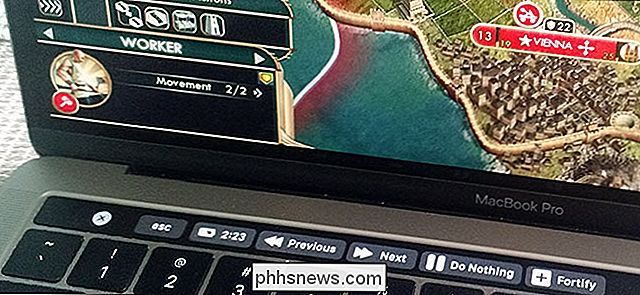
Tai dar ne viskas: palaikoma "Siri Remote", kuri ateina su "Apple TV" MacOS nepalaiko šio nuotolinio ryšio be "BetterTouchTool". Galite tinkinti raudonus, geltonus ir žaliuosius mygtukus kiekvieno lango viršuje kairėje, priskirdami pasirinktinius veiksmus, kai dukart spustelėjote (norėdami įvardyti vieną pavyzdį). Netgi galite nuotoliniu būdu valdyti savo "Mac" naudodami savo "iPhone" per "BTT Remote App" "iOS".
Viskas yra sukonfigūruotas naudojant tuos pačius žingsnius, kuriuos naudodavome "Trackpad" viršuje, tai reiškia, kad galite greitai pridėti įvairias įvestas įvestis.
Langų pritraukimas ir kiti papildai
Tarsi viso to nepakanka jau taip pat siūlo "Windows" stiliaus langų pritraukimą. Vilkite langą į šoną ir užtruks pusę ekrano.
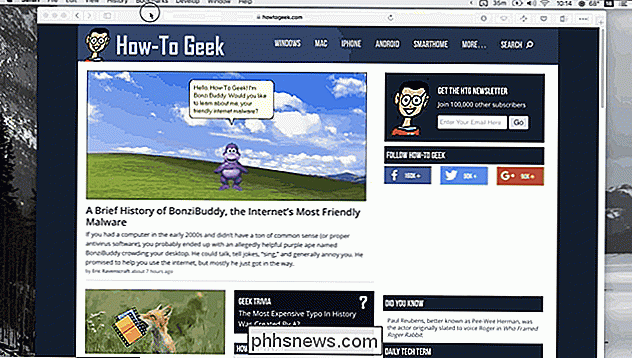
Šį langų rūšiavimą taip pat galite suaktyvinti naudodami sparčiuosius klavišus arba klaviatūros gestus, taigi galite tvarkyti langus, tačiau labai patinka. Kiti nustatymai apima jūsų takelio ir pelės jautrumo pritaikymą.
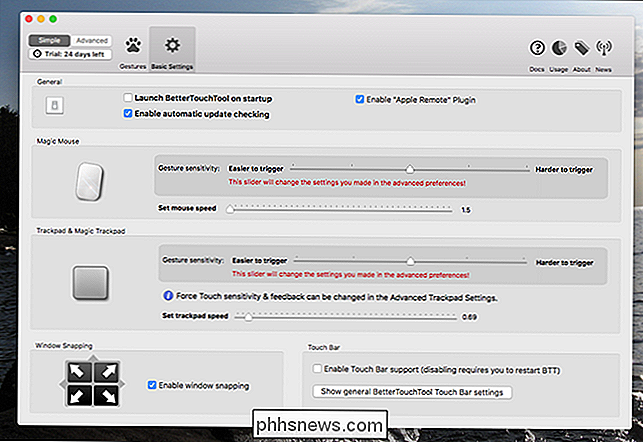
Aš galėčiau parašyti keletą dešimčių straipsnių vien BetterTouchTool, tačiau geriausias būdas išmokti yra pasinerti ir pradėti kurti pasirinktines gestus ir sparčiuosius klavišus. Gauk tai!
Nuotraukų kreditas: Kaboompics

Kaip išjungti "Windows 10" žaidimo DVR (ir žaidimų juostą)
"Windows 10" žaidimo DVR funkcija gali sulėtinti jūsų žaidimų našumą įrašant vaizdo įrašą fone. Jei nenorite įrašyti savo žaidimo, išjunkite "Game DVR" veikimo tikslais. Tai taip pat išjungia "Žaidimų juostą", kuri dažnai pasirodo, kai pradedate žaisti žaidimus. PATEIKTA: Kaip įrašyti kompiuterio žaidimą naudodami "Windows 10" žaidimo DVR ir žaidimų juostą "Windows 10" žaidimo DVR funkcija iš pradžių buvo "Xbox" programos dalis ir modeliuojama pagal panašią "Xbox One" funkciją.

Kaip įjungti nepažeisti "Amazon Echo"
"Amazon Echo" leidžia jums skambinti ir priimti skambučius ir pranešimus tiesiai iš paties prietaiso, bet jei nenorite jaudintis tam tikru metu galite įjungti netrikdyti. Štai kaip jį nustatyti. SUSIJUSIOS: Kaip skambinti ir pranešimų draugai, naudodami "Amazon Echo" Yra keletas būdų, kuriais galite įjungti ir išjungti "netrikdyti": naudodami "Alexa" programą arba tiesiog kalbėdami su savo "Echo".



