Kaip konvertuoti tarp fiksuoto ir dinaminio disko į VirtualBox

VirtualBox kuria naują virtualaus kietojo disko failą galite pasirinkti dinamiškai paskirstytą arba nustatyto dydžio diską. Dinamiškai paskirstyti diskai yra greičiau sukurti ir gali augti didesniam dydžiui. Fiksuoto dydžio diskai gali būti greičiau naudojami, bet jie negali augti didesni, kai jie užpildomi.
Pirmas žingsnis: suraskite komandą VBoxManage ir atidarykite komandinę eilutę
SUSIJĘS: Pilnas vadovas, kaip paspartinti savo virtualias mašinas
"VirtualBox" leidžia jums konvertuoti fiksuotą diską į dinaminį diską arba dinaminį diską į fiksuotą diską, tačiau ši parinktis nėra veikiama jos grafinėje sąsajoje. Vietoj to, jūs turite naudoti komandąVBoxManage.exe.
Raskite šią komandą, kad tęstumėte. Sistemoje "Windows" pamatysite numatytąjį "VirtualBox" programos kataloge, kuris yraC: Program Files Oracle VirtualBox. Jei įdiegėte "VirtualBox" į kitą katalogą, pažvelkite į jį.
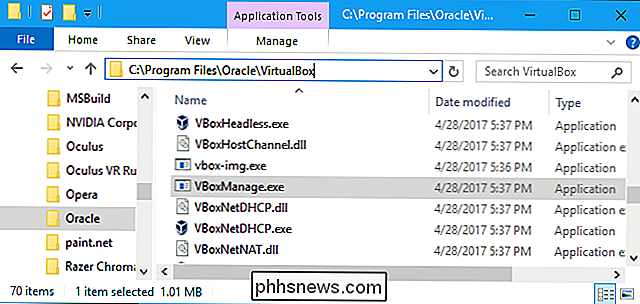
Atidarykite komandinės eilutės langą. Norėdami tai padaryti, atidarykite meniu Pradėti, įrašykitecmdir paspauskite Enter.
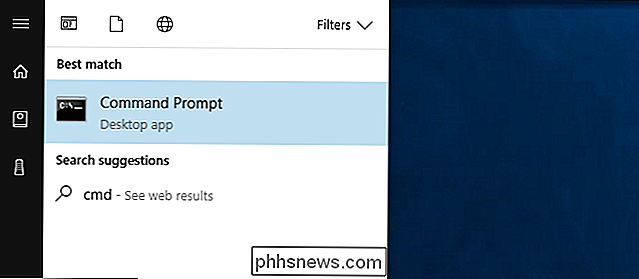
Į komandų eilutę įrašykitecd, po kurio eina aplanko kelias, kuriame yra VBoxManage komanda . Turėsite jį pridėti prie kabučių.
Tai galite padaryti greitai, įvedęcdlangą komandų eilutės, tada vilkite ir numesite aplanko piktogramą iš failų tvarkyklės adreso juostos į komandą Prašau.
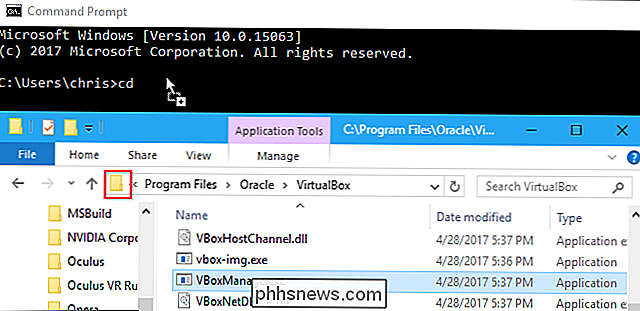
Jei naudojate numatytąjį kelią, jis turėtų atrodyti taip:
cd "C: Program Files Oracle VirtualBox"
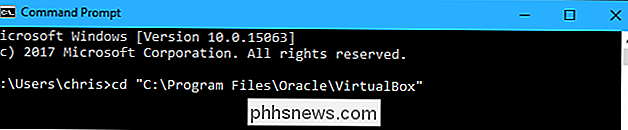
PASTABA: šiose instrukcijose daroma prielaida, kad naudojate "VirtualBox" Windows. Jei naudojate "VirtualBox" sistemoje "macOS" arba "Linux", galite tiesiog atidaryti terminalo langą ir paleisti komandąvboxmanagepaprastai, kaip ir bet kurią kitą komandą.
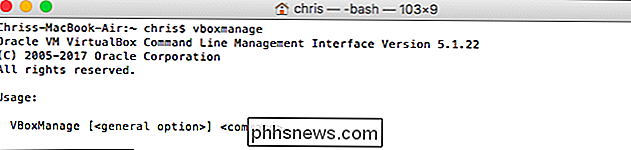
Antras žingsnis: nustatykite kelią prie disko Norite konvertuoti
Į komandų eilutę paleiskite šią komandą, kad galėtumėte peržiūrėti visų virtualių standžiųjų diskų sąrašą savo kompiuteryje:
VBoxManage.exe sąrašas hdds

Peržiūrėkite sąrašą ir nurodykite failo kelią. į virtualų diską, kurį norite konvertuoti. Tarkime, kad mes norime keisti virtualaus disko, susijusio su virtualia mašina, pavadinta "Windows". Kaip matome iš toliau pateiktų rezultatų, kelias į tą virtualų diską mūsų sistemoje yraC: Vartotojai chris VirtualBox VMs Windows Windows.vdi.
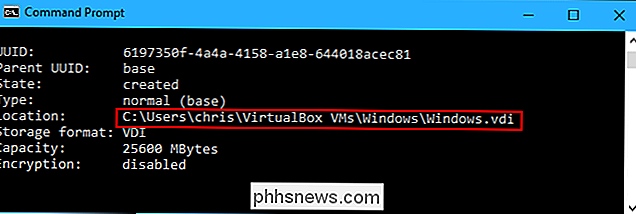
Trečias veiksmas: konvertuoti Virtualus Diskas
Dabar galite naudoti komandą VBoxManage, norėdami konvertuoti virtualųjį diską iš fiksuoto į dinaminį arba iš dinaminio į fiksuotą.
Norėdami konvertuoti virtualųjį diską iš fiksuoto į dinaminį, paleiskite šią komandą:
VBoxManage. exe clonemedium diskas "C: path to source.vdi" "C: path to destination.vdi" -variantas standartas
Pavyzdžiui, jei šaltinio diskas yraC: Vartotojai chris VirtualBox VMs Windows Windows.vdiir norite sukurti naują diską "Windows-dynamic.vdi" toje pačioje aplanke, kuriame paleistumėte:
VBoxManage.exe clonemedium disk "C: Vartotojai chris VirtualBox VMs Windows Windows.vdi " C: Users chris VirtualBox VMs Windows Windows-dynamic.vdi "-variantas Standartas
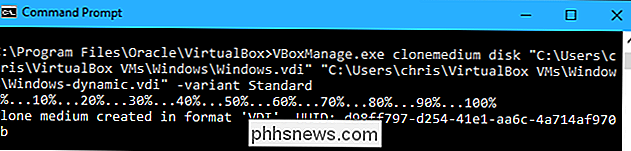
Norėdami konvertuoti virtualųjį diską iš dinaminio į fiksuotą, paleiskite šią komandą:
VBoxManage.exe clonemedium diskas "C: path to source.vdi" "C: p ath to destination.vdi "-variant Fiksuotas
Pavyzdžiui, jei šaltinio diskas yraC: Users chris VirtualBox VM Windows Windows.vdiir norite sukurti naujame diske "Windows-fixed.vdi" tame pačiame aplanke paleiskite:
VBoxManage.exe clonemedium diskas "C: Users chris VirtualBox VMs Windows Windows.vdi" "C: Users chris VirtualBox VMs Windows Windows-fixed.vdi "-variantas Standartas
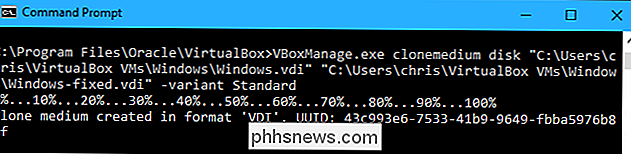
Ketvirtas žingsnis: Pašalinkite senąjį virtualųjį diską
Pirmiau nurodyta komanda tik klonuoja esamą diską. Galite naudoti originalų disko failą ir naują disko failą.
Pirma, turėsite virtualųjį diską pašalinti iš "VirtualBox". "VirtualBox" dešiniuoju pelės mygtuku spustelėkite virtualią mašiną, kuri naudoja virtualų diską, ir pasirinkite "Nustatymai".
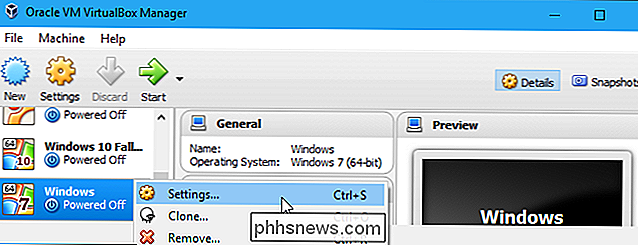
Pasirinkite "Storage", jei norite peržiūrėti prijungtus saugojimo įrenginius. Dešiniuoju pelės klavišu spustelėkite pradinį VDI ir pasirinkite "Pašalinti priedą". Po to spustelėkite "Gerai".
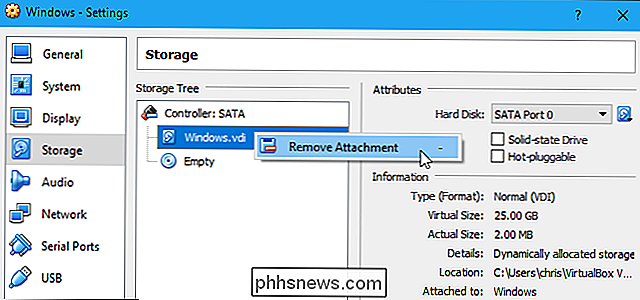
Žemiau aprašytas procesas iš jūsų disko ištrins pradinę disko rinkmeną. Įspėjimas : galbūt norėsite kurti originalų disko failą, jei dar to nepadarėte, tik tuo atveju, jei viskas vyks netinkamai.
Komandų eilutėje paleiskite šią komandą, kad galėtumėte peržiūrėti visų virtualių diskų sąrašą savo kompiuteryje:
VBoxManage.exe sąrašas hdds
Suraskite originalaus disko UUID, kurį norite ištrinti. Galite nukopijuoti jį į mainų sritį pasirinkdami ją pele kairiuoju pelės klavišu ir dešiniuoju pelės mygtuku spustelėkite jį.
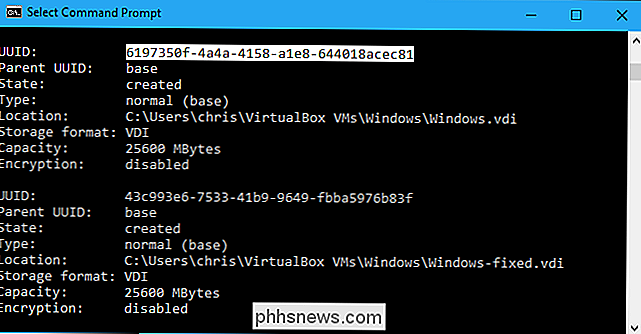
Paleiskite šią komandą, kad pašalintumėte originalų diską iš "VirtualBox" registro ir jį ištrintumėte. Galite dešiniuoju pelės klavišu spustelėti langą Komandinės eilutės, norėdami įklijuoti UUID.
VBoxManage.exe closedium UUID --delete
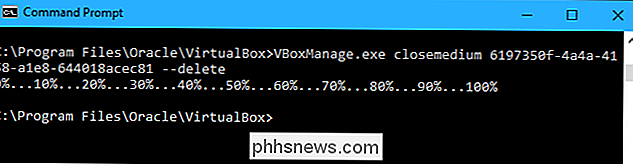
Penkta pakopa: pervadinti naują diską
Dabar turėtumėte pervadinti naują disko failą, kad jis turi tą patį pavadinimą kaip ir originalus. Tiesiog nukreipkite jį į "File Explorer" arba "Windows Explorer" langą.
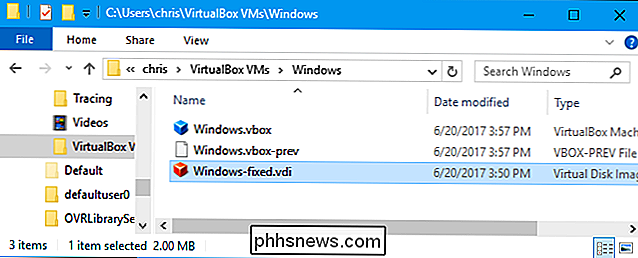
Dešiniuoju pelės mygtuku spustelėkite VDI failą, pasirinkite "Pervardyti" ir pakeiskite jį į pradinį pavadinimą. Pavyzdžiui, čia mes pervadinome "Windows-fixed.vdi" failą, kurį sukūrėme į "Windows.vdi".
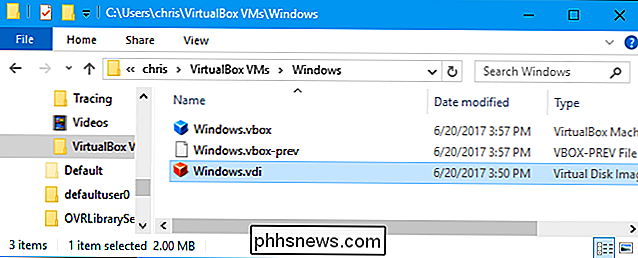
Kai pervadinsite diską, išimkite seną diską iš "VirtualBox". Spustelėkite "File"> "Virtual Media" tvarkyklė "VirtualBox" ir suraskite pavadinimą iš naujo pavadinto disko - jis bus geltonos įspėjamosios piktogramos kairėje pusėje. Dešiniuoju pelės mygtuku spustelėkite jį ir pasirinkite "Pašalinti". Dar kartą spustelėkite "Pašalinti", kad patvirtintumėte ir uždarytumėte "Uždaryti".
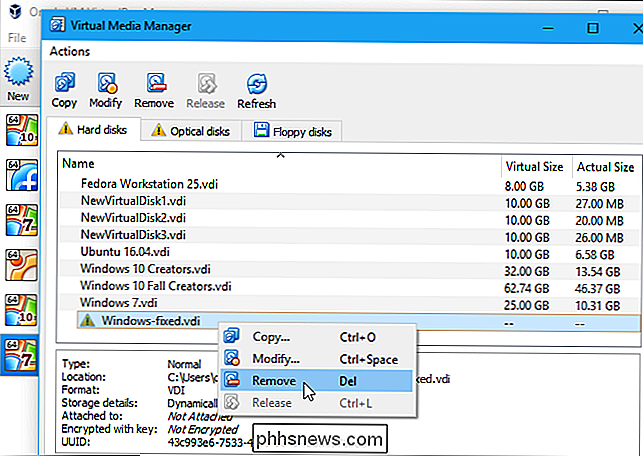
Šeštas žingsnis: įdėkite diskelį į "VirtualBox"
Grįžkite į "VirtualBox", dešiniuoju pelės mygtuku spustelėkite virtualųjį diską su virtualia mašina ir pasirinkite "Nustatymai". "Storage" dešiniuoju pelės klavišu spustelėkite SATA valdiklį ir pasirinkite "Add Hard Disk".
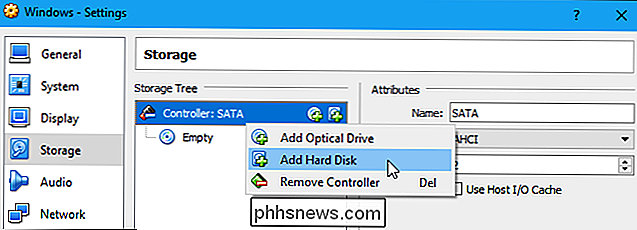
Pasirinkite "Pasirinkite esamą diską" ir suraskite failą, kurį ką tik pervardėte.
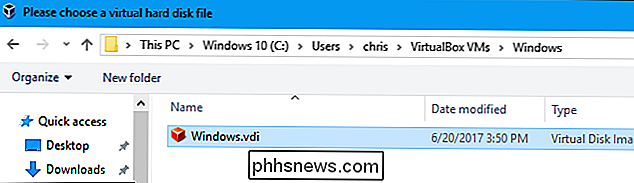
Spustelėkite "OK", kad uždarytumėte virtualaus aparato nustatymų langą. Dabar turėtumėte galimybę paprastai paleisti virtualųjį kompiuterį. Jo diskas bus arba fiksuotas, arba dinaminis diskas, priklausomai nuo to, kur jį konvertuote.
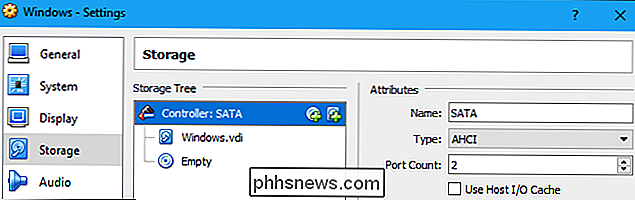

Kaip nukopijuoti aplankus į "Windows užduočių juostą
Windows" neleidžia tiesiogiai prisegti aplankus į užduočių juostą. Vis dėlto lengva išspręsti problemą. Viskas, ką jums reikia padaryti, tai sukurti naują aplanko nuorodą ir tada prisegti tą nuorodą į užduočių juostą. SUSIJUSIOS: Kaip pritaikyti užduočių juostą sistemoje Windows 10 Galite pritaikyti "Windows" užduočių juostą pagal savo skonį daugeliu būdų, bet dėl kažkokių priežasčių aplanko tiesiai į užduočių juostą nėra vienas iš jų.

Kaip naudoti "BitLocker" be patikimos platformos modulio (TPM)
"BitLocker" viso disko šifravimo paprastai reikalingas kompiuteris su patikimos platformos moduliu (TPM). Stenkitės įjungti "BitLocker" kompiuteryje be TPM, o jums bus pranešta, kad jūsų administratorius turi nustatyti sistemos politikos parinktį. "BitLocker" galima tik "Windows" profesionalų, "Enterprise" ir "Windows" leidimus.



