Kaip valdyti savo "Smarthome" produktus su "Cortana" sistemoje "Windows 10"

"Cortana" gali daryti daugybę dalykų, bet ji nėra tokia galinga, kaip labiau subrendusių balso asistentų, tokių kaip "Alexa" arba "Google" pagrindinis puslapis. "Microsoft" galiausiai pridėjo paramą smarthome įrenginiams, todėl galite valdyti "Philips Hue", "Samsung SmartThings", "Nest", "Insteon" ir "Wink" įrenginius tiesiai iš savo kompiuterio.
SUSIJĘS: Kaip įjungti "Hey Cortana" sistemoje "Windows" 10
Tai ypač naudinga, jei įjungiate "Hey Cortana", kad galėtumėte elgtis su kompiuteriu kaip "Amazonės echo" rūšis. Tokiu būdu galite įjungti ir išjungti įrenginius, naudodamiesi greitu balsu, bet nereikalaujant spustelėti klavišo.
PASTABA: šio rašymo metu ši funkcija greičiausiai išliks pradiniame išleidimo etape, taigi, jei jo dar nematysite savo kompiuteryje, greitai patikrinkite, ar netrukus pasirodys.
Norėdami prijunkite savo atitinkamas smarthome sąskaitas į Cortana, atidarykite meniu Pradėti ir pradėkite rašyti kažką, kad parodytumėte Cortana.
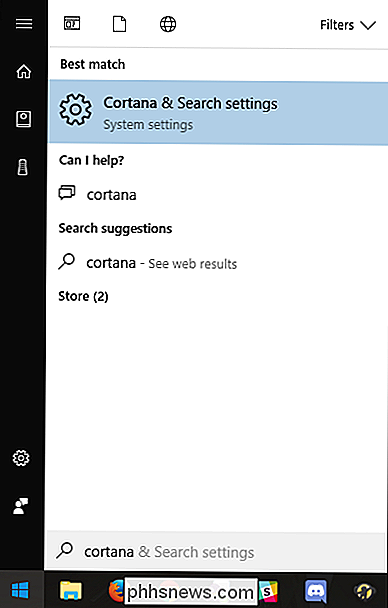
Spustelėkite piktogramą "Notebook" dešinėje šoninėje juostoje (tai yra trečioji viršuje). Suraskite "Connected Home" įrašą ir spustelėkite jį.
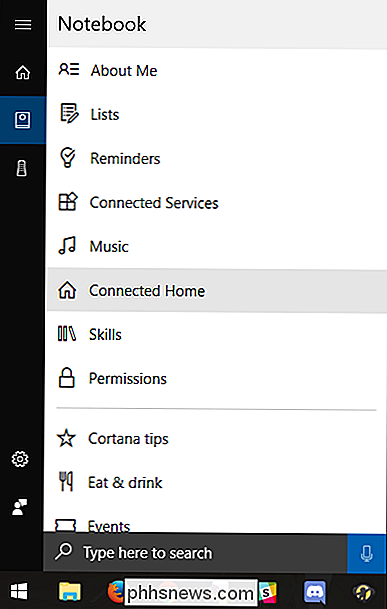
Jums bus pasveikinti spartos meniu, kuriame yra vienas jungiklis: "Įjungti prijungtą namus". Apverskite, kad perjungtumėte į "Įjungta".
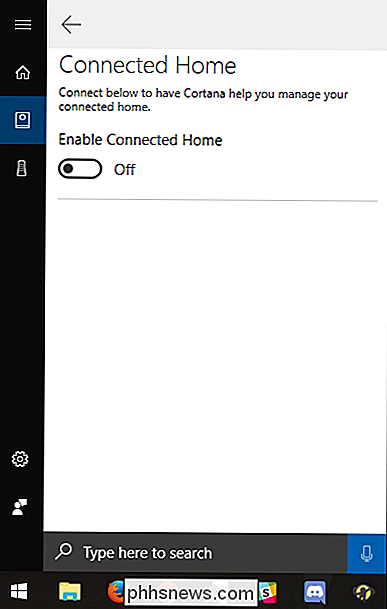
Jums gali būti pasiūlyta prisijungti prie "Microsoft" paskyros, jei taip, atlikite tai dabar.
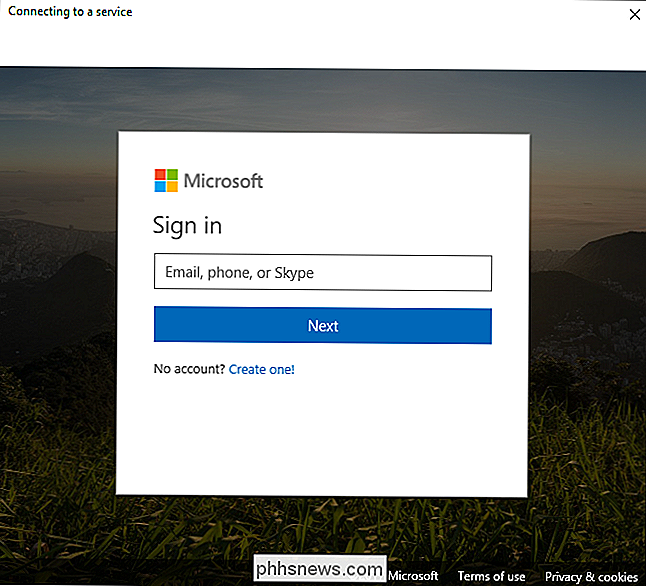
Kai tai bus padaryta, bus rodomas suderinamų smarthomo ekosistemų sąrašas. Kūrimo metu "Cortana" palaiko "Philips Hue", "Samsung SmartThings", "Nest", "Insteon" ir "Wink". Paspauskite ant vieno, norėdami jį nustatyti - šio įrašo pavyzdys bus naudojamas "Hue".
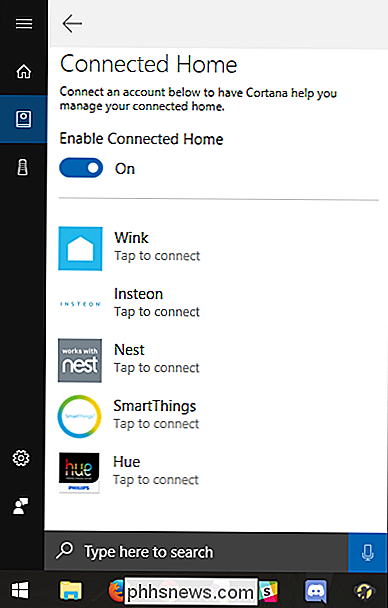
Kitame puslapyje spustelėkite mygtuką "Prijungti".
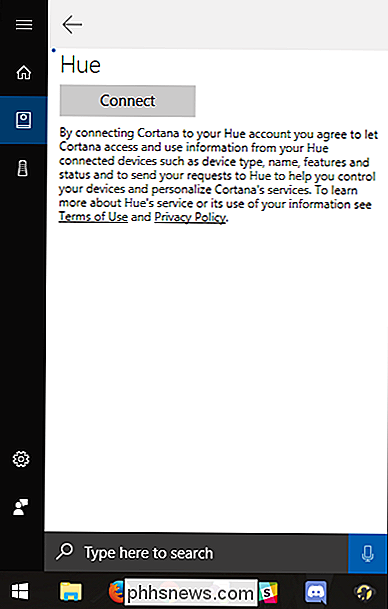
Jums bus pasiūlyta prisijungti prie atitinkamos paskyros pasirinkta paslauga. Eikite į priekį ir atlikite tai.
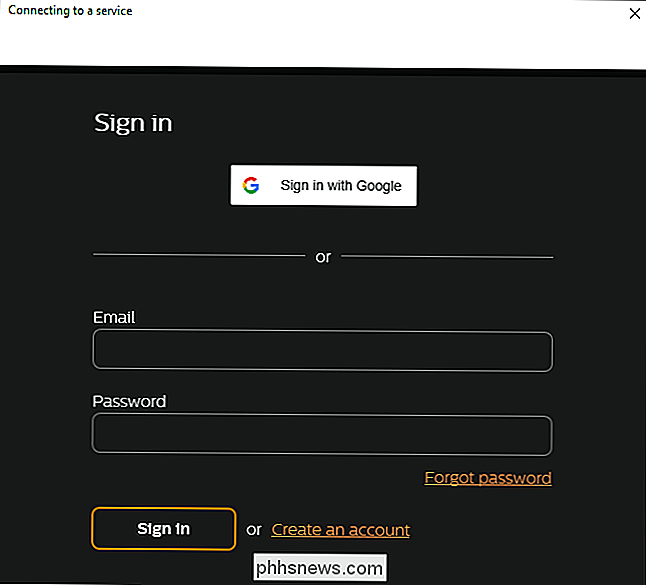
Sėkmingai prisijungęs, turėtumėte pamatyti, kad mygtukas "Prijungti" tampa mygtuku "Atsijungti". Spustelėkite rodyklę Atgal, kad grįžtumėte į pagrindinį prisijungtą pagrindinį puslapį.
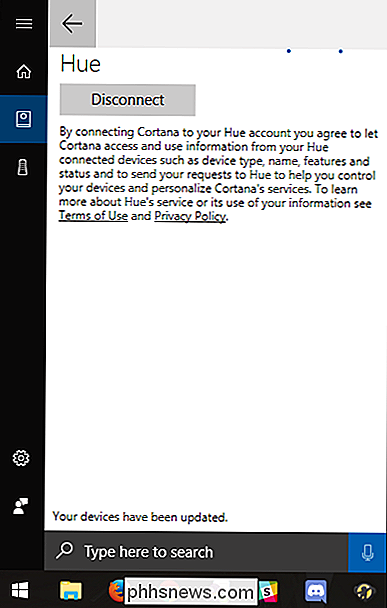
Pagal nustatomą paslaugą turėtumėte pamatyti žodį "prijungtas". Eikite į priekį ir spustelėkite mikrofono mygtuką apatiniame dešiniajame kampe, kad pabandytumėte pasakyti komandą!
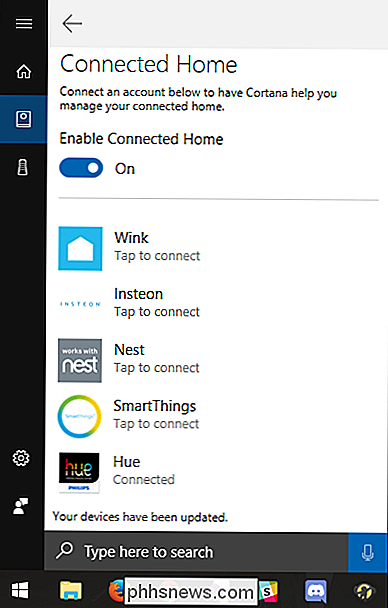
Jei viskas gerai (ir jūsų mikrofonas veikia tinkamai), "Cortana" turėtų suprasti jūsų komandą ir atlikti kalbėtus veiksmus.
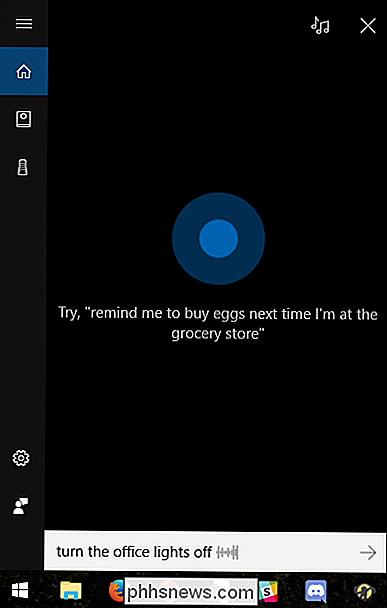
Šios penkios paslaugos nėra blogos pradžios, tačiau tikiuosi, kad artimiausioje ateityje mes pamatysime, kad dar bus pridėta prie "Cortana".

Kaip pakeisti garso išvestis "Chromebook" įrenginyje
Gandai kiekviename "Chromebook" įrenginyje turi garsiakalbius, ir beveik visi jie turi mažiausiai vieną kitą garso išvestį, ar yra 3,5 mm ausinių lizdą arba "Bluetooth". Tačiau kartais gali prireikti leisti savo "Chromebook" žinoti, iš kur norite gauti garso įrašą. Pvz., Kai kuriuose žaidimų valdikliuose yra garso išvestis, o "Chrome" OS gali tai pamatyti kaip faktinį garso įrenginį.

Kas yra "MacOS" saugojimas? Kita "MacOS" saugykla?
Mac "gali pasakyti, kas užima vietą kietajame diske ... bet tai nėra labai išsami informacija. Viršutiniame dešiniajame ekrano kampe spustelėkite "Apple", tada spustelėkite "Apie šį" Mac ", o skirtuke" Sandėliavimas "pateikiama vizuali apžvalga, kaip aprašyta aukščiau. Tačiau daugeliui vartotojų, ypač turinčių keletą standžiųjų diskų, kategorija "Kita" yra komminaus dydžio.



