Kaip valdyti savo "iPhone" savo galvos pakreipimu

"iPhone" ir "iPad" turi atvirą prieinamumo funkciją, kuri iš tikrųjų leidžia valdyti įrenginį jūsų galvos pakrypimu. Tai akivaizdžiai naudinga, jei turite ribotą rankos ir rankų panaudojimą, tačiau taip pat puikiai tinka žmonėms, kurie rankomis drėgnai ar purvina ir nenori liesti savo vertingos elektronikos.
Šiandien mes ketiname rodyti kaip nustatyti galvos pakreipimo funkciją ir paaiškinti, kaip galite tai padaryti.
Norėdami pradėti, pirmiausia atidarykite savo prietaiso nustatymus ir bakstelėkite "Bendrosios".
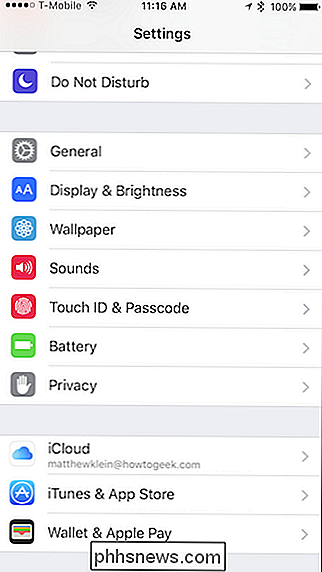
Bendrojo nustatymo srityje dabar palieskite "Prieinamumas".
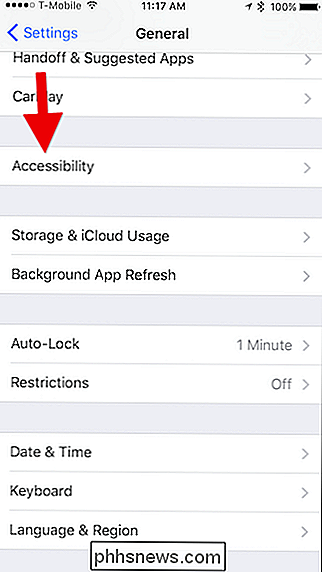
Prieinamumo nustatymuose bakstelėkite "Perjungti valdymą".
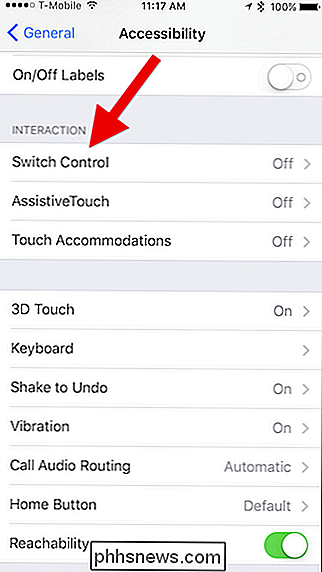
Prieš pradėdami valdyti perjungimo valdymą, pirmiausia nustatykite mūsų jungiklius.
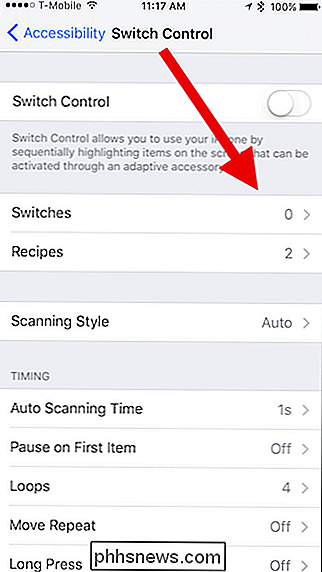
"Switches" ekrane bakstelėkite "Pridėti naują jungiklį".
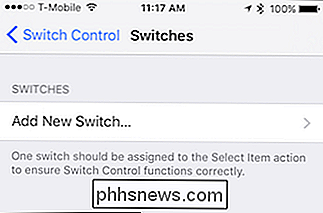
Dabar jūs pasirinksite fotoaparatą kaip šaltinį.
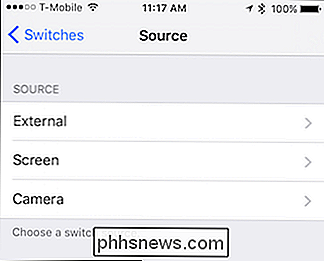
Kai įjungsite jungiklį Valdykite, fotoaparatas nuolat nuskaitys veidą, kol nustatys jūsų galvos judesį. Norėdami apibrėžti minėtą judėjimą, turite pasirinkti kryptį, į kairę arba į dešinę.
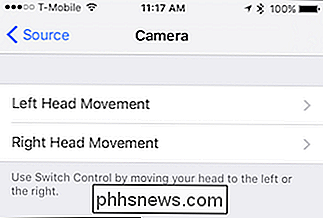
Dabar jūs turite pasirinkti veiksmą iš pateiktų parinkčių. Mūsų pirmojo galo pakreipimui pasirinksime "Bakstelėkite", kad kiekvieną kartą, kai sistema pasirenka kažką, ko norime, galime pakreipti galvą ir ją atidaryti.
Taip pat galite pasirinkti kažką panašaus į "Siri", kad suaktyvintumėte balso padėjėją be prisiliesti prie jo. Taip pat galite naudoti "Hey Siri", bet kartais tai gali būti nepatikima.
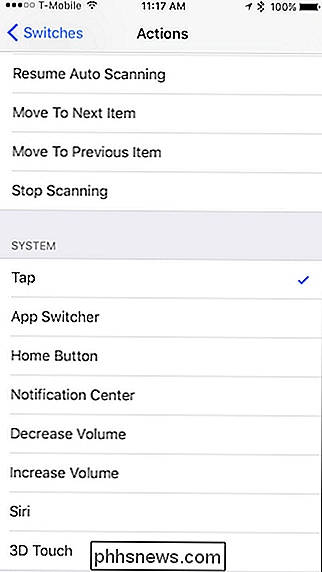
Kai nustatysite vieną galvos judėjimą, galėsite nustatyti kitą. Mes nustatėme savo "Pasirinkti" į kairę ir "Bakstelėkite" dešinėje. Tokiu būdu, kai įrenginys peržiūri ekrano pasirinkimus, mes galime pasirinkti medžiagą, kurią norime paveikti, arba mes tiesiog galime tiesiog įstrigti medžiagą.
Pasirinkimo pasirinkimo galvutės pakreipimo parinktis suteiks jums ekrano interaktyvų meniu, kuris bus toliau veiksmai. Kai meniu rodo pageidaujamą parinktį, dar kartą pakreipkite galvą, kad ją pasirinktumėte.
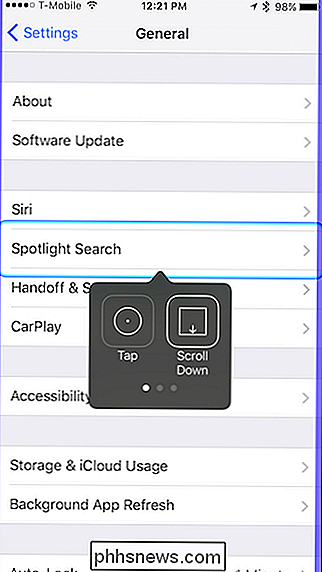
Nepamirškite įjungti perjungimo valdymo (ekranas bus suformuotas mėlynai), kai nustatysite galvos judesius arba jis bus " t darbas. Tai galite padaryti grįžę į "Switch Control" ekraną ir paliesdami mygtuką.
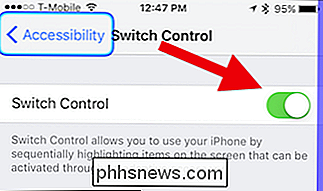
Galite žaisti perjungimo valdymo parinktį ir koreguoti galvos pakreipimo jautrumą, kaip greitai sistema peržiūri elektroninius elementus ir tt
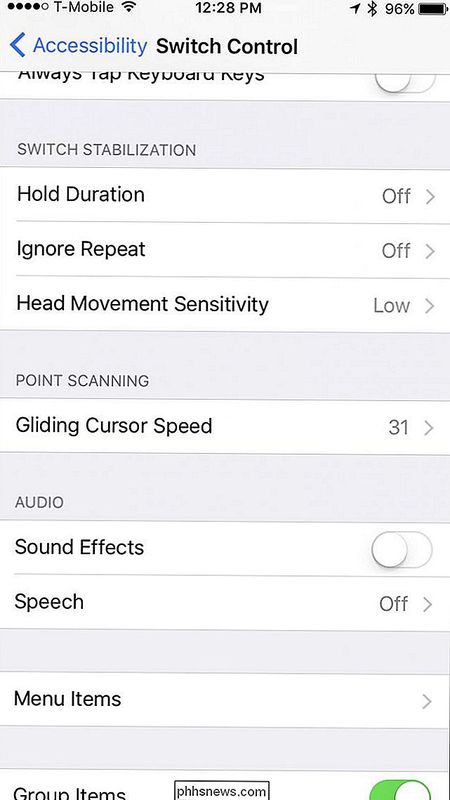
Jei to nepadarysite teisingai, "Switch Control" primins jums įspėjimą.
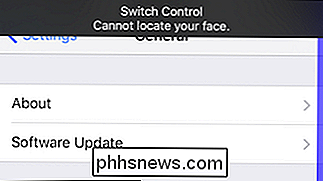
Tai užtruks, tačiau ilgą laiką galėsite efektyviai valdyti savo "iPhone" ar "iPad" tik pasukdami savo eik vienos ar kitos pusės link. Jei pastebėsite, kad tai neveikia taip, kaip to reikia, galite tiesiog pakeisti tai, ką kiekviena galva pakreipia tol, kol nesunku tai padaryti.
"Head tilts" nėra vienintelė "cool" prieinamumo funkcija, kurią palaiko "iOS". Pvz., Yra keli paprastų sparčiųjų klavišų, prie kurių galite pasiekti, kai tris kartus spustelėję mygtuką "Pagrindinis". Taip pat galite jį nustatyti, kad skambučiai būtų automatiškai nukreipiami į jūsų įrenginio garsiakalbį, kuris yra labai naudingas tiems žmonėms, kurie nepatinka laikyti savo telefonų iki galo.
Taigi, jei negalite arba ne "Norite valdyti savo telefoną rankomis, o tai dar vienas kietas būdas. Tiesiog nesistebėkite, kai žmonės žiūri į tave smagiai, nes nuolatos pakreipi savo galvą į kairę ir dešinę!

Supratimas apie "Safari", skirtą "iOS" nustatymams
Jei" iPhone "ar" iPad "naudojate" Safari ", galite pritaikyti daugybę nustatymų, kad galėtumėte labiau tinka jums tinka. Šiandien mes parodysime, kaip pritaikyti savo "Safari" nustatymus jūsų "iOS" įrenginyje. "Safari" sistemoje "iOS" yra daugybė nustatymų, kuriuos norėsite sužinoti. Daugeliui iš jų niekada nereikės koreguoti, bet vis tiek malonu žinoti, ką jie daro tuo atveju, kai kada nors reikia ką nors pakeisti.

Kaip atnaujinti į "Microsoft Office 2016
Jei šiuo metu turite" Office 365 "prenumeratą, jums bus malonu žinoti, kad galite dabar versti" Office 2016 "tik" kelias minutes. Šiandien mes greitai parodysime, kaip tai padaryti "Windows" kompiuteryje ir "Apple Mac". SUSIJĘS: Kaip visiškai pašalinti "Office 2011" "Mac OS X" " Office 2016 " Biuro diegimas, ypač "Mac" naudotojams, kurie kentėjo per gana baisią "Office 2011" su savo negraži, nepakankama sąsaja.



