Kaip patikrinti savo pagrindinės plokštės modelio numerį "Windows" kompiuteryje

Nesvarbu, ar reikia atnaujinti tvarkykles, patikrinti suderinamumą su įrenginiais, ar tiesiog įdomu, lengviau patikrinti pagrindinės plokštės modelio numerį naudodami šiuos paprastus gudrybes, nei atsikratyti savo atvejo, kad patikrintumėte pati plokštę. Štai kaip patikrinti savo pagrindinės plokštės modelio numerį klaviatūros patogumui.
Kodėl aš noriu tai padaryti?
Žinant, kad pagrindinės plokštės modelio numeris yra svarbus, jei ketinate atnaujinti tvarkykles, įsigyti naujos techninės įrangos ( Pavyzdžiui, jums reikės tinkamų išsiplėtimo ar atminties lizdų) arba tiesiog patikrinsite savo valdybos galimybes, jei ketinate atnaujinti visą įrenginį.
Jei laikotės kompiuterio (ar asmens) dokumentų komponentai, jei pastatėte patys), dažnai galite kartoti tai. Net tada geriausia patikrinti, ar dokumentai yra teisingi. "
" Patikrinkite savo modelio numerį iš komandinės eilutės (arba "PowerShell")
Jei naudojate patogumą, o ne atidarykite dėklas ir ieškokite modelio numerio, esančio paties lentoje, naudokite įrankius "Windows" sistemoje. "Command Prompt" (arba "PowerShell", kur šios komandos taip pat veikia), galite lengvai patikrinti įvairių plokščių ir aparatūros statistiką naudodami "Microsoft" galingą WMI įrankį naudodami "Windows Management Instrumentation" komandų eilutę (WMIC) -a komandų eilutės sąsają.
Naudodami WMIC galite įvesti užklausąpagrindinė plokštė, kad patikrintumėte pagrindinę plokštės statistiką, tada naudokite papildomus modifikatorius, pvz.,gaukite gamintoją, modelį, pavadinimą, "PartNumber", "slotlayout", serijos numerį arba "poweredon"norėdami gauti išsamesnės informacijos apie pagrindinę plokštę.
Pavyzdžiui, patikrinsime pagrindinės plokštės gamintoją, modelio numerį ir serijos numerį naudodami WMIC.
Atidarykite Windows komandų eilutę paleidimo dialogo lange (Windows + R ) arba ieškodami "cmd" pradiniame m enu-nereikia paleisti komandinės eilutės kaip administratoriaus. Ir, kaip minėjome, čia taip pat galite naudoti "PowerShell", jei norite. Komanda veikia abu korpusuose. Į komandinę eilutę įveskite šį tekstą (nurodant, kad tarp modifikatorių nėra kablelių), tada paspauskite Enter:
"wmic" pagrindinė plokštė gauna produktą, gamintoją, versiją, serijos numerį
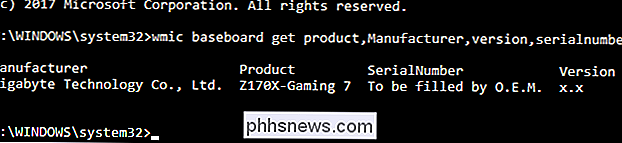
grąžina patikrintą informaciją už naudojamą pagrindinę plokštę: gamintojas yra "Gigabyte", plokštė yra "Z170X-Gaming 7", o WMIC įrankis bandė patikrinti serijos numerį, todėl "Gigabyte" dėl bet kokios priežasties paliko tai nepakankamai. Nepaisant to, WMIC įrankis veikė taip, kaip turėtų, ir neatverdamas bylos ar naudodamasis trečiųjų šalių įrankiais, mes turime pagrindinę informaciją, kurios ieškome.
Patikrinkite modelio numerį su Speccy
Jei norite pageidaujate GUI pagrindu patikrinti jūsų pagrindinės plokštės modelio numerį (taip pat metodą, kuris suteikia daugiau informacijos iš pirmo žvilgsnio nei WMIC įrankis), galite patobulinti nemokamą įrankį Speccy.
Atsisiųskite ir įdiekite "Speccy", eikite į priekį ir įjunkite jį.
Pagrindiniame plokštės modelio numeryje galite pamatyti santraukos puslapį kartu su dabartine darbo temperatūra (darant prielaidą, kad jūsų plokštė tai apima). Taip pat galite pamatyti pagrindinius duomenis apie kitus sistemos komponentus.
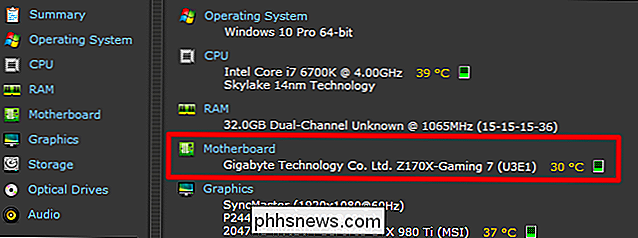
Paspauskite ant "Motherboard" kortelės kairėje pusėje, kad pamatytumėte dar daugiau informacijos apie jūsų pagrindinę plokštę, įskaitant informaciją apie lustą ir įtampą, taip pat į laiko tarpsnius, lenta ir ar jos šiuo metu naudojamos.
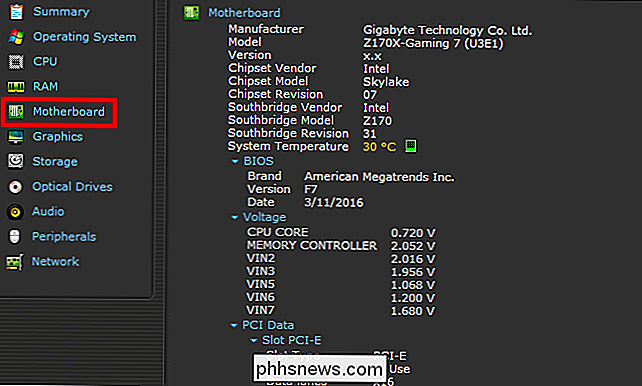

10 Naudingos parinktys, kurias galite konfigūruoti savo maršrutizatoriaus interneto sąsajoje
Jūsų bevielis maršrutizatorius turi daugybę naudingų funkcijų, kurias galite konfigūruoti. Tai yra praktiškai paslėpta - jūs neturėtumėte žinoti, kad šios funkcijos egzistuoja, nebent jūs rastumėte maršrutizatoriaus konfigūracijos puslapius. Bet jie verta žinoti apie. Turėkite omenyje, kad skirtingi maršrutizatoriai turi skirtingas galimybes.

Kaip pritaikyti komandinės eilutės spalvų schemą naudojant "Microsoft ColorTool
Microsoft "sukūrė naują konsolės spalvų schemą" Windows 10 " Fall Creators Update ", tačiau esamos" Windows "sistemos automatiškai nepasieks. Naujas oficialus įrankis leidžia jums įdiegti šią naują spalvų schemą ir kitas, kad galėtumėte lengvai pritaikyti savo komandinės eilutės langus. Komandų eilutėje galite individualizuoti langą "Savybės", tačiau toliau pateiktas įrankis greitai įdiegs nuostabią spalvą Gaukite "Windows Console" "ColorTool" PATEIKTA: Kaip pritaikyti komandinę eilutę "Windows" Tai atvirojo kodo įrankis, kuriame veikia " "Microsoft" "GitHub" saugykla.



