Kaip pakeisti "Android TV" įrenginio pavadinimą

"Android TV" yra "Google" bandymas perimti kambarį, o kai kuriuose įrenginiuose galima įsigyti mažesnę nei 99 LTL kainą, vartotojams nėra neišsiaišta. daugiau nei vienas dėžutė. Problema yra ta, kai keli įrenginiai vienodai identifikuoja save tinkle, kaip jūs turėtumėte žinoti, kas tai yra? Įrenginio pavadinimo pakeitimas yra labai paprastas, ir tai, ko tikrai norėsite padaryti, jei jūsų namuose turi daugiau nei vieną identišką "Android TV" langelį.
Kodėl pakeiskite "Android TV" pavadinimą?
A kai atgal, daugybė svetainių pardavinėja "Nexus Player" už kažką panašaus 50 dolerių. Tos kainos yra šiek tiek daugiau, nei "Chromecast", bet papildoma funkcija ton . Atsižvelgiant į tai, mažai tikėtina, kad kai kurie vartotojai nupirko porą vienetų įvairioms namų patalpoms.
Taigi, pagal tokį scenarijų, tarkime, jūs turite vieną kambarį ir vieną miegamajame. Jūs guliate lovoje žiūri į savo telefoną, kai susiduriate su rad vaizdo įrašu "YouTube", kurį norite dalintis su savo reikšmingais kitais. Jūs paspausite mygtuką "Cast", tik norėdami pamatyti "Nexus Player" ir "Nexus Player", bet kuris iš jų? Taip, negalima pasakyti.
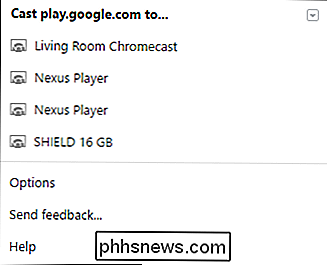
Kad jūsų gyvenimas būtų daug paprastesnis, turėtumėte tiesiog pervadinti juos, kad nurodytumėte, kur jie yra. Geros naujienos yra tai, kad tai kvaila paprasta. Leiskite tai padaryti.
Kaip pervardyti savo "Android TV" grotuvą
Pirmasis manys, kad jūs norite tai padaryti, tai pereiti į meniu Nustatymai, nukreipdami į apatinę piktogramų eilutę ir pasirinkdami krumpliaračio piktogramą.
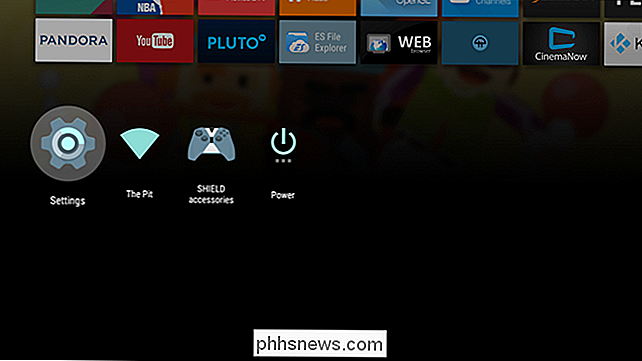
Nuo ten tiesiog eikite iki pirmosios eilutės pabaigos ir eikite į skyrių "Apie".
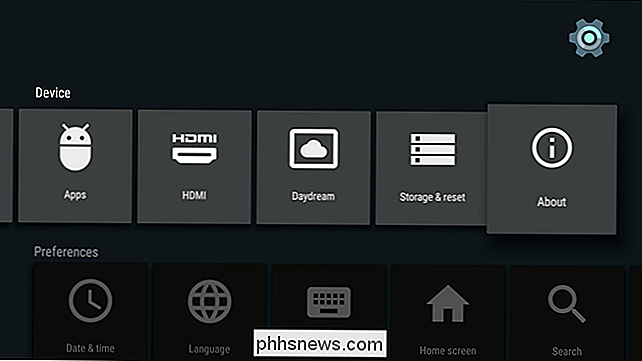
Šiame meniu yra "Įrenginio pavadinimas", tačiau tiksliai, kur jis yra sąraše, bus skirtis priklausomai nuo to, ant prietaiso. Tiesiog slinkite žemyn, kol pamatysite.
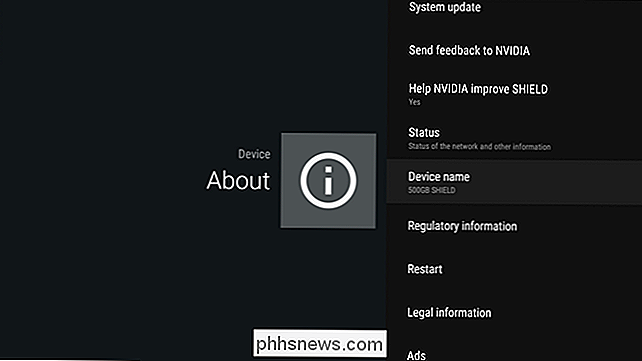
Vienas, kurį esate įdėtas, eik į priekį ir spustelėkite jį. Bus atidarytas meniu, kuriame bus klausiama, ar norite pakeisti pavadinimą. Pasirinkite "Keisti".
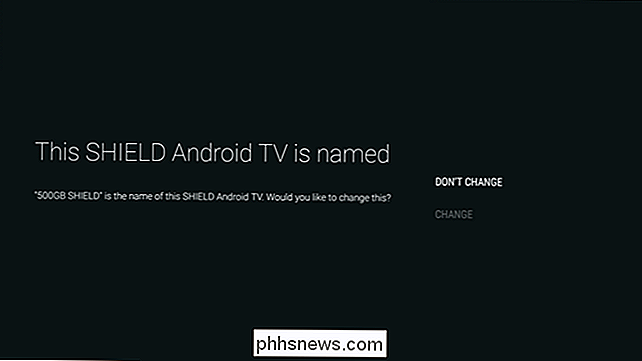
Tada būsite pristatyti keletą skirtingų iš anksto nustatytų parinkčių, tokių kaip "Media Room", "Family Room" ir pan. Jei vienas iš jūsų tinka jūsų situacijai, eikite į priekį ir pasirinkite jį. Jūs pateksite į meniu "Apie" ir pasirodys naujas įrenginio pavadinimas. Baigta.
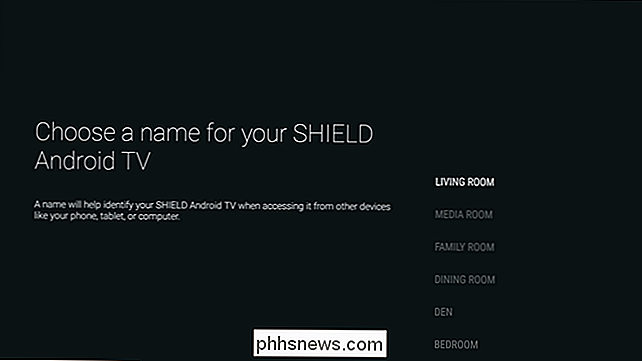
Jei nė viena iš iš anksto nustatytų parinkčių jums nepakaks, pereikite iki sąrašo apačios, kur pamatysite parinktį "Įvesti tinkintą vardą ...". Pasirinkite tai.
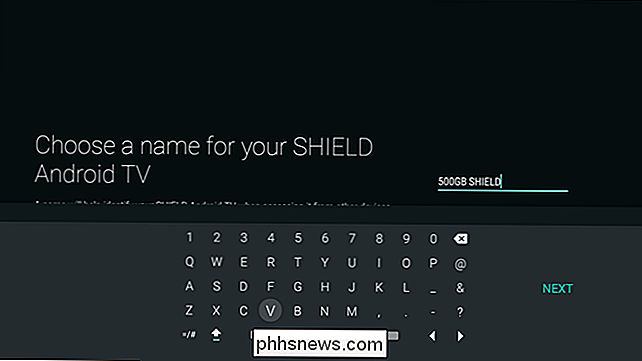
Bus parodyta ekrano klaviatūra, leidžianti jums įvardyti savo prietaisą, kad ir ko jums patinka. Baigę pervadinti, spustelėkite "Kitas". Štai taip.
Kai įrenginys bus pervadintas, naujas vardas bus rodomas beveik iškart į meniu. Baigėsi dienos, kai prisimenate, kuris langelis yra teisingas vieną kartą, kai norite žiūrėti "YouTube" ar "Netflix". Sveiki.

Kaip riboti "OneDrive" leidžiamą perdavimo greitį
"Microsoft OneDrive" yra gana tvirtas debesies saugojimo pasiūlymas, kuris yra giliai integruotas į "Windows". Tai ne tik atlieka gerą sinchronizavimo aplankų darbą, bet ir leidžia nuotoliniu būdu rinkti failus kompiuteryje. "OneDrive" gali būti šiek tiek tinklo pralaidumo šernas, tačiau "Windows 10" jubiliejaus atnaujinimui dabar galite nustatyti perdavimo greičio apribojimus.

Geriausi animaciniai filmai, kuriuos galite padaryti naudodami Philips Hue
Philips Spalvų lemputės leidžia lengvai ir patogiai įjungti ir išjungti šviesą, nes galite valdyti juos iš savo išmaniojo telefono bet kur esate . Tačiau jūs taip pat galite naudoti savo "Philips" atspalvių lemputes, kad praeityje naudodami nuostabią "iPhone" programą, pavadintą "iConnectHue", kalbėtumėte apie savo "Philips" atspalvio animacijų kūrimą, kad galėtumėte išties patraukti animacinius efektus.



