Kaip pakeisti "Išsiųsta iš pašto" Windows 10 "parašas

" Windows 10 Mail "programa yra tinkamas el. Pašto klientas, kuris papildo jūsų" Microsoft "paskyras papildomas el. Pašto paskyras. Tačiau pastebėsite, kad bet kokie el. Laiškai, kuriuos rašote programoje "Mail", turi numatytąjį parašą.
SUSIJĘS: Kaip nustatyti ir pritaikyti elektroninio pašto abonementus sistemoje "Windows 10"
"Microsoft" tvirtina, kad norite pasakyti visiems kad naudojate savo "Mail" programą, pridedant parašą "Išsiųsta iš" Mail for Windows 10 "į visus savo el. laiškus, net ne" Microsoft "paskyras. Jei norėtumėte naudoti parašą arba nera parašą, galite lengvai pakeisti arba išjungti kiekvienos paskyros parašą.
Norėdami pradėti, atidarykite "Mail" programą ir spustelėkite mygtuką "Nustatymų dėžė", esantį vertikalioje juostoje apatinėje - kairysis lango kampas.
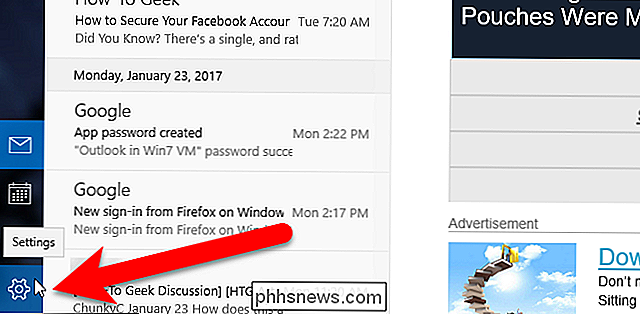
Parametrų srityje, kuri skaidosi dešinėje, spustelėkite parinktį "Parašas".
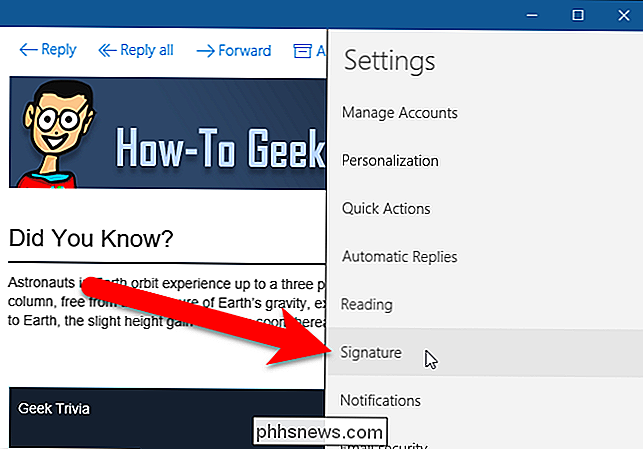
Parašu paraštė rodoma dešinėje su parinkčių nustatymui arba parinkimo išjungimui. Tai galite padaryti atskirai kiekvienai paskyrai arba visoms paskyroms vienu metu. Pasirinkite paskyrą, kurią norite išskleisti sąraše "Pasirinkti paskyrą", jei norite pakeisti ar išjungti parinktį.
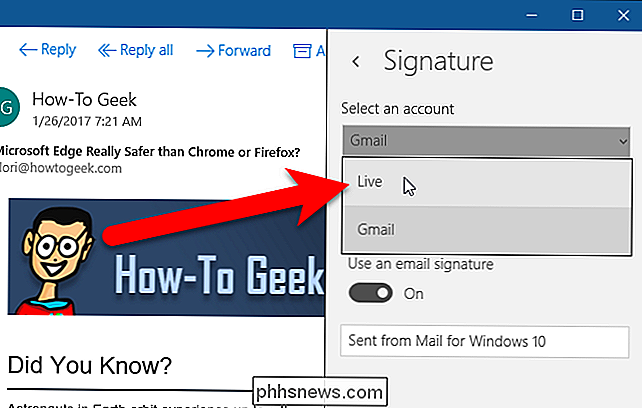
Jei norite naudoti tą patį parašą visoms "Mail" paskyrose, pažymėkite "Taikyti visoms paskyroms"
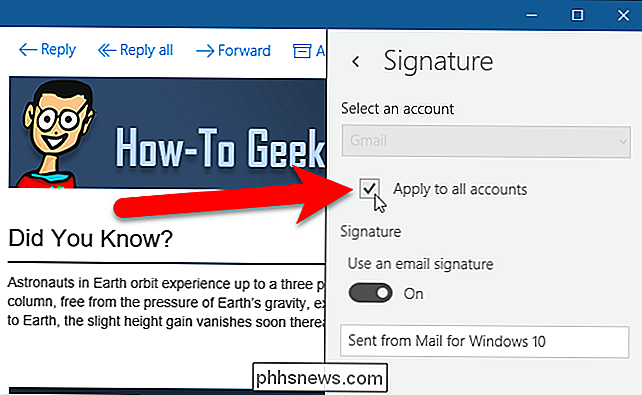
Norėdami išjungti pasirinktos paskyros arba visų paskyrų parašą, spustelėkite mygtuką "Naudoti el. pašto parašą", taigi, jei sako Ne.
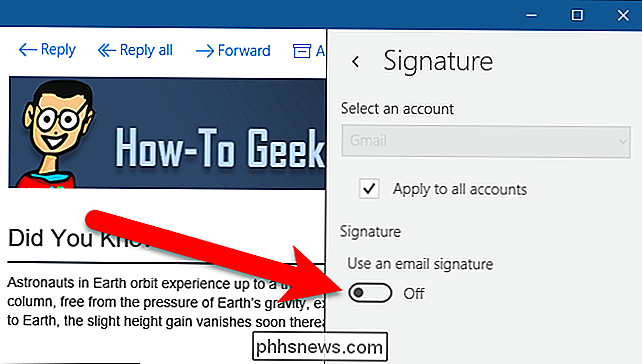
Norėdami naudoti pasirinktinį parašą pasirinktoje paskyroje arba visose paskyrose, įveskite tekstą laukelyje, esančiame žemiau mygtuko Naudoti el. pašto parašo slankiklį. Galite įvesti kelias teksto eilutes, bet negalite pridėti nuorodų, pakeisti šrifto ar šrifto spalvos arba pridėti vaizdų. Paspauskite bet kur kairėje parašo srities dalyje, kad ją uždarytumėte.
PASTABA: Numatytasis parašas "Mail" turi nuorodą į žodį "Paštas", kuris perkelia jus į "Microsoft" parduotuvės "pašto" programos puslapį. Jei pakeisite numatytąjį parašą savo tekstu, prarasite tą nuorodą, net jei vėl įvesite numatytąjį pranešimą, nes negalėsite pridėti nuorodų.
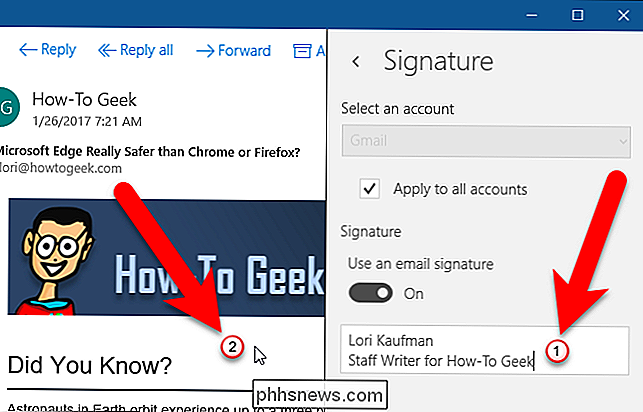
Dabar, kai sukursite naują el. Laišką spustelėdami "Naujas" mail "kairėje skydelyje ...
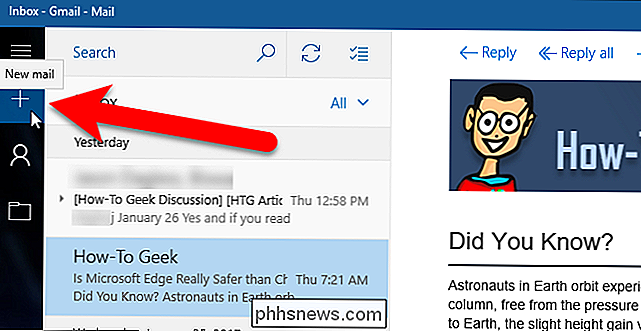
... pamatysite, kad jūsų naujas parašas automatiškai pridedamas prie naujo pranešimo arba jo nėra, jei jį išjungėte.
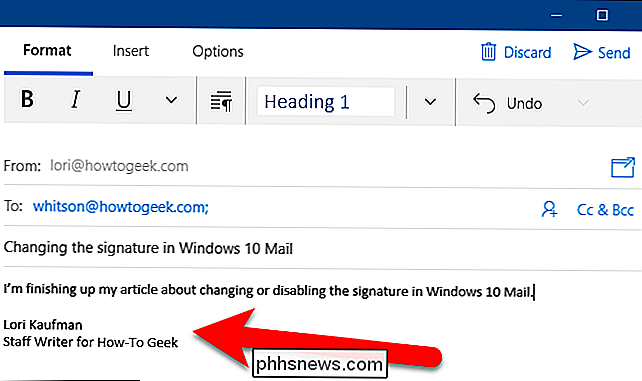
Jei šiuo metu esate kuria naują el. laišką ar atsakymą / persiųsdami, kai pakeisite savo parašą, parašas šiame el. laiške nepasikeis prie naujojo parašo arba bus ištrintas, jei išjungėte parašą. Tas pats pasakytina apie išsaugotus juodraščius.

Kaip automatizuoti visus savo kalėdinius žiburius
Būtent tų metų laiku, kai nukrito kryptys ir švenčiamos kalėdinės dekoracijos. Jei būsite pakabinti daugybę Kalėdų žiburių aplink savo namus, čia yra keli skirtingi jų automatizavimo būdai, todėl niekada nereikės nerimauti dėl jų įjungimo ir išjungimo rankiniu būdu. SUSIJĘS: "Smart Light" jungikliai prieš "Smart Light Bulbs": kuris iš jų turėtumėte pirkti?

Kaip sukurti "Alexa" ir "Google" namų "Android" ir "Tasker"
Pasirinktinius balso komandos. Tasker yra viena iš galingiausių "Android" automatikos įrankių. Įskiepiai, pvz., "AutoVoice", leidžia jums išplėsti "Tasker" pagrindines funkcijas, kad galėtumėte daryti dar daugiau įdomių dalykų ... pvz., Kurkite pasirinktines balso komandas "Amazon Echo" arba "Google" namuose.



