Kaip pakeisti skaičių derinimą numeruotuosiuose sąraše programoje "Microsoft Word"

Numatyta, kad numeriuose esantys numeriai yra išdėstyti iš kairės į numeraciją pažymėtą erdvę. Tačiau, lyginant jas su centru arba dešine (paveikslėlyje dešinėje aukščiau), yra lengva, ir mes parodysime, kaip tai padaryti.
Kai skaičiai yra išlyginti į kairę, dešimtainiai kableliai nėra išlyginti, o visi elementai su dviem ar daugiau skaitmenų yra arčiau elementų teksto nei vieno skaitmens skaičiai, kaip parodyta kairėje aukščiau pateiktame paveikslėlyje. Mes ketiname pakeisti pavyzdžių sąrašo numerius į dešinę pusę, kad jie atrodytų sąraše dešinėje viršuje.
Atidarykite dokumentą, kuriame yra sąrašas, kuriame norite pakeisti numeracijos derinimą. Įdėkite žymeklį bet kurioje sąrašo vietoje ir įsitikinkite, kad aktyvus "Home" skirtukas. Išskleidžiamajame meniu spustelėkite rodyklę žemyn "Numeravimas". "
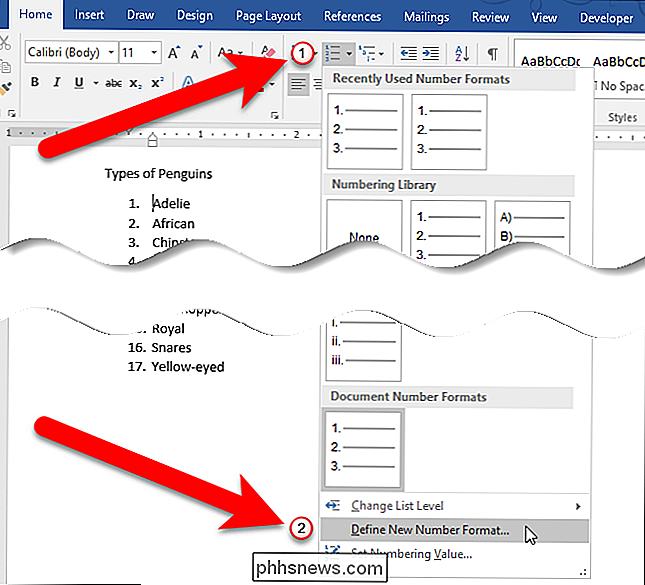
Dialogo lange Define New Number Format pasirinkite" Right "(arba" Right ") arba" Centras ") iš išskleidžiamojo sąrašo" Išlyginimas ".
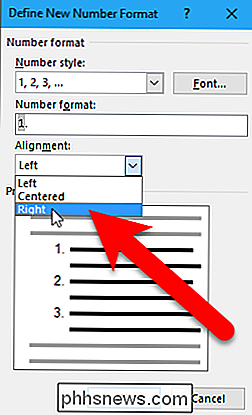
Srityje" Peržiūra "parodyta, kaip atrodys sąrašas su pasirinktu taikymu. Pastebėkite, kad tarp skaičių ir teksto teksto yra daugiau išdėstytų dešiniųjų numerių, o ne kairiuoju lygiu. Spustelėkite "OK", kad patvirtintumėte pakeitimą ir uždarytumėte dialogo langą.
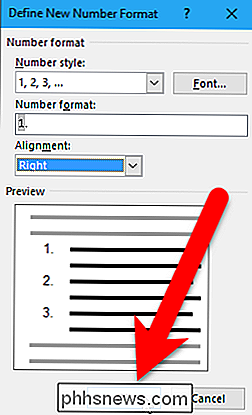
Dabar mūsų sąraše esantys skaičiai yra suderinti su dešimtainiu tašku, tarp skaičių ir elemento teksto yra daugiau vietos.
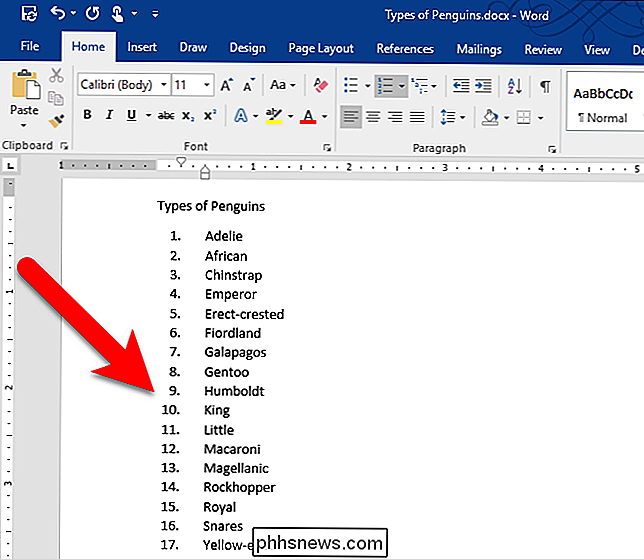
Kurdami atskirą to paties dokumento sąrašas, taikomas paskutinis lygiavimo pasirinkimas. Jei pastebėsite, kad "Word" sugrįžo į kairę lygiagretę, galbūt norėsite išjungti automatinę numeravimą, nes pagal numatytuosius parametrus jis nustatomas iš kairės.
Taip pat galite pakeisti naudojamų skaičių ar raidžių tipą, praleisti numeravimą, pakeisti atgal numeruojamas (arba pažymėtas) sąrašu arba netgi sukurkite numeruotą sąrašą naudodami klaviatūrą.

Kaip atnaujinti kompiuterį į USB 3.0
Nesvarbu, ar esate sportininkas vyresnis kompiuteris be vieno USB 3.0 prievado, ar norėtumėte išplėsti ir patobulinti USB 3.0 prievadų sąrašą jūsų naujesnis kompiuteris, mes esame čia, kad padėtume. Perskaitykite, kaip apibūdiname, kaip pakuotės visame USB garsame, kurį trokštate atgal, priekyje ir korpuso uostuose.

Kaip nuotoliniu būdu išjungti arba paleisti "Windows" kompiuterį
Šiame straipsnyje parodysime, kaip "Windows" nuotolinio išjungimo komandų įrankį naudoti nuotoliniu būdu išjungti arba iš naujo paleisti vietinį arba tinklo kompiuterį. Tai gali būti labai naudinga, kai jūs turite namuose ar tinkle kelis kompiuterius, kuriuos norite greitai išjungti arba paleisti iš naujo.Jūs netgi gal



