Kaip perduoti "YouTube" ir kitus "Web" vaizdo įrašus "Kodi" (pvz., "Chromecast")

Ar kada nors norėtumėte, kad galėtumėte siųsti savo ar nešiojamąjį kompiuterį į savo televizorių "YouTube" ir kitus interneto vaizdo įrašus? Tai yra apgauti, kurią galbūt matėte "Chromecast" ir "Apple TV" naudotojų traukiant, bet nejaučiate, kad tai gali būti ir "Kodi".
"Kodi" turi daugybę papildinių, leidžiančių jums žaisti vaizdo įrašus iš "YouTube" "Twitch" ir kitos transliacijos svetainės, tačiau kartais nenorite naršyti "Kodi" naudodami nuotolinį įrenginį tik norėdami žaisti, ypač jei jūs jau turite jį savo telefone. Naudodamiesi šiomis priemonėmis galite siųsti vaizdo įrašus iš savo telefono ar nešiojamojo kompiuterio tiesiai į savo televizorių, kaip ir "Chromecast".
Deja, kaip tai veikia, galite atsisiųsti vaizdo įrašus iš paslaugų, kurių "Kodi" turi priedą - o tai reiškia "Netflix". Tačiau "YouTube" ir daugybė kitų paslaugų turėtų veikti, jei įdiegsite pirmąjį atitinkamą priedą. Štai kaip tai padaryti viską.
Pirma: įjunkite nuotolinį valdymą Kodi
Prieš mes galime siųsti žiniasklaidą į Kodi, turime įjungti keletą dalykų. Savo medijos centre eikite į "Nustatymai"> "Paslaugos".
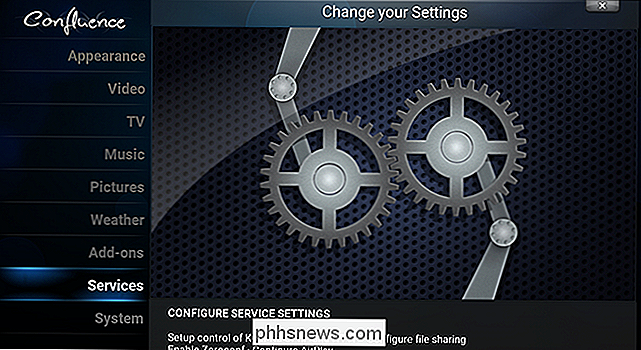
Čia eikite į skirtuką "Interneto serveris".
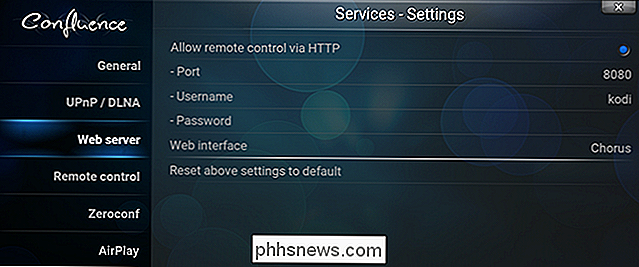
Įsitikinkite, kad pažymėta "Leisti nuotolinį valdymą per HTTP". Jei norite, galite nustatyti priskirtą prievado numerį, nors norint palikti numatytąjį "8080", jei neturite tam tikro uosto, viskas gerai. Taip pat galite nustatyti vartotojo vardą ir slaptažodį, o tai yra gera idėja, jei bendrai naudojate tinklą ir nenorite, kad kas nors kitas kontroliuotų jūsų televizorių.
Tada eikite į skirtuką "Nuotolinis valdymas".
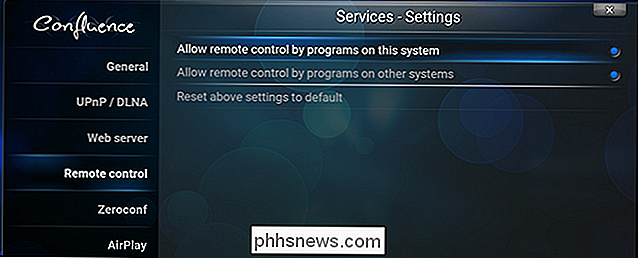
Padarykite įsitikinkite, kad abu yra įjungti "Leisti nuotolinį valdymą šios sistemos programomis" ir "Leisti nuotolinį valdymą programomis kitose sistemose".
Galiausiai savo pačių vadove suraskite savo medijos centro kompiuterio vietinį IP adresą, perėję į sistemą Informacija> Tinklas.
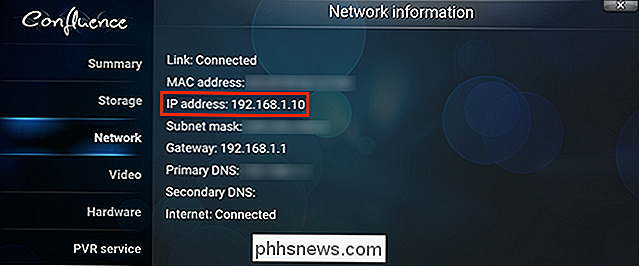
Atminkite šį IP adresą. Geriausia, kad maršrutizatoriuje taip pat nustatytumėte statinį IP adresą, todėl vėliau neturėsite keisti nustatymų.
Siųskite "YouTube" (ir kitas žiniatinklio vaizdo) nuorodas iš kompiuterio naršyklės
Kompiuteryje galite siųsti "YouTube" nuorodas į Kodi naudojant naršyklės plėtinius. Štai keletas pagrindinių naršyklių:
- "Chrome": žaisti "Kodi", kuris palaiko ne tik "YouTube", bet ir "Hulu", "Twitch" ir keletą kitų svetainių.
- "Firefox": "Siųsti" XBMC / Kodi, vietiniai vaizdo įrašai iš savo kompiuterio
- Safari: KodiPlay, palaikantis "YouTube", "Vimeo", "DailyMotion", "Hulu", "Twitch" ir dar daugiau
Atkreipkite dėmesį, kad norint, kad vaizdo įrašai būtų dirbti, jums reikės įdiegti atitinkamą priedą. Kodi. Pavyzdžiui, jei norite paleisti "YouTube" vaizdo įrašus, turite įdiegti "YouTube" priedą ir paleisti "Vimeo" vaizdo įrašus, kuriuos reikia įdiegti "Vimeo" priedą.
Priešingu atveju visi šie plėtiniai iš esmės veikia taip pat. Atidarykite "YouTube" vaizdo įrašą savo kompiuteryje, tada spustelėkite piktogramos plėtinį.
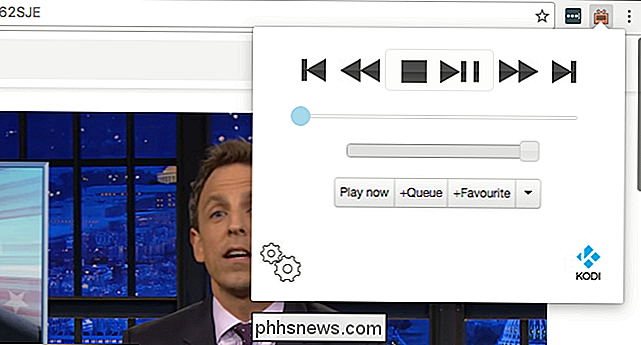
Tai bus arba vaizdo įrašo siuntimas Kodi, tiek ir galimybė tai padaryti. "Play To Kodi for Chrome", kaip nurodyta anksčiau, galite visiškai valdyti "Kodi" iš naršyklės išplėtimo, o tai yra puiki papildoma priemoka, jei norite naudoti savo nešiojamąjį kompiuterį, kai žiūrite televizorių.
Siųsti "YouTube" vaizdo įrašus iš "Mac" naudodami šiuos widgets
Čia yra "Mac" naudotojų premija. Jūs tikriausiai jau žinote, kad galite nustatyti "Pranešimų centrą" naudodamiesi visomis rūšių valdikliais, o pasirodė, kad "Kodi" yra gana geras "Kodi" valdikliui, kurį galite parsisiųsti iš "Kodi" forumo.
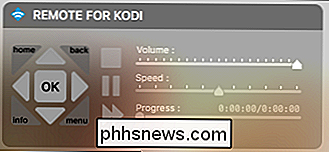
Galite tai naudoti valdyk Kodi naudodamiesi ekrano mygtukais arba galite spustelėti valdiklį ir valdyti "Kodi" naudodami savo "Mac" klaviatūrą. Tai rimtai kaip magija. Bet čia paminėju šį valdiklį, nes taip pat galite įklijuoti "YouTube" URL į valdiklį, kad jie galėtų žaisti savo namų kino kameroje. Jei pageidaujate, kad senosios mokyklos valdikliai būtų tokie patys. "
Aš nelabai rasta jokio įrankio, panašaus į šias sistemas" Windows "ar" Linux ", deja, tačiau tai yra puiki alternatyva Mac vartotojams, kurie neturi Tarsi anksčiau minėtų naršyklių plėtinių.
Siųsti vaizdo įrašų nuorodas iš "Android" su "Kore" arba "Yatse"
Mes kalbėjome apie "Yatse", "Android" galinę "Kodi" nuotolinio valdymo pultą. Taip pat yra "Kore", oficialus "Kodi" nuotolinis valdymas. Jei turite vieną iš šių programų, galite bendrinti "YouTube" ir kitas nuorodas iš "Android" telefono į namų kino sistemą. "YouTube" programoje bakstelėkite mygtuką "Bendrinti" bet kokiam vaizdo įrašui.
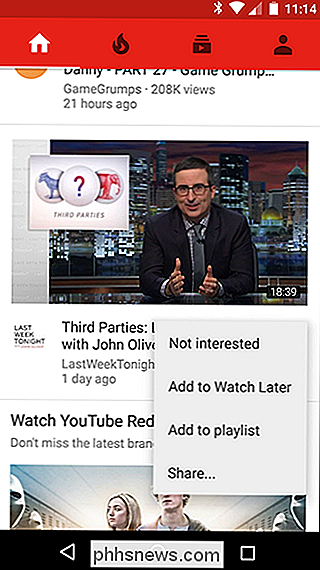
Iš parinkčių sąrašo pasirinkite "Žaisti" Kodi ".
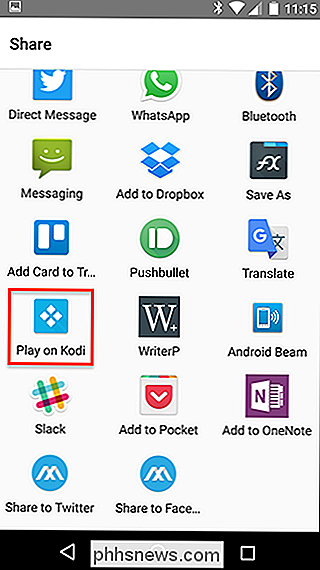
Tą patį vaizdo įrašas bus paleistas jūsų televizoriuje.
"YouTube" yra vienintelė svetainė, kurią palaiko "Kore", oficialus "Kodi" nuotolinis valdymas. Tačiau trečiosios šalies "Yatse" nuotolinis valdymas palaiko keletą svetainių: "Vimeo", "Justin.TV", "DailyMotion" ir bet kurį vaizdo įrašą, kuriame yra tiesioginis URL.
Siųsti "iOS" ar "Android" muziką, nuotraukas ir "YouTube" vaizdo įrašus naudodamiesi "Pushbullet"
Jei jau esate nustatę "Pushbullet", kad pamatytumėte "Android" pranešimus savo kompiuteryje ar "Mac", jums bus malonu žinoti, kad taip pat yra "Kodi" plėtinys. Eikite į "System"> "AddOns"> "Įdiegti iš saugyklos"> "Visos saugyklos"> "Paslaugos", tada rasite "Push bullet".
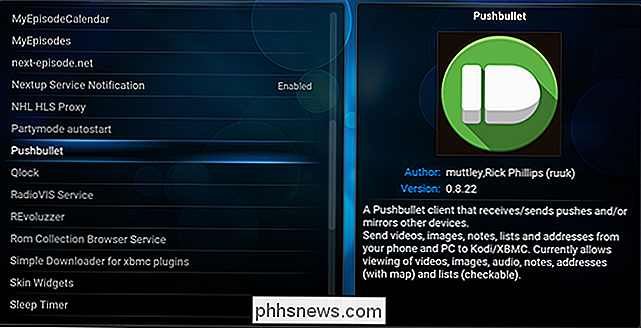
Įdiekite papildinį ir pamatysite jį skyriuje "Programos". Kai sukonfigūruotas, galite perkelti turinį iš bet kurio "Pushbullet" įrenginio į "Kodi".
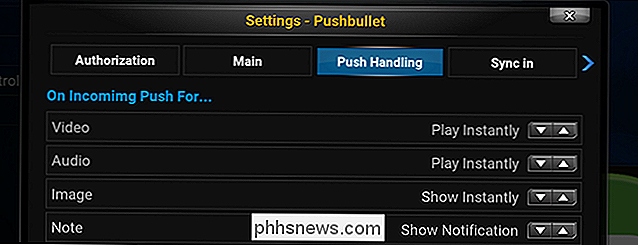
Palaikomos laikmenos pradės groti automatiškai arba bus įtrauktos į dabartinį grojaraštį. Pažymėtina, kad tai yra vienintelis būdas siųsti "YouTube" nuorodas iš "iOS" į "Kodi".
Siųsti garso transliavimą per "AirPlay"
Tai nėra vaizdo įrašas, tačiau mes manome, kad "Kodi" įmontuotas "AirPlay" palaikymas taip pat nusipelnė čia paminėti. "Kodi" siūlo įmontuotą "Apple" oro uosto standartų palaikymą, tačiau vaizdo įrašai palaikomi tik įrenginiuose, kuriuose veikia "iOS 8" arba vyresni. Garsas vis dar puikiai veikia, taigi jūs galite klausytis muzikos iš savo telefono ar kompiuterio.
Jei norite įjungti, eikite į "Settings"> "Services"> "Airplay".
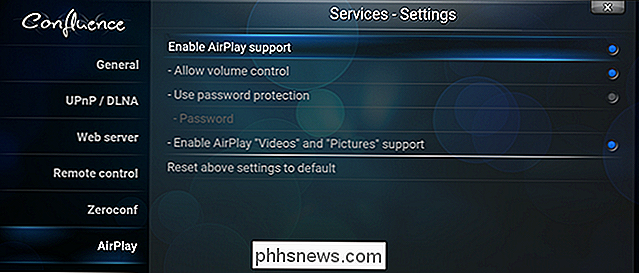
"Įjunkite" Airplay "palaikymą ir pasirinktinai nustatykite slaptažodį. Dabar galite transliuoti garsą iš "iOS" įrenginių ar "iTunes".
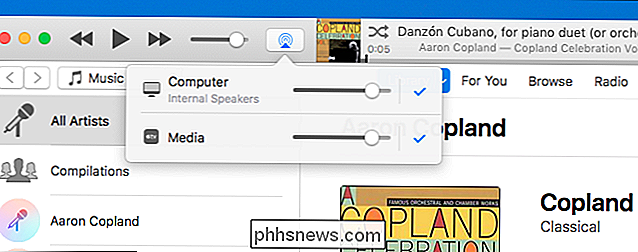
Atkreipkite dėmesį, kad "Windows" vartotojams reikės atsisiųsti Bonjour for Windows, kad ši funkcija veiktų, o Linux vartotojams reikės įdiegti "avahi-daemon" naudodami distro paketo tvarkytuvę.

Kaip konfigūruoti POP3 el. Pašto paskyrą sistemoje "Windows 10"
Nors dauguma įtrauktų "Windows 10" programų jau sukaupė nemažą neigiamos spaudos dalį, kai kurie iš pagrindinių galvosūkių "Mail" ir "Calendar" programos pasirodė esąs vertingi papildymai bendroje serveryje. Mes jau parodėme, kaip jūsų "Gmail" paskyra veikia "Mail" programoje, tačiau jei paleidžiate savo el.

Kaip patikrinti DSLR užraktų skaičių (ir kodėl turėtumėte rūpintis)
Nepirkite nusipirkti naudoto automobilio, nesvarbu, kiek jūdelių jame buvo, ir jūs neturėtumėte pirkti naudojamas DSLR, nežinodamas, kiek paspaudimų yra ant užrakto. Skaitykite toliau, kai paaiškinome, kodėl svarbu DSLR fotoaparato užrakto skaičių ir kaip jį patikrinti. Pastaba: Šiame straipsnyje aprašytus metodus galima patikrinti, ar užrakto skaitiklis yra be veidrodžio fotoaparatuose, pvz.



